
Главная страница Случайная страница
Разделы сайта
АвтомобилиАстрономияБиологияГеографияДом и садДругие языкиДругоеИнформатикаИсторияКультураЛитератураЛогикаМатематикаМедицинаМеталлургияМеханикаОбразованиеОхрана трудаПедагогикаПолитикаПравоПсихологияРелигияРиторикаСоциологияСпортСтроительствоТехнологияТуризмФизикаФилософияФинансыХимияЧерчениеЭкологияЭкономикаЭлектроника
Порядок выполнения работы. 1. Откройте документ Для Word.doc, находящийся в вашей папке.
|
|
1. Откройте документ Для Word.doc, находящийся в вашей папке.
2. У первых двух абзацев документа преобразуйте первую букву в Буквицу разных форматов. Изучите все опции диалогового окна Буквица.
3. На второй странице документа текст разбейте на три колонки с разделителем. Изучите все опции диалогового окна Колонки.
4. Поместите один абзац текста со второго листа в надпись высотой 4 см и шириной 8 см, расположите его в середине страницы с обтеканием по контуру, цветной рамкой и заливкой.
5. На третьей странице документа выполните команду Границы и заливка для двух различных выделенных фрагментов текста.
6. Включите панель инструментов " Рисование": выполните команду Вид – Панели инструментов – Рисование. На четвертой странице документа создайте с помощью встроенного графического редактора векторный рисунок «Структура комплекса управления Интернет-магазином» по образцу.
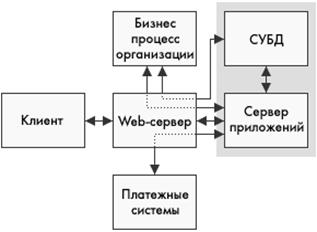
Ø  Для подписи объектов выделите прямоугольник щелчком мыши. Вызовите контекстное меню (правая кнопка мыши), выберите команду Добавить текст.
Для подписи объектов выделите прямоугольник щелчком мыши. Вызовите контекстное меню (правая кнопка мыши), выберите команду Добавить текст.
Ø Для создания пунктирных стрелок следует нарисовать простую линию. Выделить ее. На панели рисования выбрать
Ø Сгруппируйте созданные объекты в один композиционный объект. Для этого на панели Рисования выберите инструмент  - Выбор объектов. Выделите область вокруг объектов. Выполните команду Рисование – Группировать или Контекстное меню – Группировать.
- Выбор объектов. Выделите область вокруг объектов. Выполните команду Рисование – Группировать или Контекстное меню – Группировать.
7. На пятом листе оформите текст, приведенный в Примере №1, в виде нумерованных и маркированных списков.
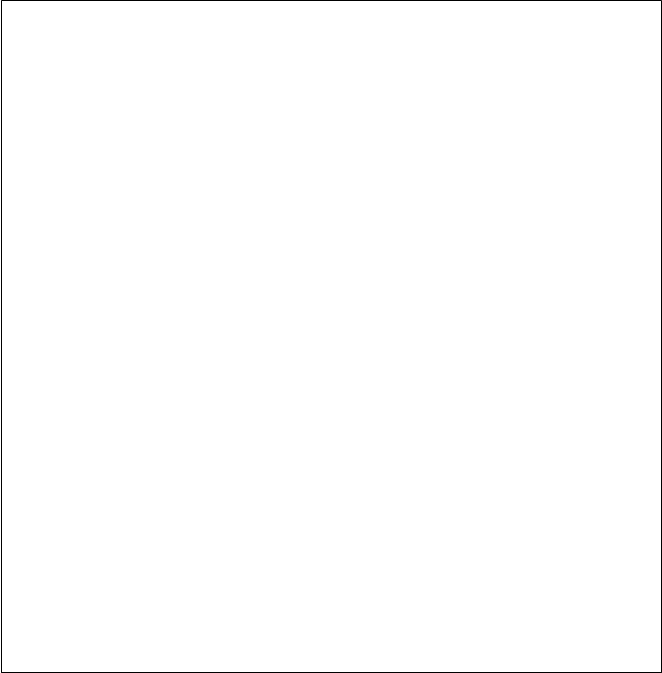 Запомните!
Запомните!
1. Прежде чем начать форматирование фрагмента текста, надо его выделить
2. Форматировать можно с помощью меню или напели инструментов Форматирование.
Форматировать текст – то значит уметь выполнять следующие операции:
Ø устанавливать шрифт, т.е. задавать параметры:
o тип,
o начертание,
o размер,
o подчеркивание,
o цвет,
Ø определять эффекты в шрифтах,
o верхний индекс,
o нижний индекс,
o зачеркнутый,
o утопленный,
o приподнятый
o и пр.,
Ø устанавливать межсимвольные интервалы;
Ø устанавливать межстрочные интервалы;
Ø делать первую строку абзаца красной или висячей
Ø и еще множество других операций, с которыми можно познакомиться в меню Формат.
Наберите текст из примера. Начинайте каждое предложение с новой строки. Не нумеруйте.
1. Оформите фрагмент текста как нумерованный список с помощью меню, для этого:
· выделите 2-ю и 3-ю строки, выполните команду Формат, Список, выберите вкладку Нумерованный
· на вкладке щелкните мышью по второму образцу в верхнем ряду, нажмите «ОК»
2. Выделите 4-ю строку, установите полужирный шрифт и отцентрируйте
3. Оформите фрагмент текста как маркированный список 1-го уровня с помощью меню, для этого:
· Выделите 5-ю строку, выполните команду Формат, Список, выберите вкладку Маркированный
· Щелкните по третьему образцу в нижнем ряду, нажмите «ОК»
4. Как маркированный список 1-го уровня оформите строки 11 и 18-21, воспользовавшись технологией п.4.
5. Оформите маркированным списком 2-го уровня группу строк 6-10 и 12-17, для этого:
· Выделите группу строк, выполните команду Формат, Список., выберите вкладку Маркированный, щелкните по второму образцу в верхнем ряду, нажмите «Изменить»
· В диалоговом окне «Изменение маркированного списка» установите значение параметра Положение маркера, отступ, равный 4 см., нажмите «ОК»
· Повторите описанную технологию для следующей группы строк, воспользовавшись контекстным меню
6. Измените оформление списка 2-го уровня (строки 6-10 и 12-17), выполнив следующие действия:
· Выделите группу строк, выполните команду Формат, Список. Выберите вкладку Маркированный, нажмите «Изменить», в появившемся окне установить следующие параметры:
| Символ маркера: выбрать символ из предложенных образцов или списка, нажав кнопку «Маркер» |
| Положение маркера, отступ: 4 см |
| Положение текста. Отступ: 0 |
| Нажмите кнопку «Шрифт» и на вкладке Анимация |
| выберите тип анимации Мигающий фон |
8. Разобрать панель инструментов " Колонтитулы". Вставить в верхний колонтитул номер страницы, в нижний колонтитул – дату создания файла. 9. Через " Параметры страницы" разделить колонтитулы на четные и нечетные. На четном колонтитуле расположить ФИО автора и название данного документа.
10. Пронумеровать страницы римскими цифрами (без титульного листа).
Выполнить команду Вставка/Номера страниц. Снять галочку – на первой странице. Нажать на кнопку Формат – формат номера: выбрать римские цифры. Нажать Ок. Ок.
11.На титульном листе поставить дату и время: Вставка / Дата и время.
12. Автозамена.
1. Найдите в тексте – Информационные технологии (Правка – Найти - Информационные технологии). Удалите найденное словосочетание.
К примеру, укажем, что слово ИТ всегда нужно заменять на Информационные технологии.
2. Выберите команду Сервис/Параметры автозамены для открытия диалогового окна Автозамена. В поле Заменить введите текст, который должен быть заменен. Это тот текст, который будет заменен, если вы наберете его в документе. В нашем случае вводим ИТ. В поле на: это текст, на который мы заменяем, указываем Информационные технологии. Нажимаем ОК.
3. В том месте где вы удалили словосочетание Информационные технологии набираем ИТ. Нажимаем пробел. Все получилось.
Лабораторная работа №3 (MSWord)
Тема: создание и форматирование таблиц.
Цель: научиться работать с таблицами.
Теоретические сведения
Таблица позволяет упорядочить данные в виде строк и столбцов ячеек, которые можно заполнять текстом и рисунками. Единственное исключение — в таблице не может заключаться другая таблица.
1. Создание таблицы:
1.1. Установите курсор в то место документа, куда вы хотите вставить таблицу.
1.2. таблицу можно создать одним из способов:
· В меню Таблица/Добавить таблицу, указав в соответствующих полях ввода число строк и столбцов создаваемой таблицы.
· или можно воспользоваться соответствующей кнопкой панели инструментов  . Нажав кнопку, выделите, не отпуская клавиши мыши, нужное число ячеек в раскрывающемся поле.
. Нажав кнопку, выделите, не отпуская клавиши мыши, нужное число ячеек в раскрывающемся поле.
1.3. Для создания и изменения сложных таблиц удобнее использовать кнопки на панели инструментов Таблицы и границы. Для вывода этой панели инструментов нажмите кнопку Таблицы и границы на стандартной панели инструментов  .
.
· Инструмент Создать таблицу  используется для рисования строк и столбцов (сначала нарисуйте внешнюю границу таблицы, а затем — строки и столбцы внутри нее).
используется для рисования строк и столбцов (сначала нарисуйте внешнюю границу таблицы, а затем — строки и столбцы внутри нее).
· Инструмент Ластик  удаляет линии между ячейками.
удаляет линии между ячейками.
2. Форматирование таблиц:
2.1. Выделение строки, столбца: команда Таблица/выделить столбец (строку). Для выделения мышью — подведите указатель мыши левее строки или выше столбца и щелкните мышью в тот момент, когда указатель примет форму стрелки, указывающей на выделяемый участок.
2.2. Выделение таблицы:
· Установить курсор в любую ячейку и выполнить команду Таблица/выделить таблицу;
· Выделить при помощи мыши крайний столбец (строку) и, не отпуская левой клавиши, протащить выделение до другого края таблицы;
2.3. Добавление новых столбцов (строк, ячеек): выделите столбец (строку, ячейку) перед которой хотите вставить новый столбец (строку, ячейку); выберите команду Таблица/ Добавить столбец (строку, ячейку) или с помощью мыши.
2.4. Удаление столбцов (строк, ячеек): выделить столбец (строку, ячейку) и выбрать команду Таблица/Удалить столбец (строку, ячейку).
2.5. Изменить высоту строк и ширину столбцов можно или с помощью линейки табуляции, или через команду Таблица/Высота и ширина ячейки.
2.6. Выравнивание текста и форматирование шрифта в ячейке таблицы производится с использованием кнопок выравнивания абзацев на панели инструментов.
2.7. Удаление строк, столбцов, таблицы: выделите строку (столбец, таблицу) и выполните команду Таблица/Удалить строки (столбцы, таблица).
3. Для перемещения между ячейками таблицы используется клавиша TAB или клавиши со стрелками, , ®, ¯.
4. Текстовый процессор Word позволяет выполнять вычисления, записывая в отдельные ячейки таблицы формулы, с помощью команды Таблица/Формулы. Формула задается как выражение, в котором могут быть использованы:
· абсолютные ссылки на ячейки таблицы в виде списка (разделяемые точкой с запятой – Al; B5 и т. д.) или блока (начало и конец блока ячеек – A1: F10). При этом имена столбцов и номера строк не видны пользователю, а только подразумеваются;
· ключевые слова для ссылки на блок ячеек:
- LEFT – ячейки, расположенные в строке левее ячейки с формулой;
- RIGHT – ячейки, расположенные в строке правее ячейки с формулой;
- ABOVE – ячейки, расположенные в столбце выше ячейки с формулой;
- BELOW – ячейки, расположенные в столбце ниже ячейки с формулой;
· константы – числа, текст в двойных кавычках;
· встроенные функции Word;
· знаки операций.
|
|