
Главная страница Случайная страница
Разделы сайта
АвтомобилиАстрономияБиологияГеографияДом и садДругие языкиДругоеИнформатикаИсторияКультураЛитератураЛогикаМатематикаМедицинаМеталлургияМеханикаОбразованиеОхрана трудаПедагогикаПолитикаПравоПсихологияРелигияРиторикаСоциологияСпортСтроительствоТехнологияТуризмФизикаФилософияФинансыХимияЧерчениеЭкологияЭкономикаЭлектроника
Тема: Операційна система Windows. Робота з дисками, каталогами і файлами.
|
|
Мета: Навчити студентів створювати та виконувати різні дії з об’єктами операційної системи. Отримати навички настройки основних елементів операційної оболонки Windows: миші, клавіатури, дати та часу, екрану.
Короткі теоретичні відомості.
Всі програми та документи відкриваються у вікнах. Якщо знайти місце на контурі вікна, де миша міняє свій вигляд на двонаправлену стрілку, захопити це місце мишкою та протягувати його в потрібному напрямку, буде змінено розмір вікна. Зачепившись мишкою за рядок заголовка, можна переміщати вікно по екрану.
Для створення нового об’єкту необхідно на вільному полі робочого стола натиснути праву кнопку миші і в меню обрати пункт Создать / Папку (Ярлык). При створенні папки на столі з’являється піктограма папки, якій треба дати ім’я. При створенні ярлика необхідно вказати повний шлях до об’єкта, якому створюється ярлик, та вказати місце розташування ярлика.
Для того, щоб отримати інформацію про те, які властивості має ярлик чи папка, необхідно виділити об’єкт і натиснути праву кнопку миші. У контекстному меню вибрати пункт Свойства. При цьому відкривається вікно, яке містить властивості обраного об’єкта.
Всі піктограми можуть переміщуватися у будь-яке місце робочого столу за допомогою миші (сумістити вказівку миші зі значком, натиснути ліву кнопку і перемістити). Використовуючи мишу, можна також змінити положення та розмір панелі завдань.
Вся робота в операційній системі проходить у вікнах. Всі вікна, які використовуються, типові і відповідають визначеному стандарту.
Для виконання настройки основних елементів операційної оболонки використовують команду Пуск / Настройка / Панель управления. У вікні, що з’явиться, слід обрати потрібний елемент і двічі по ньому клацнути лівою кнопкою миші. Наступне вікно діалогу дасть можливість настроїти будь-який елемент так, як зручно користувачу.
При настройці Екрану можна вибрати колір фону, малюнок, заставку, час появи заставки, пароль, кольорове оформлення та параметри екрану.
Коли відбувається настройка миші можна обрати шлейф, мишу для лівші / правши, швидкість подвійного натискування кнопки миші, відображення покажчика миші.
Настройка клавіатури дозволяє додати будь-яку мову в розкладку клавіатури, призначити клавіші для перемикання мови клавіатури, зробити будь-яку мову основною.
За допомогою елементу Дата і час можна встановити на комп’ютері потрібний час і дату.
Хід роботи
1. Використовуючи програму Проводник створити папку зі своїм Прізвищем за адресою D: \TSD09 та створити в ній наступне дерево директорій. За допомогою текстового редактор Блокнот створіть текстовий документ і збережіть його у папці DT1 двічі: з іменем text.txt, та з іменем vos.txt
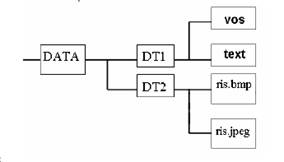
Текст файлу:
О режимах просмотра документов Microsoft Word Для удобства работы в Microsoft Word можно выбирать различные режимы просмотра документов в зависимости от выполняемых задач. Разметка страницы В режиме разметки текст, рисунки и другие элементы отображаются так же, как после вывода страницы на печать. Этот режим используется для редактирования колонтитулов, настройки полей, а также для работы со столбцами и графическими объектами.
2. За допомогою графічного редактора Paint (Пуск – Стандартные - Paint) намалюйте таке зображення та збережіть його у папці DT2 у форматах файлів bmp та jpg.

3. Виконайте наступні дії:
a. Файли з папки DT1 скопіюйте в папку DATA
b. Файли з папки DT2 перейменуйте додавши в кінець назви по одній цифрі.
c. Файли text, що в папці DT1, та ris1.bmp поміняйте місцями
4. На робочому столі визвіть контекстне меню виберіть в ньому команду Свойства та виконайте наступні дії:
- змініть фон робочого столу на той що ви намалювали;
- змініть заставку.
5. Створіть до папки зі своїм прізвищем ярлик на Робочому столі
6. Додайте свою папку до архіву за допомогою архіватору WinRar. Підрахуйте коефіцієнт стиснення.
7. Після перевірки викладачем поверніть стандартні настройки робочого столу та видаліть свою папку із головного меню.
Контрольні запитання
1. За допомогою чого може відбувати переміщення, копіювання і видалення об’єктів?
2. Як здійснюється копіювання об'єктів?
3. Як виконують операцію переміщення файлів?
4. Яким чином використовують буфер обміну для копіювання і переміщення файлів?
5. Як знищуються непотрібні об'єкти?
6. Як можна відновити випадково знищені об'єкти?
7. Які настройки WІNDOWS можна змінити? Яким чином здійснюються зміни?
8. Як додати нову мову в WІNDOWS?
9. Як змінити малюнок на робочому столі?
| Відповіді на контрольні запитання: |
ЛАБОРАТОРНА РОБОТА №3
Тема: Підготовка документів у середовищі MS Word.
Мета: Ознайомити студентів з призначенням текстового редактора, його функціями, загальною структурою вікна редактора. Навчитися завантажувати текстовий редактор, вводити текст, редагувати та форматувати. Отримати навички для роботи в текстовому редакторі Word.
Короткі теоретичні відомості
Текстовий редактор WORD призначений для створення, редагування та форматування текстових документів. Під форматуванням розуміють такі операції, які пов’язані з оформленням тексту і зміною його зовнішнього вигляду. Операції форматування дійсні тільки для виділеного фрагменту тексту. Розрізняють три основні операції форматування: форматування символів, форматування абзаців, форматування сторінок.
При форматуванні символів можна змінити шрифти, їх розміри. Форматування здійснюється командою Формат/Шрифт. При цьому на екрані з’являється вікно діалогу Шрифт, в якому можна встановити такі параметри:
- шрифт (вибирається із списку шрифтів);
- стиль (можна вибрати звичайний стиль, курсив, напівжирний і напівжирний з курсивом шрифти);
- розмір шрифту;
- підкреслення (вибір різних варіантів підкреслення);
- колір символів;
- ефекти (верхній і нижній індекс, перекреслення).
Ряд параметрів можна встановити і за допомогою кнопок панелі Форматирование.
Під абзацем розуміють частину документу, за якою поміщається маркер абзацу. При введенні тексту абзац завжди закінчується натискуванням клавіші [Enter]. Процес форматування абзацу містить у собі:
- вирівнювання абзаців;
- встановлення відступів абзаців;
- встановлення відстані між рядками і абзацами.
Для форматування абзацу використовують команду Формат/Абзац, яка відкриває вікно діалогу Абзац. За замовчуванням редактор вирівнює абзаци ліворуч. За допомогою опції Выравнивание можна встановити вирівнювання праворуч, центрування (рядки розміщуються симетрично відносно уявної вертикальної лінії, що проходить через середину сторінки) або блочне вирівнювання (рядки вирівнюються як ліворуч, так і праворуч).
Опція Отступ дозволяє встановити відступи зліва і справа рядків виділеного абзацу, а також окремо лівий відступ першого рядка абзацу. Для встановлення відступів можна використовувати і горизонтальну лінійку прокрутки. В разі зміни положення цих маркерів за допомогою миші виділений абзац буде автоматичного переформатовуватися.
При введенні і друкуванні тексту редактор використовує за замовчуванням розміри і поля сторінки. Змінити ці параметри можна за допомогою команди Файл / Параметрыстраницы. При цьому відкривається вікно діалогу Параметры страницы, яке має ряд вкладинок.
Хід роботи
1. Відкрити програму Microsoft Word і розглянути її інтерфейс.
2. Введіть вказані нижче параметри настройки програми Word (або перевірте їх установку),
- Лінійку;
- Режим Розмітка сторінки;
- Панелі інструментів - Стандартна, Форматування, Малювання.
- Строку стану;
- Вертикальну лінійку;
- Горизонтальну і вертикальну полоси прокрутки;
- Пам’ятати список з 4 файлів;
- Одиниці виміру - Сантиметри;
- Масштаб По ширині сторінки
- Розмір паперу стандартний - А4 (21х29, 7см) і книжну орієнтацію сторінки.
- Поля: верхнє - 1, 5 см, нижнє - 2 см,
праве - 2, 5 см, ліве - 2 см.
- Від краю до колонтитула: верхнього - 1, 5 см, нижнього -1, 5 см.
- Встановіть в документі Українську мову. Опишіть ваші дії.
3. Встановіть курсор в початок документу, оберіть шрифт Times New Roman розміром 14 пт. і введіть наступний текст:
«Текстовий редактор Microsoft Word є одним із найпоширеніших текстових редакторів. Це зумовлюється його численними перевагами, до яких в першу чергу відносяться широкі функціональні можливості. Важко знайти таку задачу при роботі з документами, яку не можна було б розв’язати засобами Microsoft Word.
Текстовий редактор Microsoft Word входить до групи програм Microsoft Office. Крім текстового редактора, ця група включає електронну таблицю Excel і систему управління базою даних Access, тобто основні програми, які можуть використовуватись для форматування документообігу в установах. Широкому використанню Microsoft Word сприяють також вбудовані в нього засоби перетворення файлів, створених іншими редакторами, в файли формату Word.
Існує декілька версій Microsoft Word для Windows, кожна наступна версія, як правило, сумісна з попередніми версіями і має додаткові можливості.»
4. Змініть розміри границь тексту - встановіть абзацні відступи зліва і справа до 2 см. Скопіюйте другий абзац документу в початок документа. Збережіть документ.
5. Відформатуйте надрукований текст:
- Відформатуйте абзаци тексту по-різному, використовуючи шрифти Arial, Times New Roman і Courier New, різні розміри і накреслення букв (Ж, К, Ч).
- Встановіть в першому абзаці розріжений текст (3 пт), а в другому - ущільнений (1 пт).
- змініть положення 1-ого рядка третього абзацу на 6 пт. вище.
- Слово " Текстовий" переведіть у нижній індекс, а слово " редактор" - у верхній індекс.
- Вирівняйте абзаци: перший - по лівому краю; другий - по центру; третій - по ширині;
- Встановіть відступи для першого абзацу: зліва - 5 см, справа - 5 см. Виконайте кольорове обрамлення і заливку цього абзацу. Опишіть ваші дії.
6. Створіть власну панель інструментів, на якій розташуйте кнопки: „Верхній індекс”, „Нижній індекс”, „Знайти”, „Друк”, „Закрити файл”, „Зберегти файл”, „Міжрядковий інтервал”.
7. Після завершення роботи зберегти документ і вийти з програми.
Контрольні запитання
1. В яких режимах можна вводити текст?
2. Яким чином відбувається редагування тексту?
3. Як можна додати у вікно редактора додаткові панелі інструментів?
4. Як можна переглянути кількість сторінок в документі?
5. Для чого використовується режим попереднього перегляду?
6. Що розуміють під поняттям форматування тексту? Які вам відомі види форматування?
| Відповіді на контрольні запитання: |
ЛАБОРАТОРНА РОБОТА №4
Тема: Робота з таблицями у MS Word.
Мета: Отримати первинні навички для роботи в текстовому редакторі Word. Навчитися створювати, редагувати та форматувати таблиці.
Короткі теоретичні відомості
Документ Word окрім тексту може містити таблиці. Для того, щоб додати в документ таблицю, слід виконати команду Таблица/Добавить таблицу. У вікні діалогу необхідно вказати кількість колонок і кількість рядків таблиці. Розміри чарунок таблиці встановлюють автоматично. Формат чарунок таблиці буде таким, який був встановлений до додавання таблиці. Щоб змінити розмір шрифту, вирівнювання в чарунці, необхідно виділити чарунку (діапазон чарунок) і встановити необхідні параметри за допомогою панелі інструментів Форматирование.
Для зміни розмірів колонок і рядків слід сумістити вказівку миші з межею колонок (рядків), натиснути кнопку миші і потягнути у потрібну сторону.
Для того, щоб додати рядки в кінець таблиці, слід встановити курсор прямо під таблицею і виконати команду Таблица/Добавить строки. У вікні слід вказати кількість рядків. Якщо необхідно вставити рядки всередині таблиці, то необхідно виділити рядок, перед яким буде вставлятися, і виконати команду Таблица/Вставить строку. Такі ж самі дії виконуються і при вставленні колонки.
Часто для побудови складних шапок таблиці необхідно об’єднувати і розділяти чарунки. Для цього слід виділити чарунки, яку будуть об’єднуватися (розбиватися) і виконати команду Таблица/Объединить ячейки (Разбить ячейки).
Для того, щоб видалити рядок, колонку (чарунку), слід її спочатку виділити, а потім вирізати за допомогою команди Правка/Вырезать або натиснути кнопку на панелі інструментів Стандартная.
Видалення вмісту чарунок виконується натисненням клавіші Delete. Переміщення між чарунками таблиці виконується за допомогою стрілок.
Хід роботи
Всі операції виконувати в папці з назвою своєї групи!
1. Відкрити програму Microsoft Word.
2. Створити таблицю, яка показана на малюнку:

3. Введіть у таблицю текст.
4. Відформатуйте таблицю: Заголовок – шрифт Arial 11, Ж, К, Ч; перший рядок – шрифт Arial 10, Ж, К; перший стовпець (окрім першого рядка) – шрифт Courier New 11, Ч; інші комірки – шрифт Times New Roman 10.
5. В заданій нижче таблиці додати формули для обчислення:
| Товар | Південь | Захід | Північ | Схід | Всього |
| Меблі | |||||
| Велосипеди | |||||
| Книги | |||||
| Лижі | |||||
| Всього |
6. В заданій нижче таблиці відсортувати дані таким чином:
- виконати сортування тільки першого стовпця за убуванням;
- виконати сортування тільки другого стовпця за зростанням;
- виконати сортування третього стовпця за зростанням разом з четвертим.
| он | быстро | хорошие | студенты |
| ты | недавно | посмотрел | на еду |
| мы | замечательно | играет | на гитаре |
| она | лениво | выполнил | лабораторную работу |
| вы | великолепно | стали | взрослыми |
| они | долго | готовишь | кофе |
| я | очень | ждали | преподавателя |
Кожний рядок таблиці перетвориться на обдуману фразу.
7. Після завершення роботи зберегти документ і вийти з програми.
Контрольні запитання
1. Які ви знаєте способи створення таблиць?
2. Як перетворити таблицю на текст і навпаки?
3. Як добавити рядок, стовпець, комірку? Опишіть ваші дії.
4. Як видалити рядок, стовпець, комірку, таблицю?
5. Яким чином можна відформатувати таблицю?
6. Як у комірку додати формулу?
7. Поясніть функції команди Сортировка.
| Відповіді на контрольні запитання: |
ЛАБОРАТОРНА РОБОТА №5
Тема: Створення составних документів в MS Word.
Мета: Ознайомити студентів з графічними можливостями текстового редактору. Навчити додавати графічні елементи (малюнки, стрілки, геометричні фігури) для оформлення тексту.
Короткі теоретичні відомості
Всі операції з документами (створення, збереження, відкриття, закриття) виконуються за допомогою пункту меню Файл або за допомогою кнопок панелі інструментів Стандартная.
Для розміщення графіки слід встановити курсор у місце, де планується розміщення. Після цього потрібно виконати команду Вставка/Рисунок/Картинки (из файла). У вікні діалогу слід вибрати потрібну картинку та натиснути ОК. Якщо малюнок вставляється із файла, то слід знайти цей файл на диску та натиснути Вставить. Додана в файл графіка вставляється у текст з вирівнюванням ліворуч, розриваючи текст, і оточується рамкою з маркерами переміщення. Змінити формат малюнка (розміри, масштаб, оточення лінією, заливка) можна, якщо викликати контекстне меню на маркері переміщення.
Для того, щоб змінити розміри малюнка за допомогою миші, необхідно сумістити вказівку миші з якимось маркером заповнення так, щоб миша набрала вигляду двонаправленої стрілки, натиснути ліву кнопку миші і перемістити у потрібний бік, не відпускаючи кнопку миші.
Щоб змінити положення малюнку на аркуші без зміни його розміру необхідно сумістити вказівку миші з полем малюнка так, щоб миша набрала вигляду чотиринаправленої стрілки, натиснути ліву кнопку миші і, не відпускаючи її перетягнути малюнок в потрібне місце. При цьому малюнок оточується пунктирною рамкою.
Для видалення будь-якого вставленого графічного елемента слід його виділити (графіка стане оточена маркерами) і натиснути кнопку Delete.
Хід роботи
Всі операції виконувати в папці з назвою своєї групи!
- Відкрити програму Microsoft Word.
- Створити будь-яке оголошення за довільною тематикою, яке повинно містити кольоровий заголовок, його розшифровку у вигляді тезисів, номера телефонів для відривання. Обов’язково використовувати автофігури, написи, малюнки.
Приклад виконання:
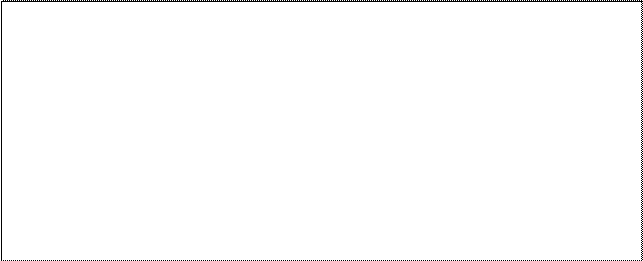 |
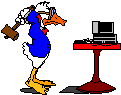 МАГАЗИН „ТЕХНИКА”
МАГАЗИН „ТЕХНИКА”
с удовольствием сообщает, что
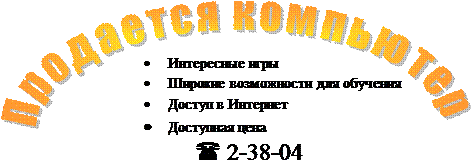
| (2-38-04 Компьютер | (2-38-04 Компьютер | (2-38-04 Компьютер | (2-38-04 Компьютер | (2-38-04 Компьютер | (2-38-04 Компьютер | (2-38-04 Компьютер | (2-38-04 Компьютер | (2-38-04 Компьютер |
- За допомогою редактора формул ввести наступну формулу:
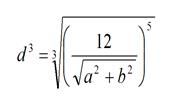
- Після завершення роботи зберегти документ і вийти з програми.
- Збережіть створений документ у файлі File_1
Контрольні запитання
1. Як вставити до тексту малюнок?
2. Які можливості має редактор для розміщення і редагування малюнків?
3. Як забезпечується зміна масштабу і положення графіки у документі?
4. Яким чином можна встановити обтікання малюнка текстом?
- Як надати тексту форму списку?
- Чим відрізняються нумеровані списки від маркованих?
| Відповіді на контрольні запитання: |
ЛАБОРАТОРНА РОБОТА №6
Тема: Використання програм-перекладачів та електронних словників.
Мета: Ознайомити студентів з поняттям програм перекладачів, он-лайн перекладачів, розглянути українські та зарубіжні електронні словники, навчитись використовувати електронні словники та програми перекладачі.
Короткі теоретичні відомості
Електронний словник – комп’ютерна база даних (програма), що містить особливим чином закодовані словникові статті, що дозволяють здійснювати швидкий пошук потрібних слів, часто з урахуванням морфологічних форм і можливостей пошуку поєднань слів (прикладів вживання), а також з можливістю зміни напряму (наприклад, українсько-російський або російсько-український).
Приклади електронних словників (онлайн-переклад):
· https://mova.info/
· https://www.slovnyk.net/
· https://www.slovnyk.org/
Програми перекладачі – це програми, що надають можливість перекладу тексту з однієї мови на іншу з урахуванням синтаксичних та морфологічних особливостей мов.
PROMT – програма перекладач, яка надає можливість здійснює переклад текстів із використанням спеціалізованих словників, що підключаються за необхідності.
У програмі використовується стрічковий інтерфейс, подібний до програми Microsoft Office 2007
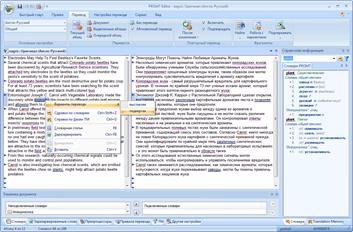
ABBY Lingvo – система електронних словників без функції повнотекстового перекладу. Містить близько 8, 7 млн словникових статей.
До складу програми входить навчальний модуль Lingvo Tutor, який допомагає вносити та запам’ятовувати нові слова.
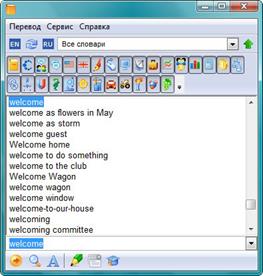
Pragma - це багатомовна програма машинного перекладу для перекладу текстових документів з однієї мови на інший. Програма підтримує сім мов. Pragma виконує переклад безпосередньо у вікні активного застосування або в окремому вікні швидкого перекладу. За допомогою програми можна переводити текстову інформацію, представлену у вигляді документів MS Word, Інтернет сторінок, поштових повідомлень, довідок, а також вміст різних текстових вікон.
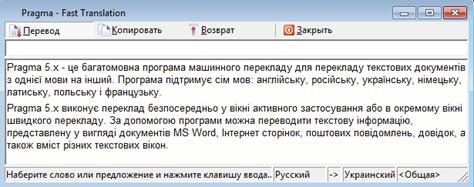
Хід роботи
- Знайти в мережі Інтернет професіонограму своєї спеціальності.
- Скопіювати професіонограму у текстовий редактор.
- Виконати переклад професіонограми на українську та англійську мови за допомогою онлайн-перекладників мережі Інтернет та програма машинного перекладу Pragma.
- Зберегти отримані результати у окремих файлах.
Контрольні запитання
1. У чому відмінність програм-перекладачів від електронних словників?
2. Які переваги та недоліки онлайн-перекладачів?
3. Які переваги та недоліки програм-перекладачів?
4. Для чого використовують спеціалізовані словарі у програмах перекладачах?
| Відповіді на контрольні запитання: |
ЛАБОРАТОРНА РОБОТА №7
Тема: Розробка комп’ютерних презентацій з елементами керування та використанням анімації.
Мета: Ознайомитися з прийомами оформлення презентацій; отримати навички використання анімаційних ефектів при створенні презентацій.
Короткі теоретичні відомості
Анімація – це спеціальний відео- або аудіоефект, доданий до тексту або об’єкта. Створити анімаційні ефекти презентації можна використавши готові схеми анімаціїї програми PowerPoint.
Схема анімації – це готовий відеоефект, який додається до об’єкта на слайдах. У кожній схемі, як правило, передбачається ефект для заголовка слайда й ефект для всього тексту слайда. Схеми анімації можна застосовувати до всіх слайдів, до певних або до окремих елементів слайда.
До розташованих на слайді об’єктів можна можна застосовувати чотири основні типи анімаційних ефектів. Якщо ефект не заданий, то об’єкт з’являється в тій області, де він розташований на слайді.
Типи анімаційних ефектів:
- Вхід. Цей єфект визначає спосіб появи об’єкта на слайді.
- Виділення. Ефект що дає можливість зосередити увагу на певному об’єкті шляхом його виділення.
- Вихід. Ефект визначає, яким чином об’єкт буде зникати зі слайда.
- Шляхи переміщення. Цей єфект дає можливість створити шлях, уздовж якого буде рухатись об’єкт.
Для одного об’єкта можна створити кілька анімаційних ефектів. Крім того, для всіх ефектів можна встановити швидкість відтворення.
В області завдань Настройка анімаціїї можна також визначити в якому місці і в який саме момент елемент має з’явитися на слайді під час показу презентації. Ефекти анімаціїї застосовуються в режимі сортувальника слайдів або у звичайному режимі. Якщо ефект анімації задається в режимі сортувальника, то програма PowerPoint застосовує його до кожного об’єкта на слайді, за винятком об’єктів Заголовок і Фон. Проте якщо ефект анімації задається у звичайному режимі, користувач повинен вказати, які об’єкти на поточному слайді треба анімувати, і лише після цього застосовувати ефект. Додаваня анімації до будь-якого об’єкта здійснюється за однією схемою незалежно від типу об’єкта.
Для застосування ефекту зміни слайдів (зникнення попереднього, поява наступного) необхідно виконати команди Показ слайдів à Зміна слайдів … В області завдань Зміна слайдів можна вибрати ефект зміни, встановити параметри та переглянути результат.
Створена презентація може бути настроєна за бажанням користувача. Для цього необхідно відкрити презентацію і виконати команду “Показ слайдов / Настройка презентации”. В діалоговому вікні можна встановити:
1. Показ слайдів
- управляемый докладчиком (полный экран);
- управляемый пользователем (окно);
- автоматический (полный экран);
- непрерывный цикл до нажатия клавиши [Esc];
- без речевого сопровождения;
- без анимации.
2. Слайды
- все;
- от ______ до ______
3. Смена слайдов
- вручную;
- по времени.
Хід роботи
1. Створити презентацію на тему, задану викладачем.
2. Налаштувати анімаційні ефекти появи елементів слайдів.
3. Встановити ефекти зміни слайдів.
4. Встановити 2 типи зміни слайдів:
- за керівництвом користувача;
- через задані інтервали часу.
5. Додати кнопки для зміни слайдів («Вперед», «Назад», «На перший слайд», «На останній слайд»).
Контрольні запитання
1. Що розуміють під анімацією у MS Power Point?
2. Які дії необхідно виконати для встановлення анімаційних ефектів?
3. Які параметри можна задавати при настроюванні зміни слайдів презентації?
4. Як змінити порядок анімації об’єктів сладу?
5. Які існують типи анімаційних ефектів?
| Відповіді на контрольні запитання: |
|
|