
Главная страница Случайная страница
Разделы сайта
АвтомобилиАстрономияБиологияГеографияДом и садДругие языкиДругоеИнформатикаИсторияКультураЛитератураЛогикаМатематикаМедицинаМеталлургияМеханикаОбразованиеОхрана трудаПедагогикаПолитикаПравоПсихологияРелигияРиторикаСоциологияСпортСтроительствоТехнологияТуризмФизикаФилософияФинансыХимияЧерчениеЭкологияЭкономикаЭлектроника
В MS Excel 2010
|
|
Упражнение 1. Создание таблицы и ввод исходных данных
1 Загрузим программу MS Excel 2010 для этого последовательно выберем команды: Все Программы, Microsoft Office, Microsoft Excel 2010 из главного меню кнопки Пуск.
2 Установим необходимый пользователю вид рабочего экрана. Как правило, для начальной работы по созданию документа рекомендуется установить вид экрана — обычный (или разметка страницы), включить панели инструментов — стандартная и форматирование, установить масштаб — 75%, вывод строки формул и строки состояния. Если указанные режимы не установлены, то необходимо выполнить следующее:
• выберем закладку Вид,
• в группе Режимы просмотра книги нажмите кнопку Обычный (или Разметка Страницы).
• в группе Показать поставим галочки напротив Сетка, Строка формул, Заголовки.
• В группе Масштаб установите масштаб 75%, или по желанию пользователя.
3 Создадим на Листе 1 таблицу «Расчетная ведомость»:
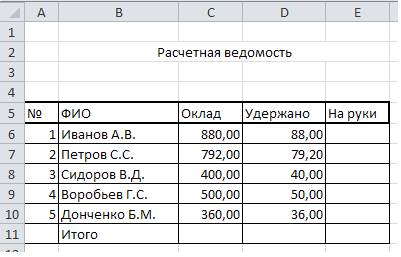 |
• Щелкнем ячейку A2 и с заглавной буквы наберем название документа — «Расчетная ведомость». Выделим ячейки A2..G2, щелкнем правой кнопкой мыши, и в появившемся контекстном меню выберем Формат ячеек. В появившемся окне выберем закладку Выравнивание и, в выпадающем меню По горизонтали выберем По центру выделения.
• Последовательно перемещая курсор по ячейкам А5..Е5, с клавиатуры введем названия столбцов таблицы:
• Щелкнем ячейку А5 и введем — «№».
• Щелкнем ячейку В5 и введем — «Ф.И.О.».
• Щелкнем ячейку С5 и введем — «Оклад».
• Щелкнем ячейку D5 и введем — «Удержано».
• Щелкнем ячейку Е5 и введем — «На руки».
• Последовательно перемещая курсор по ячейкам А6..А10, введем порядковые номера.
• Последовательно перемещая курсор по ячейкам В6..В10, введем фамилии работников
• Последовательно перемещая курсор по ячейкам Сб..СЮ, введем значения «Оклад».
• Последовательно перемещая курсор по ячейкам D6..D10, введем значения «Удержано».
• Щелкнем ячейку В11 и введем — «Итого»
4 Сохраним созданный макет таблицы под именем «Таблица 1».
5 Потренируйтесь в выделении фрагментов таблиц:
· Выделим ячейку С7.
o Щелкнем мышью ячейку С7.
o Отказ от выделения — щелчок мышью в произвольной ячейке.
· Выделим блок ячеек С6..С10 с помощью мыши.
o Установим указатель мыши, который имеет вид объемного
знака плюс, в левый верхний угол блока ячеек С6..С10 в ячейку
С6.
o Нажмем левую кнопку мыши и, удерживая ее, переместим
указатель мыши по диагонали к правому нижнему углу блока
С6..С10, к ячейке С10. Первая ячейка остается неокрашенной (например, белой), остальные ячейки окрашиваются в другой цвет.
o Отказ от выделения — щелчок мышью в произвольной ячейке
6 Выделим вторую строку:
· Щелкнем мышью номер второй строки – в левой части окна рабочего листа.
· Отказ от выделения — щелчок мышью в произвольной ячейке
|
|