
Главная страница Случайная страница
Разделы сайта
АвтомобилиАстрономияБиологияГеографияДом и садДругие языкиДругоеИнформатикаИсторияКультураЛитератураЛогикаМатематикаМедицинаМеталлургияМеханикаОбразованиеОхрана трудаПедагогикаПолитикаПравоПсихологияРелигияРиторикаСоциологияСпортСтроительствоТехнологияТуризмФизикаФилософияФинансыХимияЧерчениеЭкологияЭкономикаЭлектроника
Oslash; 1.4. Стандартные программы
|
|
В операционную систему входит ограниченный набор прикладных программ, при помощи которых можно решать некоторые простейшие повседневные задачи. Такие программы, входящие в поставку Windows, называют стандартными приложениями.
Рассмотрим некоторые стандартные программы.
WordPad. Текстовый редактор WordPad запускается из меню:
ПУСК – ВСЕ ПРОГРАММЫ – СТАНДАРТНЫЕ – WORDPAD.
Окно текстового редактора WordPad приводится на рис. 7.
Пользовательский интерфейс WordPad является типовым для Windows–приложений. В окне редактора выводятся: строка меню, панель инструментов, панель форматирования, линейка, строка состояния. Важнейшие из команд редактора продублированы кнопками на панели инструментов.
Ввод и редактирование текста. Текст вводится при помощи алфавитно-цифровых клавиш. Для ввода прописных букв используют клавишу Shift. Если нужно ввести длинный ряд прописных символов, клавиатуру можно переключить при помощи клавиши CAPS LOCK.
Когда текст достигает правой границы окна, он может автоматически перетекать на новую строку, но может продолжаться далее, пока не будет, нажата клавиша Enter.
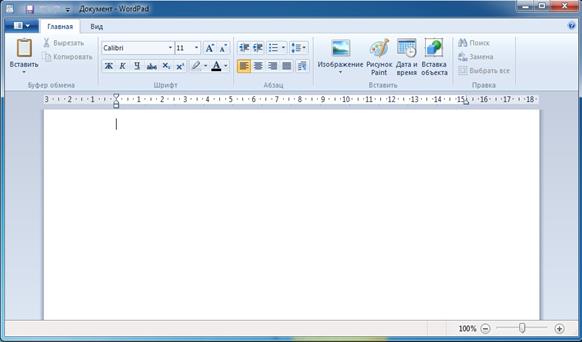
Рис.7. Окно текстового редактора «WordPad»
При наборе текста иногда приходится переключаться с русских символов на латинские. Это делается общесистемным способом (индикатор переключения на панели задач или «быстрыми» клавишами, например, Ctrl+Shift).
Удаление символов выполняют клавишами Backspace или Delete. Первая удаляет символы, стоящие слева от курсора, а вторая – справа. Для удаления большого блока текста необходимо выделить этот блок и нажать клавишу Delete.
Выделенные фрагменты текста можно не только удалять, но и копировать или перемещать. Копирование и перемещение происходит через буфер обмена. Для этого необходимо:
1. Выделить фрагмент текста.
2. Выполнить команду копировать/вырезать (соответствующие Опции в контекстном меню).
3. Установить курсор в нужное место по тексту.
4. Выполнить команду вставить (пункт меню Правка).
Сохранение документа. Для сохранения документа необходимо в пункте меню Файл выбрать команду Сохранить или Сохранить как. При сохранении файла необходимо помнить следующее: если файл уже был сохранен, то достаточно выполнить команду Сохранить. Если файл новый или если сохраненный файл нужно сохранить под другим именем или в другой папке, то выбирается команда Сохранить как. В диалоговом окне необходимо выбрать папку (по умолчанию – это папка Мои документы), где будет сохранен файл, задать имя файлу (по умолчанию предлагается имя Документ) и указать тип файла.
Текстовые редакторы, кроме набора и редактирования текстов, выполняют и форматирование документа. Под форматированием понимается оформление документа с использованием различных шрифтов, определенным видом выравнивания текста, встраивание в документ различных объектов.
Настройка параметров печатной страницы. Настройку параметров печатной страницы задают в диалоговом окне Параметры страницы (Рис. 8.1) (ФАЙЛ – ПАРАМЕТРЫ СТРАНИЦЫ). В диалоговом окне следует выбрать принтер, нажав кнопку Принтер, размер бумаги (стандартно лист формата А4) и размеры полей, так как печатное поле составляет не весь бумажный лист, а со всех сторон должны оставаться поля.

Рис. 8.1 – Параметры страницы
Настройка параметров абзаца. Абзац является минимальным элементом форматирования. Настройка параметров абзаца выполняется в диалоговом окне Абзац (Рис. 8.2) (ФОРМАТ – АБЗАЦ).

Рис. 8.2 - Абзац
Здесь задаются следующие параметры:
- величина отступа от левого поля;
- величина отступа от правого поля;
- величина специального отступа для первой строки абзаца («красной строки»);
- метод выравнивания: по левому полю, по центру и по правому полю.
Выбор шрифта. Размер и форма символов языка определяется использованным шрифтом. Выбрать шрифт можно при помощи команды ФОРМАТ – ШРИФТ. В диалоговом окне Шрифт можно выбрать один из возможных шрифтов, его начертание и размер.
Создание маркированных списков. Создание маркированных списков – характерная возможность текстовых редакторов. В WordPad первая строка маркированного списка создается выбором опции Список в контекстном меню или щелчком на кнопке Маркеры на панели форматирования. Последующие строки автоматически получают маркер после нажатия клавиши Enter. Для прекращения маркировки следует повторить команду еще раз.
Поиск и замена текстовых фрагментов. Поиск текста запускается командой НАЙТИ или сочетанием клавиш Ctrl+F. Текст, подлежащий поиску, вводят в поле ЧТО, а процесс поиска запускается щелчком на кнопке Найти далее. Установкой флажков Только слово целиком и С учетом регистра настраивают особенности поиска.
Поиск с одновременной заменой запускают командой ЗАМЕНА. Разыскиваемый фрагмент вводят в поле Что, а замещающий фрагмент – в поле Чем. Поиск выполняется командой Найти далее, замена – командой Заменить, а глобальную замена по всему тексту – командой Заменить все.
Графический редактор Paint. Графический редактор Paint относится к классу так называемых Bitmap-графических (растровых) программ. Это означает, что каждое изображение строится на растре маленьких равных по величине квадратиков (элементов изображения). При стандартной установке размер элемента изображения соответствует минимальному размеру точки на экране монитора. Любой рисунок, помещенный в буфер обмена, копируется в Paint для дальнейшей обработки. Рисунок, созданный в Paint, можно вставить в другой документ или использовать как фоновый рисунок Рабочего стола. Paint позволяет также просматривать и изменять отсканированные фотографии. По умолчанию создаются файлы формата BMP (они требуют больших объемов внешней памяти, но в архиве их размеры заметно меньше). Графический редактор Paint позволяет также сохранять рисунки в более экономичных форматах JPG и GIF, используемых в Internet.
Оформление окна Paint программы Windows представлено на рис. 9.
В верхней части окна расположены строка заголовка и строка меню. Ниже – меню графических операций (инструменты). Далее мы видим рабочее поле. Наличие на рабочем поле линеек прокрутки позволяет работать с рисунками, значительно превышающими по размеру видимую на экране часть.

|

|

|
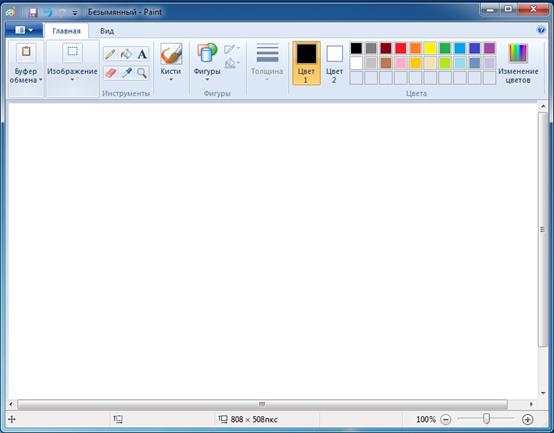
Рис. 9. Окно графического редактора Paint
При выполнении рисунков определяется инструмент, при помощи которого выполняется действие. Назначение кнопок панели инструментов приведено в табл. 1.
Таблица 1
|
|