
Главная страница Случайная страница
Разделы сайта
АвтомобилиАстрономияБиологияГеографияДом и садДругие языкиДругоеИнформатикаИсторияКультураЛитератураЛогикаМатематикаМедицинаМеталлургияМеханикаОбразованиеОхрана трудаПедагогикаПолитикаПравоПсихологияРелигияРиторикаСоциологияСпортСтроительствоТехнологияТуризмФизикаФилософияФинансыХимияЧерчениеЭкологияЭкономикаЭлектроника
Инструменты для выделения
|
|
Инструменты группы Marquee (область):
С помощью инструментов группы Marquee можно выделить правильные области изображения:
·  Rectangular Marquee (Прямоугольная область) - прямоугольный фрагмент изображения
Rectangular Marquee (Прямоугольная область) - прямоугольный фрагмент изображения
·  Elliptical Marquee (Эллиптическая область) - эллиптический фрагмент изображения
Elliptical Marquee (Эллиптическая область) - эллиптический фрагмент изображения
·  Single row Marquee (Одиночная строка) - строку высотой в один пиксел
Single row Marquee (Одиночная строка) - строку высотой в один пиксел
·  Single column Marquee (Одиночный столбец) - столбец шириной в один пиксел.
Single column Marquee (Одиночный столбец) - столбец шириной в один пиксел.
Если при выделении держать нажатой клавишу < ALT>, то выделение будет, производится не из угла, а из центра выделяемой области. При нажатой клавише < SHIFT> выделяемая область будет иметь вид правильной фигуры (квадрат или круг).
Инструменты группы Lasso (лассо):
С помощью инструментов группы Lasso можно выделить произвольные области изображения:
·  Lasso: Для выделения нужно поместить курсор мыши в начальную точку контура выделения и буксировать курсор мыши по контуру, удерживая нажатой левую клавишу мыши. Контур замкнется, как только будет отпущена левая клавиша мыши.
Lasso: Для выделения нужно поместить курсор мыши в начальную точку контура выделения и буксировать курсор мыши по контуру, удерживая нажатой левую клавишу мыши. Контур замкнется, как только будет отпущена левая клавиша мыши.
·  Polygonal Lasso (Полигональное лассо): Предназначено для выделения многоугольников. Для выделения нужно поместить курсор мыши в любую точку на контуре и щелкнуть левой клавишей мыши, переместить курсор мыши в следующую точку на контуре выделяемого фрагмента и щелкнуть левой клавишей мыши и т.д. Замкнуть контур можно, вернувшись в начальную точку или двойным щелчком левой клавиши мыши.
Polygonal Lasso (Полигональное лассо): Предназначено для выделения многоугольников. Для выделения нужно поместить курсор мыши в любую точку на контуре и щелкнуть левой клавишей мыши, переместить курсор мыши в следующую точку на контуре выделяемого фрагмента и щелкнуть левой клавишей мыши и т.д. Замкнуть контур можно, вернувшись в начальную точку или двойным щелчком левой клавиши мыши.
·  Magnetic Lasso (Магнитное лассо): Выделение с помощью этого инструмента основано на прилипании контура к границе темной и светлой областей. Для выделения необходимо поместить курсор мыши в начальную точку контура и щелкнуть левой клавишей мыши, далее нужно направлять курсор мыши вдоль контура. Программа периодически ставит контрольные точки, закрепляя контур выделения. Для установки собственной контрольной точки производим щелчок левой клавишей мыши.
Magnetic Lasso (Магнитное лассо): Выделение с помощью этого инструмента основано на прилипании контура к границе темной и светлой областей. Для выделения необходимо поместить курсор мыши в начальную точку контура и щелкнуть левой клавишей мыши, далее нужно направлять курсор мыши вдоль контура. Программа периодически ставит контрольные точки, закрепляя контур выделения. Для установки собственной контрольной точки производим щелчок левой клавишей мыши.
Удаление неверно нарисованного сегмента (при работе с магнитным или многоугольным лассо) производится нажатием на < DELETE>.
Во время выделения можно перейти на другой вид лассо.
· С магнитного на обычное лассо: удерживая нажатыми < ALT> и левую клавишу мыши буксировать курсор мыши по контуру.
· С магнитного на многоугольное лассо: удерживая нажатым < ALT>, производим щелчки левой клавишей мыши в вершинах многоугольника.
· С многоугольного на обычное лассо: удерживая нажатыми < ALT> и левую клавишу мыши буксировать курсор мыши по контуру.
· С обычного на многоугольное лассо: удерживая нажатым < ALT>, производим щелчки левой клавишей мыши в вершинах многоугольника.
Инструмент Magic Wand  (Волшебная палочка): выделение производится на основе близости цветовых тонов. На Панели Параметры в поле " Tolerance" (чувствительность), задается насколько близкими должны быть цвета, чтобы попасть в выделенную область. Для выделения фрагмента рисунка нужно перевести курсор мыши на этот фрагмент и щелкнуть левой клавишей мыши.
(Волшебная палочка): выделение производится на основе близости цветовых тонов. На Панели Параметры в поле " Tolerance" (чувствительность), задается насколько близкими должны быть цвета, чтобы попасть в выделенную область. Для выделения фрагмента рисунка нужно перевести курсор мыши на этот фрагмент и щелкнуть левой клавишей мыши.
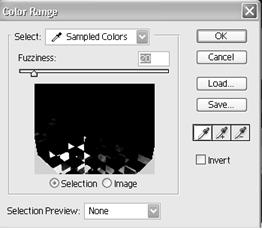 Color Range (Цветовой диапазон): позволяет выделить пикселы определенных цветов, причем даже в пределах уже имеющейся выделенной области. Команда меню – Select – Color Range (Выделение – цветовой диапазон). В появившемся диалоговом окне Color Range находится окно просмотра, в котором отображаются либо выделенная область, либо весь рисунок (переключатели под окном просмотра). Чтобы поместить в выделенную область пиксели произвольного цвета необходимо:
Color Range (Цветовой диапазон): позволяет выделить пикселы определенных цветов, причем даже в пределах уже имеющейся выделенной области. Команда меню – Select – Color Range (Выделение – цветовой диапазон). В появившемся диалоговом окне Color Range находится окно просмотра, в котором отображаются либо выделенная область, либо весь рисунок (переключатели под окном просмотра). Чтобы поместить в выделенную область пиксели произвольного цвета необходимо:
· в списке Select выбрать Sampled Colors
· щелкнуть по кнопке " пипетка"  в окне Color Range, перевести курсор мыши на изображение или на окно просмотра и щелкнуть на пикселях того цвета, который нужно поместить в выделенную область
в окне Color Range, перевести курсор мыши на изображение или на окно просмотра и щелкнуть на пикселях того цвета, который нужно поместить в выделенную область
· Перемещая движок на полосе Fuzziness сужать (двигая влево) или расширять (двигая вправо) цветовой диапазон, помещаемый в выделенную область
· если какие-то оттенки не вошли в выделение, то нужно выбрать " пипетку с +"  и, щелкая левой клавишей мыши по нужным цветам, добавить их к выделенной области
и, щелкая левой клавишей мыши по нужным цветам, добавить их к выделенной области
· для удаления цветов из выделенной области используют " пипетку с - «
создав выделение, нажать " OK".
|
|