
Главная страница Случайная страница
Разделы сайта
АвтомобилиАстрономияБиологияГеографияДом и садДругие языкиДругоеИнформатикаИсторияКультураЛитератураЛогикаМатематикаМедицинаМеталлургияМеханикаОбразованиеОхрана трудаПедагогикаПолитикаПравоПсихологияРелигияРиторикаСоциологияСпортСтроительствоТехнологияТуризмФизикаФилософияФинансыХимияЧерчениеЭкологияЭкономикаЭлектроника
Условия применения системы
|
|
Для слаженной и корректной работы программного продукта рабочие станции должны иметь следующую комплектацию:
– процессор Intel Celeron (2.8 ГГц);
– память DDR2 2048Mb 800MHz;
– жесткий диск SATA-II 320Gb;
– сетевой адаптер TP-Link TG-3269 10/100/1000 Mbit PCI;
– видеокарта SVGA 512MB Sapphire Radeon X1550;
– оптический привод DVD±RW.
Предполагаемые пользователи должны обладать навыками работы с операционной системой Windows XP.
3. Подготовка к работе
Перед установкой и настройкой модифицированной АС необходимо ранее установить:
− ОС Windows XP;
− «1С: Предприятие 8.2»
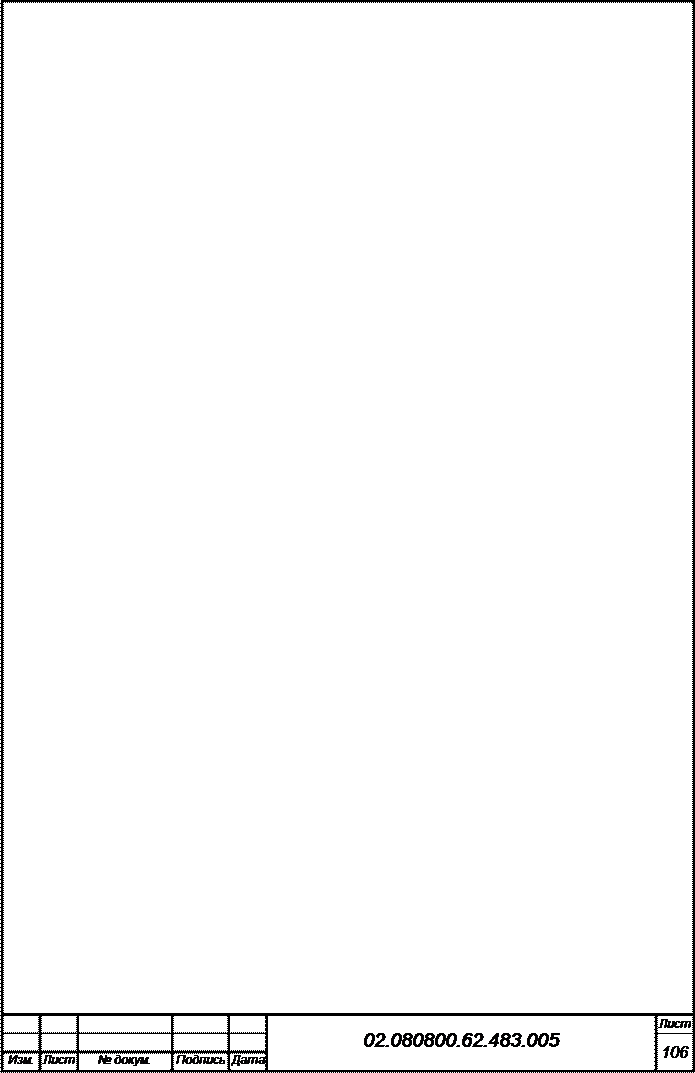 3.1 Порядок загрузки данных и программ
3.1 Порядок загрузки данных и программ
Для установки приложения необходимо запустить «1С: Предприятие 8.2», где откроется окно «Информационные базы».
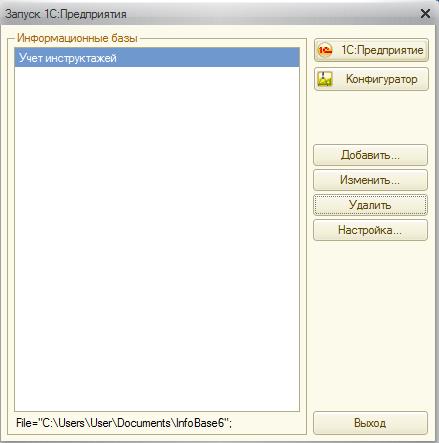
Рисунок Б.1 - Окно «Информационные базы»
В появившемся окне выбираем «Добавить», открывается окно «Добавление информационной базы/группы», выбирается «Создание новой» и нажимается кнопка «Далее».

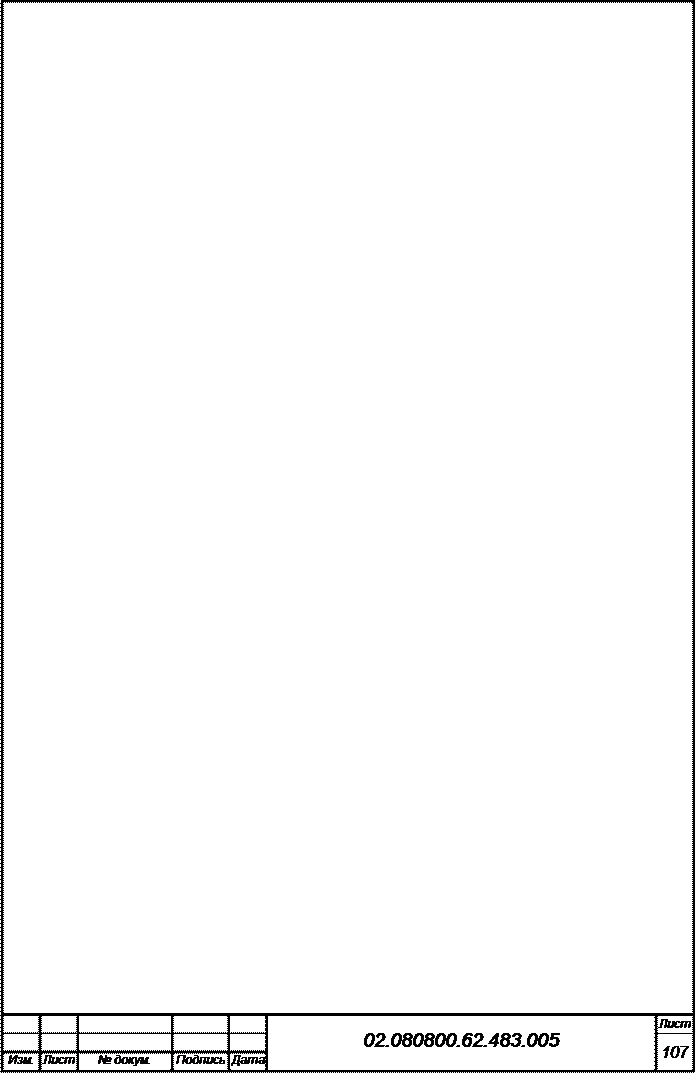
Рисунок Б.2 - Окно «Добавление информационной базы/группы»
В следующем окне нужно указать, что нам требуется пустая информационная база, т.е. без конфигурации, кнопка «Далее».
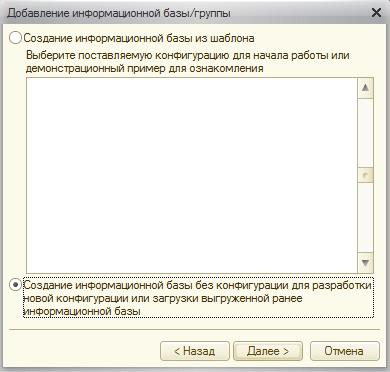
Рисунок Б.3 – Окно «Добавление информационной базы/группы»
В появившемся окн 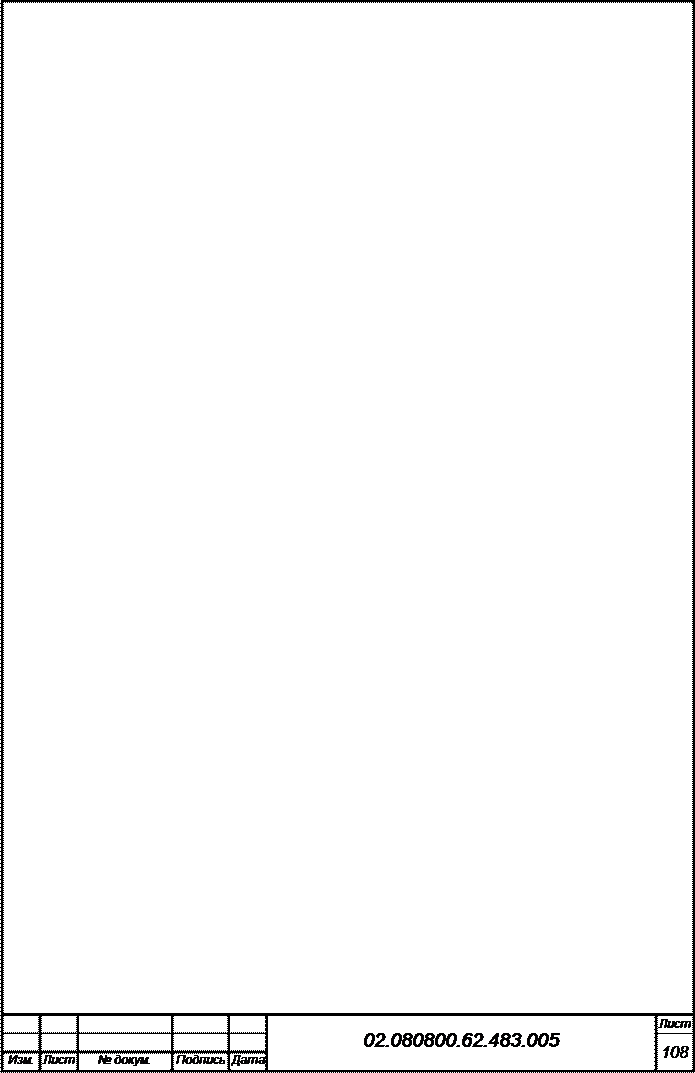 е необходимо указать название информационной базы, а расположение оставить неизменным, нажмем кнопку «Далее».
е необходимо указать название информационной базы, а расположение оставить неизменным, нажмем кнопку «Далее».
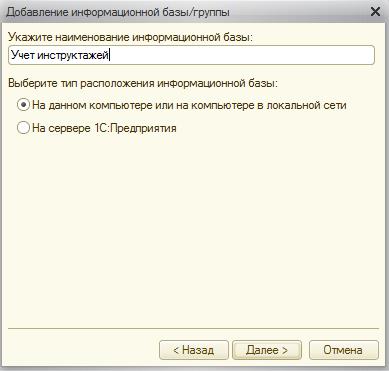
Рисунок Б.4 - Окно «Добавление информационной базы/группы»
В появившемся окне предлагается выбрать каталог, где будет храниться информационная базы, оставим без изменения и нажмем кнопку «Далее».
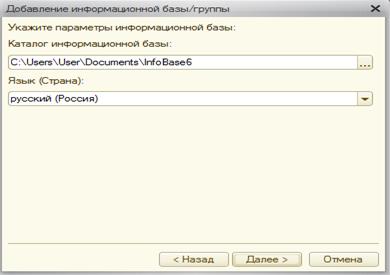
Рисунок Б.5 - Окно «Добавление информационной базы/группы»
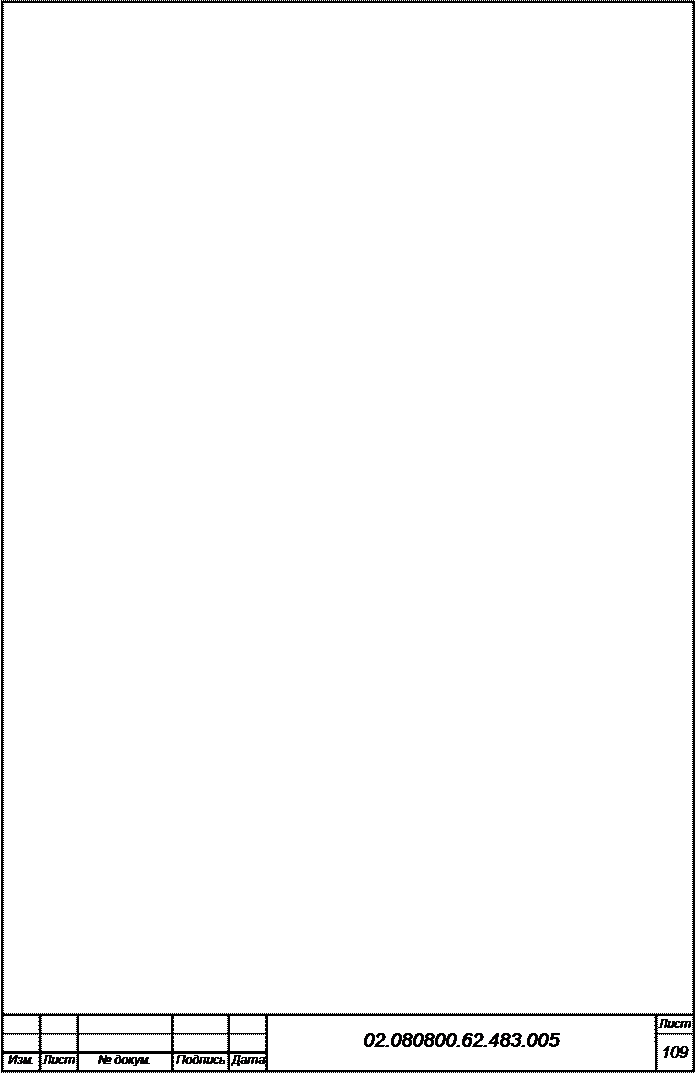 В последнем окне указывается, будет ли системы запрашивать пароль при входе в информационную базу, оставим без изменения и выберем «Готово».
В последнем окне указывается, будет ли системы запрашивать пароль при входе в информационную базу, оставим без изменения и выберем «Готово».
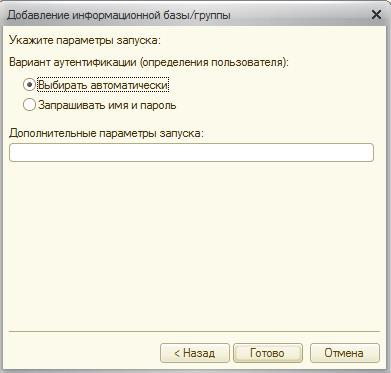
Рисунок Б.6 - Окно «Добавление информационной базы/группы»
В окне «Информационные базы» видим добавленную информационную базу, далее выбираем «Конфигуратор».
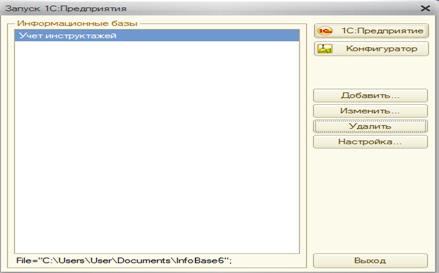
Рисунок Б.7 – Окно «Информационные базы»
В открывшемся окне «Конфигуратор» в главном меню выбираем пункт «Конфигурация», затем «Загрузить конфигурацию из файла».

Р  исунок Б.8 – Окно «Конфигуратор»
исунок Б.8 – Окно «Конфигуратор»
В появившемся окне необходимо выбрать файл конфигурации и нажать «Открыть». Необходимо подождать пока программа загрузит выбранную конфигурацию и предложит перезапустить программу для обновления.
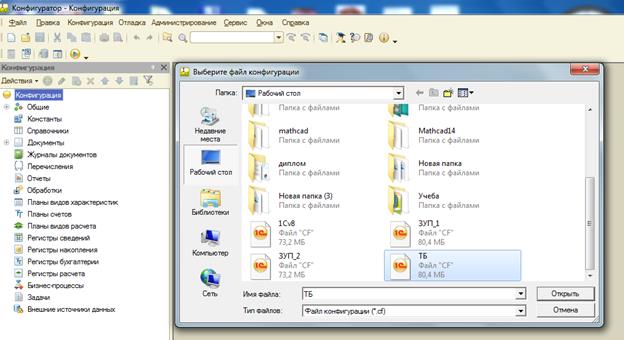
Рисунок Б.9 – Выбор файла кон 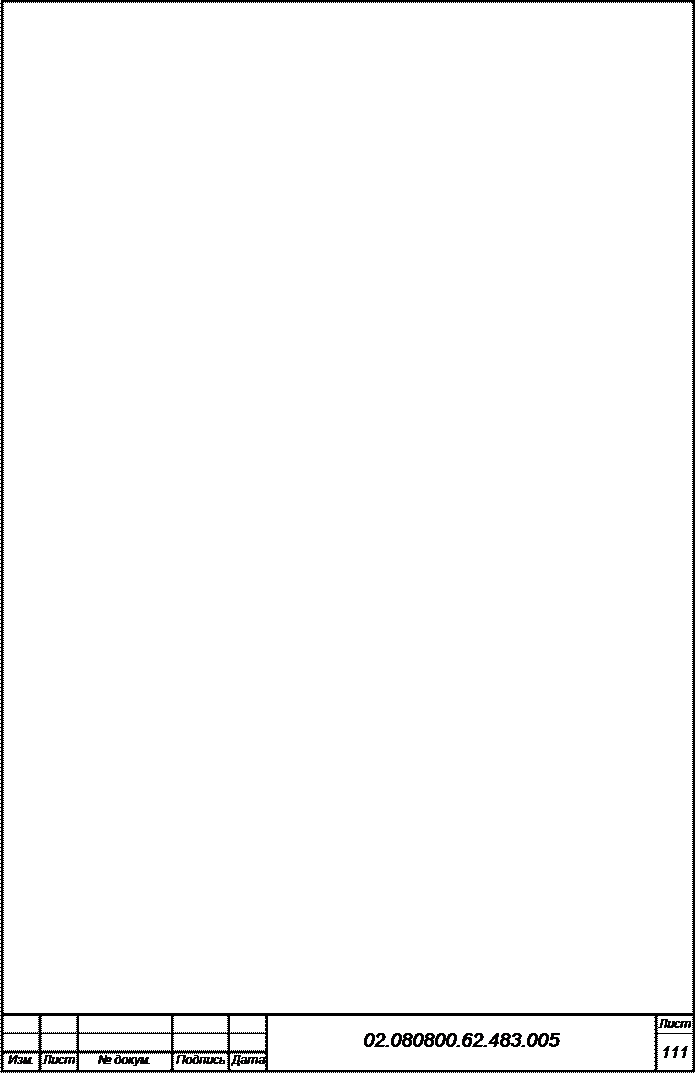 фигурации
фигурации
Для работы в программе необходимо запустить конфигурацию в режиме «1С: Предприятие».а затем выбрать вкладку на рабочем столе программы «Учет ТБ».
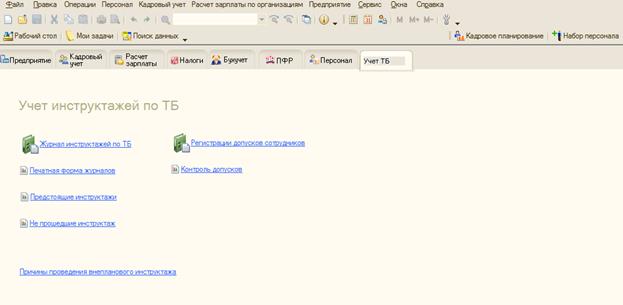
Рисунок Б.10 – Рабочий стол «Учет инструктажей по ТБ»

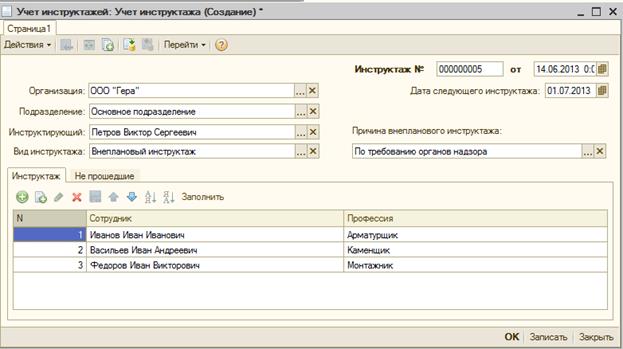
Рисунок Б.11 – Создание документа «Учет инструктажей»
Для создания документа необходимо выбрать на рабочем столу «Учет ТБ» вкладку «Журнал инструктажей по ТБ», откроется окно (рисунок Б.11), где необходимо заполнить из справочников такие поля, как:
– Организация;
– Подразделение;
– Инструктирующий;
– Вид инструктажа;
– Причина внепланового инструктажа (только для внепланового);
Далее заполнить сотрудников, для которых проводится инструктаж и перейти на вкладку «Не прошедшие».
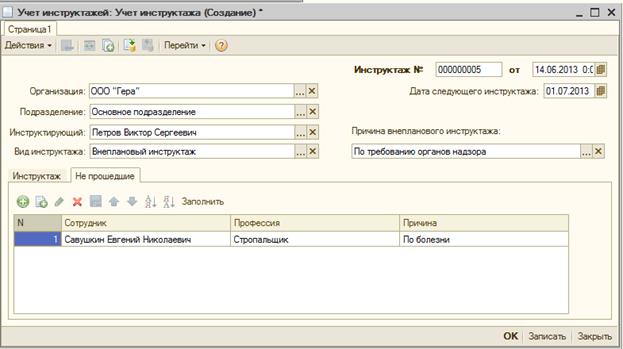
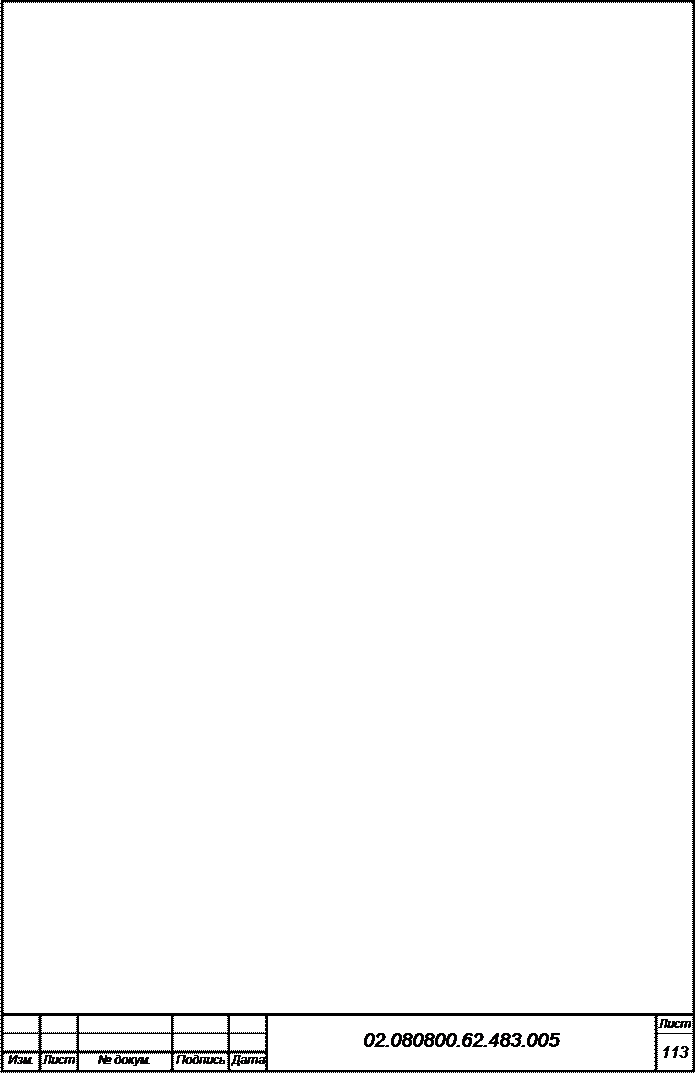
Рисунок Б.12 – Создание документа «Учет инструктажей»
На вкладке «Не прошедшие» заполняем сотрудников и причину, по которой конкретное лицо не прошло инструктаж и наживаем «ОК».

Рисунок Б.13 – Создание отчета «Печать журналов по ТБ»
Для создания отчета «Печать журналов по ТБ» необходимо на рабочем столе «Учет ТБ» выбрать вкладку «Печатная форма журналов», где нужно заполнить следующие поля атрибутами:
– Период;
– Организация;
– Вид журнала;
– Инструктирующий.
При необходимост 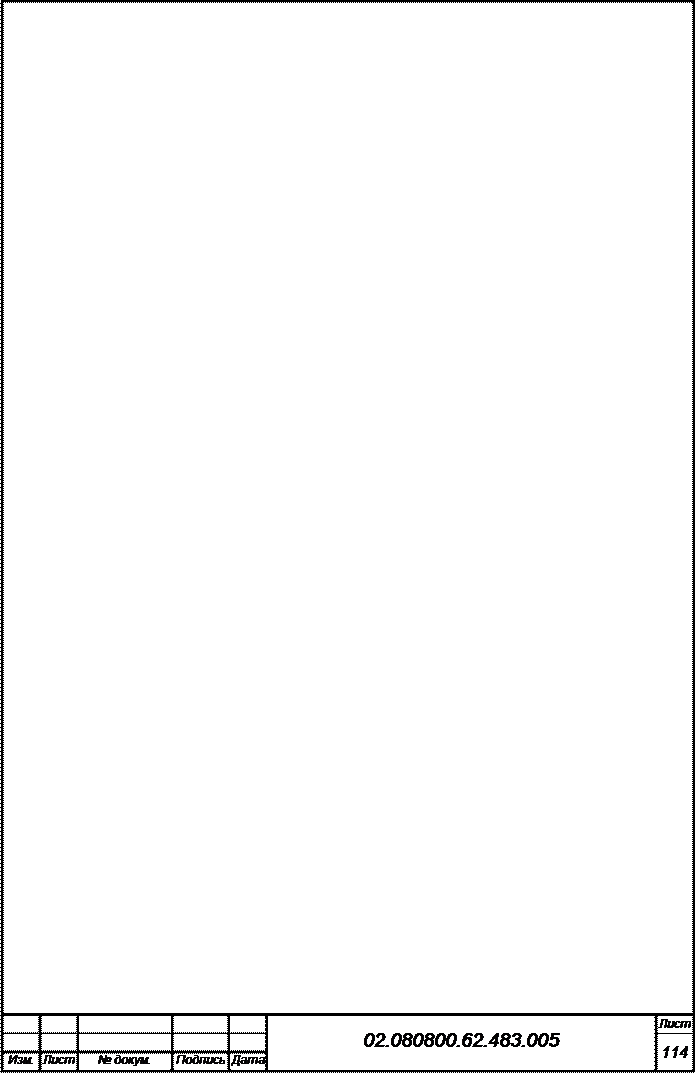 и можно также сформировать обложку для журнала, поставив галочку «Печать обложку», затем наживаем «Сформировать».
и можно также сформировать обложку для журнала, поставив галочку «Печать обложку», затем наживаем «Сформировать».
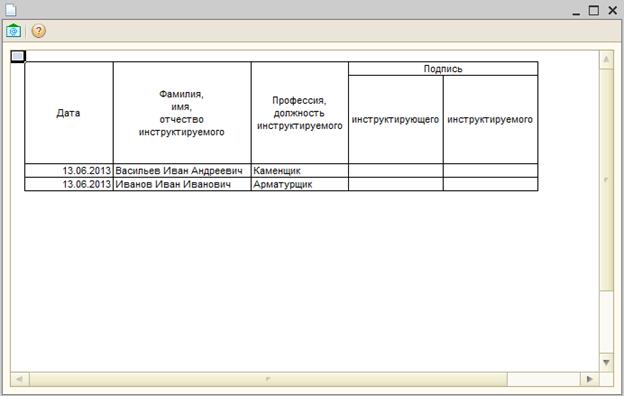
Рисунок Б.14 – Создание отчета «Печать журналов по ТБ»
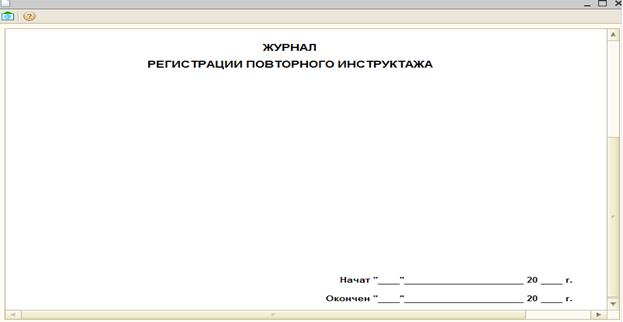
Рисунок Б.14 – Создание отчета «Печать журналов по ТБ»

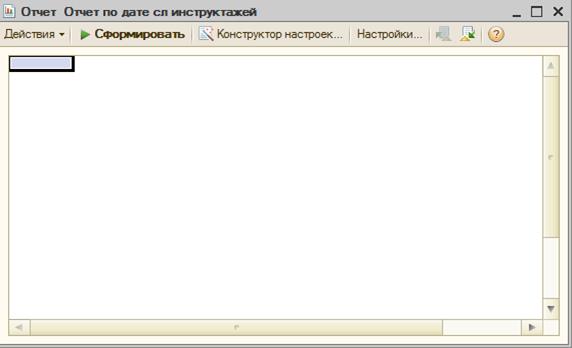
Рисунок Б.15 – Создание отчета «Отчет по дате следующих инструктажей»
Для создания отчета «Отчет по дате следующих инструктажей» необходимо на рабочем столе «Учет ТБ» выбрать вкладку «Предстоящие инструктажи» и нажать «Сформировать».
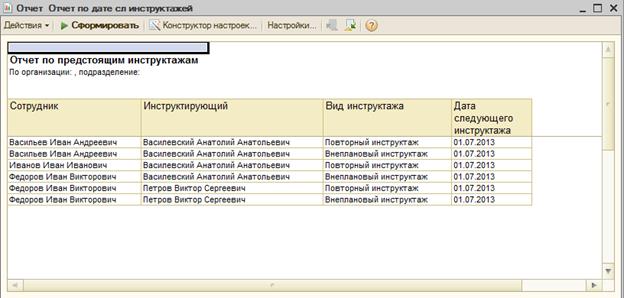
Рисунок Б.16 – Создание отчета «Отчет по дате следующих инструктажей»
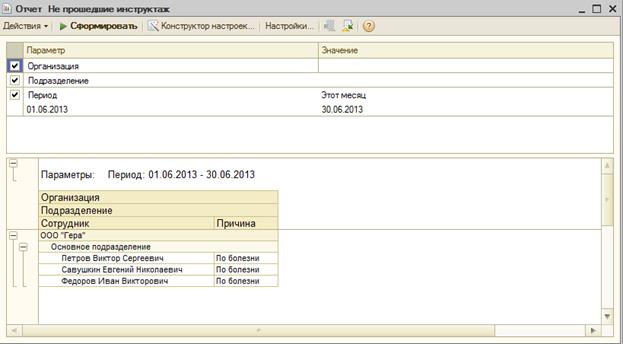
Рисунок Б.17  – Создание отчета «Не прошедшие инструктаж»
– Создание отчета «Не прошедшие инструктаж»
Для создания отчета «Не прошедшие инструктаж» необходимо на рабочем столе «Учет ТБ» выбрать вкладку «Не прошедшие инструктаж», где нужно будет выбрать период.
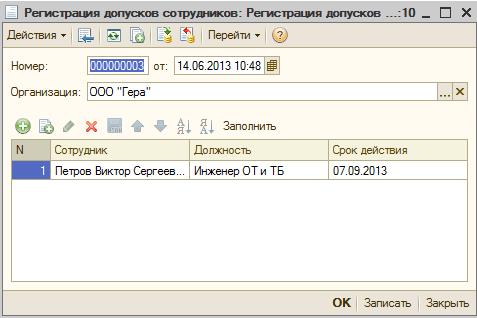
Рисунок Б.18 – Создание документа «Регистрация допусков сотрудников»
Для создания документа «Регистрация допусков сотрудников» необходимо на рабочем столе «Учет ТБ» выбрать вкладку «Регистрация допусков сотрудников», откроется окно (рисунок Б18.), где нужно будет заполнить следующие поле «Организация», «Сотрудник2 и поле «Срок действия», далее нажать кнопку «ОК».
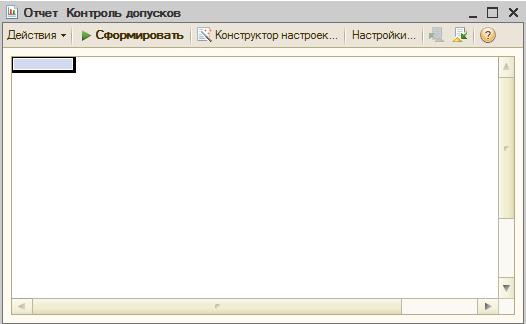
Рисунок Б.19 – Создание отчета «Контроль допусков»
Для создания отчета «Контроль допусков» необходимо нажать кнопку «Сформировать».
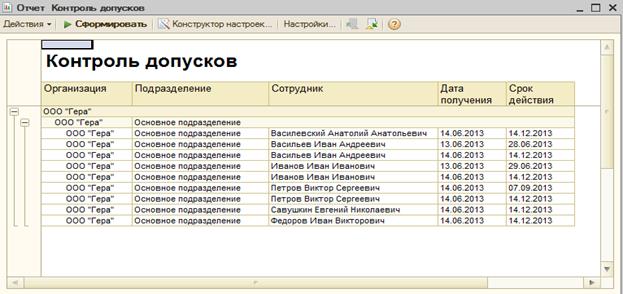
Рисунок Б.20 – Создание 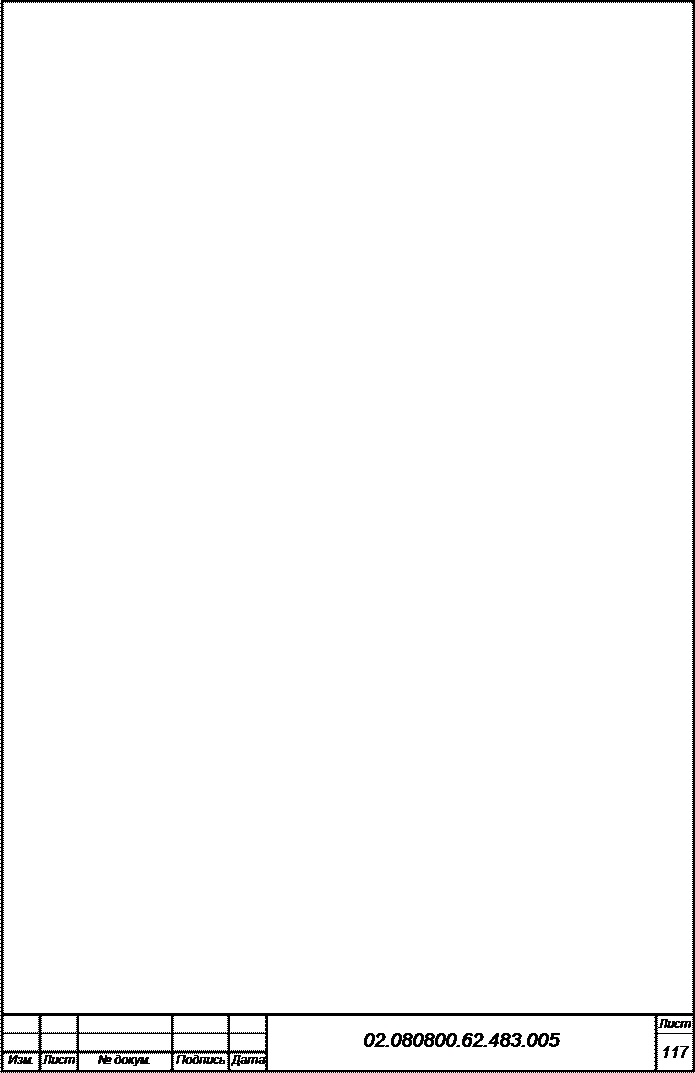 отчета «Контроль допусков»
отчета «Контроль допусков»
3.2 Проверка рабо 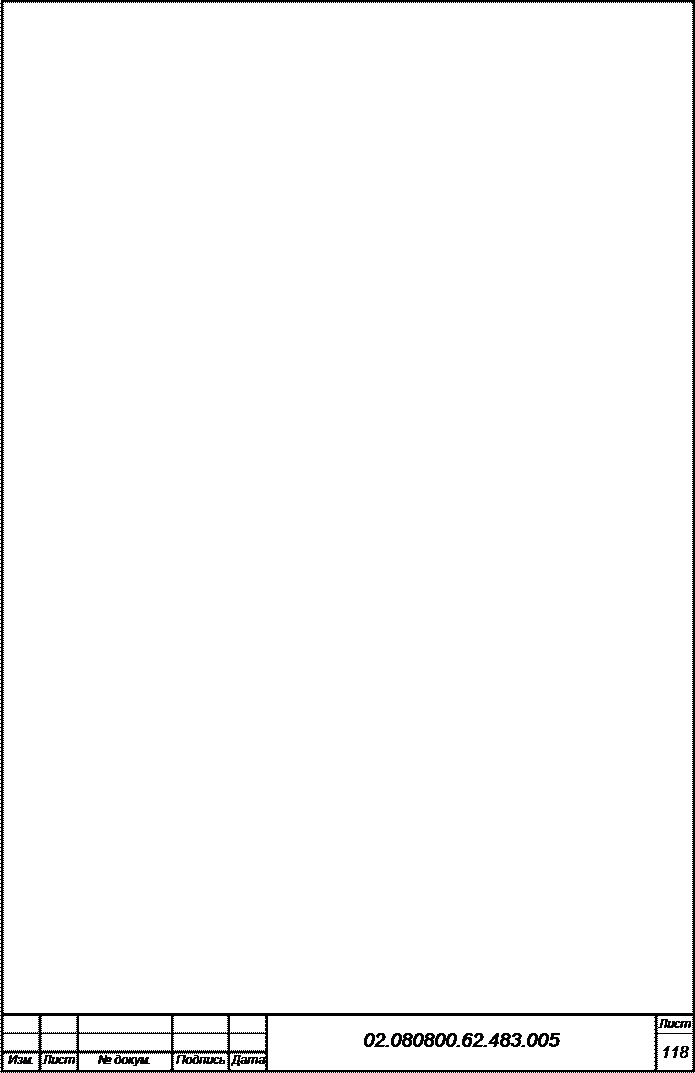 тоспособности
тоспособности
Программное обеспечение работоспособно, если в результате действий пользователя, изложенных в п.3.2, на экране монитора отобразилось главное окно клиентского приложения без выдачи пользователю сообщений о сбое в работе.
|
|