
Главная страница Случайная страница
Разделы сайта
АвтомобилиАстрономияБиологияГеографияДом и садДругие языкиДругоеИнформатикаИсторияКультураЛитератураЛогикаМатематикаМедицинаМеталлургияМеханикаОбразованиеОхрана трудаПедагогикаПолитикаПравоПсихологияРелигияРиторикаСоциологияСпортСтроительствоТехнологияТуризмФизикаФилософияФинансыХимияЧерчениеЭкологияЭкономикаЭлектроника
Установка сертификата руководителя
|
|
Для установки сертификата руководителя выполните следующие действия.
1. Нажмите кнопку «Добавить сертификат руководителя» в форме главного меню СЭД (см. рисунок 8). Откроется форма «Настройка криптографического профиля» (см. рисунок 17).
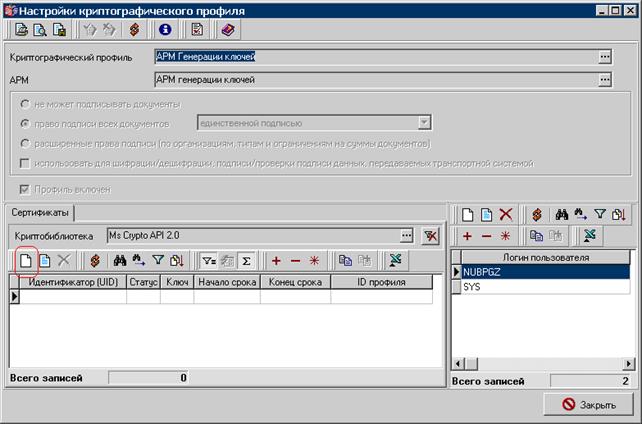
Рисунок 17. Настройка криптографического профиля
2. В окне «Настройка криптографического профиля» нажмите кнопку «Создать» на панели инструментов вкладки «Сертификаты». Откроется форма «Сертификат абонента» (см. рисунок 18).

Рисунок 18. Сертификат абонента
3. В форме «Сертификат абонента» нажать кнопку «Мастер установки сертификата». Откроется окно (см. рисунок 19), в котором нужно указать путь к файлу сертификата подписи абонента АРМ Генерации ключей (файл с расширением.cer) и нажать кнопку «Ок».

Рисунок 19. Выбор файла сертификата подписи абонента АРМ Генерации ключей
4. Откроется окно (см. рисунок 20), в котором нужно указать путь к файлу сертификата Центра Авторизации (файл с расширением.cer) и нажать кнопку «Ок».

Рисунок 20. Выбор файла сертификата Центра Авторизации
5. Откроется окно (см. рисунок 21), в котором нужно указать путь к каталогу инсталляции сертификатов для абонента АРМ Генерации ключей и нажать кнопку «Ок».

Рисунок 21. Выбор каталога инсталляции сертификатов для абонента АРМ Генерации ключей
6. Откроется окно (см. рисунок 22), в котором нужно указать путь к каталогу, в котором будут сохранены открытые ключи и нажать кнопку «Ок».
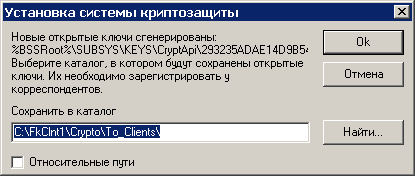
Рисунок 22. Выбор каталога для сохранения открытых ключей
7. В случае успешной установки нового ключа откроется окно с сообщением (см. рисунок 22), в котором нужно нажать кнопку «Ок».

Рисунок 23. Сообщение об успешной установке нового ключа
8. В форме «Сертификат абонента» будут заполнены параметры установленного сертификата (см. рисунок 24), для завершения нажать кнопку «Ок».

Рисунок 24. Выбор каталога для сохранения открытых ключей
9. В форме «Настройки криптографического профиля» на вкладке «Сертификаты» появится запись об установленном сертификате (см. рисунок 25), для выхода нажать кнопку «Закрыть».
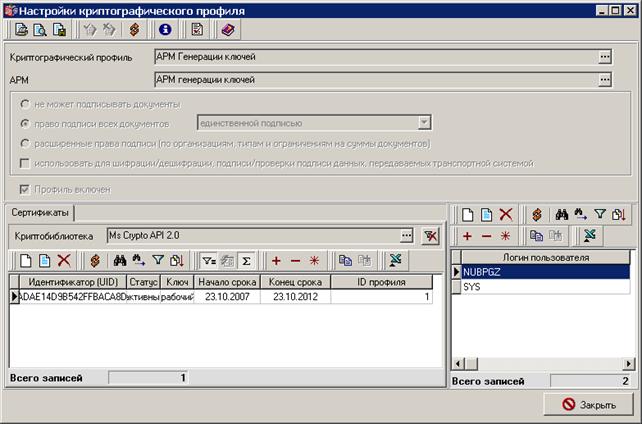
Рисунок 25. Форма «Настройки криптографического профиля»
|
|