
Главная страница Случайная страница
Разделы сайта
АвтомобилиАстрономияБиологияГеографияДом и садДругие языкиДругоеИнформатикаИсторияКультураЛитератураЛогикаМатематикаМедицинаМеталлургияМеханикаОбразованиеОхрана трудаПедагогикаПолитикаПравоПсихологияРелигияРиторикаСоциологияСпортСтроительствоТехнологияТуризмФизикаФилософияФинансыХимияЧерчениеЭкологияЭкономикаЭлектроника
Упражнение 1.4.1. Текстовый редакторWord
|
|
Перед выполнением упражнения подготовить в своей папке Тексты (скопировать) документ для работы – файл образец.doc.
1. Познакомиться с интерфейсом Word.
1.1. Перейти в свою папку Тексты и открыть файл образец.doc. Установить курсор в любом месте текста первой страницы.
1.2. Последовательно переключая ленточное меню просмотреть состав инструментов.
1.3. Активизировать ленту Вид и убедиться, что включен режим Разметка страницы, отображаются горзонтальная и вертикальная Линейки.
1.4. Научиться менять Масштаб просмотра – Одна, Две страницы, Произвольный -  . Воспользоваться элементами управления масштабом в строке состояния
. Воспользоваться элементами управления масштабом в строке состояния 
1.5. Установить курсор в произвольную строку документа и проанализировать сообщение в левой части строки состояния, например, 
2. Выполнить редактирование документа.
2.1. Выполнить переходы по документу с помощью клавиатуры:
-использовать клавиши стрелок – переход по символам и строкам,
-стрелки при удерживании клавиши Ctrl – по словам и абзацам,
-Home, End – начало, конец строки,
-Ctrl+ Home, Ctrl+ End – начало, конец документа.
2.2. Выполнить выделение различных фрагментов текста с помощью мыши и клавиатуры:
- группы символов – буксировкой или Shift со стрелками;
-слов, абзацев – двойным и тройным щелчком мыши внутри слова/абзаца или Shift с клавишами перемещения по словам, абзацам;
-всего документа - Ctrl+A или тройной щелчок мыши в поле маркировки (на полях слева от текста).
2.3. Выполнить действия по удалению, копированию, вставке и перемещению выделенных фрагментов текста – абзацев и слов. Близко стоящие объекты можно перемещать или копировать методом буксировки.
3. Научиться выполнять Поиск и Замену элементов текста.
3.1. Заменить слово Пенсионер на Пионер по всему документу.
3.2. Вызвать меню Найти в левой части ленты Главная или нажав Ctrl+F
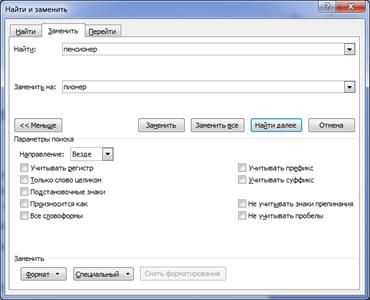
Рис. 1.4.5. Закладка Заменить
3.3. Заполнить поля Найти и Заменить на: (рис. 1.4.5), манипулируя кнопками Найти далее и Заменить выполнить замены. Закрыть окно, просмотреть результаты своей работы. Если не все замены сделаны, вызвать Поиск повторно и Заменить все.
4. Познакомиться с приемами оформления текста.
4.1. Познакомиться с элементами шрифтового оформления, вынесенными на ленту Главная (рис. 1.4.6).

Рис. 1.4.6. Шрифты на ленте Главная
«Нацеливаясь» курсором мыши на кнопки меню, прочитать подсказки о назначении элементов.
4.2. Определить названия шрифтов, использованные в документе.
4.3. Последовательно выделяя слова заголовка установить для них различные размеры (от 12 до 24 пунктов) и гарнитуры шрифта Times New Roman, Arial, Courier New, Tahoma. Каждое слово «раскрасить» разным цветом.
4.4. Выделить первый абзац текста и применить начертание полужирный курсив.
5. Познакомиться с приемами оформления абзацев.
5.1. Познакомиться с элементами оформления абзаца, вынесенными на Линейку Главная (рис. 1.4.7) и маркерами горизонтальной линейки (отступы слева и справа, отступ первой строки).

Рис. 1.4.7. Оформления абзац на Линейке Главная
5.2. Определить, какой способ выравнивания применен в тексте.
5.3. Заголовок выровнять По центру.
5.4. Для второго абзаца текста выравнивание – По левому краю, Отступ первой строки – 2 см.
5.5. Для третьего – междустрочный интервал – 2, 0
5.6. Для четвертого – выравнивание по правому краю.
5.7. В последующих абзацах для оформления вызывать окно параметров Абзаца через контекстное меню – щелчком правой кнопки мыши в любом месте абзаца. Установить различные значения отступов Справа и Слева и интервалы Перед и После.
6. Познакомиться с приемами работы с графическими объектами.
6.1. Выделить фотографию, расположенную в начале текста, и переместить ее налево, в любое место документа. Для нее установлен режим обтекания, поэтому она является плавающим объектом.
6.2. Выделить блок-схему - это рисунок из коллекции SmartArt, он расположен внутри абзаца без обтекания. Попытаться изменить ее размеры с помощью контекстного меню, затем путем буксировки углов выделенной области.
7. Познакомиться с приемами оформления списков.
7.1. Установить курсор в первую строку списка, как показано на рис. 1.4.8.

Рис. 1.4.8. оформление списков
На ленте Главная подсвечен список Нумерованный. Поменять оформление списка на Маркеры - выбрать соседнюю слева пиктограмму.
7.2. Установить курсор во вторую строку списка, как показано на рис. 1.4.9. Раскрыть меню списка (щелкнуть по стрелочке в пиктограмме) и выбрать другой вид маркера.

Рис. 1.4.9. Выбор маркера
8. Познакомиться с приемами работы с таблицей. При работе с таблицей курсор должен находиться внутри таблицы.
8.1. Выбрать ленту Конструктор и познакомиться с ее элементами.
8.2. Раскрыть коллекцию Стилей таблицы (рис 1.4.10), просмотреть стили указывая на них курсором мыши, но не делая клика. Затем выбрать (кликнуть) понравившийся стиль. Переустановить другой стиль.
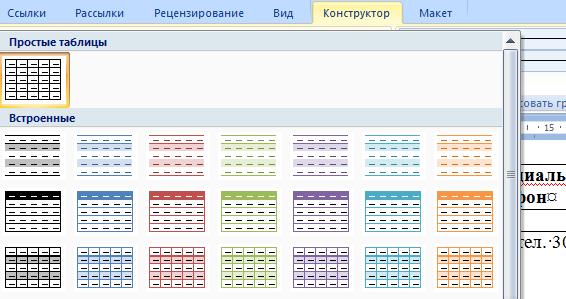
Рис. 1.4.10. Стили таблиц.
|
|