
Главная страница Случайная страница
Разделы сайта
АвтомобилиАстрономияБиологияГеографияДом и садДругие языкиДругоеИнформатикаИсторияКультураЛитератураЛогикаМатематикаМедицинаМеталлургияМеханикаОбразованиеОхрана трудаПедагогикаПолитикаПравоПсихологияРелигияРиторикаСоциологияСпортСтроительствоТехнологияТуризмФизикаФилософияФинансыХимияЧерчениеЭкологияЭкономикаЭлектроника
Створення папки
|
|
| 1 спосіб | 1. Контекстне меню Робочої області. 2. Создать Þ Папку. 3.У позначці, що з'явиться, ввести ім'я Þ Enter. |
| 2 спосіб | 1. У вікні вибрати меню Файл. 2. Вибрати Создать Þ Папку. 3. У позначці, що з'являється, ввести ім'я Þ Enter. |
Копіювання об’єктів (файлів і папок)
При копіюванні об’єкт, що копіюється, зберігається на старому місці і записується на новому.
| 1 спосіб - за допомогою кнопок панелі інструментів. | 1. Позначити об’єкт (папку, файл), що копіюється. 2. Кнопка буфера обміну Копировать в. 3. У вікні Обзор папок вибрати папку, куди потрібно скопіювати об’єкт. 4. Натиснути кнопку ОК. |
| 2 спосіб - за допомогою меню Правка. | 1. Меню Правка Þ Копировать. 2. Відчинити папку, куди копіюватиметься об'єкт. 3. У відкритому вікні Меню Правка Þ Вставить. |
| 3 спосіб - за допомогою Контекстного меню. | 1. Контекстне меню об'єкту (папку, файл), що копіюється Þ Копировать. 2. Позначити або відчинити папку, куди потрібно скопіювати об'єкт. 3. Контекстне меню Þ Вставить. |
| 4 спосіб - перетягування. | 1. Позначити об'єкт (папку, файл), що копіюється. 2. Не відпускаючи лівої кнопки миші, тримаючи. клавішу CTRL, перетягнути позначений об'єкт в іншу папку. 3. Відпустити ліву кнопку миші, а потім клавішу CTRL. |
| 5 спосіб - за допомогою клавіатури. | 1. Позначити об'єкт, що копіюється. 2. Клавіші CTRL - C. 3. Відчинити папку, куди потрібно скопіювати об'єкт. 4. Клавіша CTRL - V. |
| 6 спосіб - найшвидший спосіб копіювання на дискету. | 1. Позначити об'єкт (папку, файл), щиголь правою кнопкою миші на об’єкті, що копіюється. 2. Контекстне меню Þ Отправить Þ диск 3, 5 (А) або меню Файл Þ Отправить Þ диск 3, 5 (А). |
Переміщення об’єктів (файлів і папок)
При переміщенні об'єкт вилучається з попереднього місця і записується на новому.
| 1 спосіб - за допомогою кнопок панель інструментів | 1. Позначити об'єкт (папку, файл), що переміщується. 5. Кнопка Буфера обмена Þ Переместить в Þ У вікні Обзор папок вибрати папку, куди потрібно скопіювати об’єкт, або у полі Папка ввести шлях до неї. 2. Натиснути кнопку Ок. |
| 2 спосіб - за допомогою меню Правка | 1. Позначити об'єкт, що переміщується. 2. Меню Правка Þ Вырезать. 3. Відчинити папку, куди потрібно перемістити об'єкт. 4. У відкритому вікні меню Правка Þ Вставить. |
| 3 спосіб - за допомогою контекстного меню | 1. Контекстне меню об'єкту, що переміщується Þ Вырезать. 2. Відчинити папку, куди потрібно скопіювати об'єкт. 3. Контекстне меню Þ Вставить. |
| 4 спосіб перетягуванням | 1. Позначити об'єкт, що переміщується. 2. Не відпускаючи лівої кнопки миші, перетягнути позначений об'єкт в іншу папку. 3. Відпустити ліву кнопку миші. |
| 5 спосіб за допомогою клавіатури | 1. Позначити об`єкт, що переміщується. 2. Клавіші CTRL - Х 3. Відчинити папку, куди потрібно пересунути об'єкт. 4. Клавіші CTRL – V. |
Перейменування об'єктів
| 1 спосіб - за допомогою меню Файл | 1. Позначити об'єкт, якому змінюється ім'я. 2. Меню Файл Þ Переименовать. 3. Ввести нове ім’я Þ Enter. |
| 2 спосіб - за допомогою контекстного меню | 1. Контекстне меню Þ Переименовать. 2. Ввести нове ім’я Þ Enter. |
Вилучення об'єктів
В ОС WINDOWS при вилученні об'єктів вони переміщуються у системну папку - Корзину, яка знаходиться на Рабочем столе. Фізично Корзина - це область диску, куди переміщуються об'єкти після вилучення і зберігаються там, поки Корзину не очистять цілком або з неї не видалять саме цей файл. Розмір Корзини можна змінювати для кожного диску окремо.
Вікно Корзины нічим не відрізняється від вікна звичайної папки. Вилучення об'єкта у Корзину можна виконати різними способами, які однакові за послідовністю дій але відрізняються способом доступу до команди Удалить.
1. спосіб За допомогою кнопок панелі інструментів:
1. Позначити об'єкт (папку, файл), що вилучається.
2. Кнопка Удалить.
3. У вікні запиту підтвердити вилучення натисканням кнопки Да.
2. спосіб За допомогою команди Удалить з контекстного меню.
3. спосіб За допомогою меню Файл Þ Удалить.
4. спосіб За допомогою клавіші Delete.
5. спосіб Потягти на об'єкт на позначку Корзини, коли вона змінить свій колір кинути об'єкт.
Відновлення об'єктів
Відновити об'єкти з Корзини можна декількома способами:
1. спосіб Відновлення на місце, з якого було вилучено об'єкт:
1. Відкрити Корзину.
2. Позначити об’єкт, що відновлюється.
3. Файл Þ Восстановить.
2. спосіб Відновлення об’єкту на нове місце:
1. Відчинити Корзину.
2. Позначити об'єкт, що відновлюється, лівою кнопкою миші
3. Потягнути позначений об'єкт у потрібну папку.
3. спосіб За допомогою кнопки Переместить в ….
4. спосіб За допомогою команд меню Правка.
5. спосіб За допомогою команд контекстного меню.
Створення ярликів папок та програм
Ярлик-це спеціальний об'єкт, якій використовується для прискорення доступу до об'єкту. У середовищі Windows ярлики можна створити декількома способами:
| 1 спосіб - за допомогою контекстного меню. | 1. Контекстне меню об’єкту, для якого створюється ярлик Þ Создать ярлык. 2. При бажанні перейменувати ярлик Þ Enter. |
| 2 спосіб створення ярлика перетягуванням. | 1. Позначити папку (файл), для якої створюється ярлик. 2. Тримаючи клавіші CTRL-SHIFTабоALT (на позначці з'являється стрілочка), потягти об’єкт. 3. Відпустити спочатку кнопки миші, а потім клавіші. |
| 3 спосіб - Створення. ярлику за допомогою майстра створення ярликів | 1. Щиголь правою кнопкою миші на вільному простору робочої області Рабочего стола або папки. 2. У контекстному меню вибрати Создать Þ Я рлык. 3. У вікні майстра натиснути кнопку Обзор. 4. У вікні Обзор папок відкривати папки, доки у вікні не відобразиться файл програми, для якої створюється ярлик, позначити об`єкт (папку, файл), для якого створюється ярлик Þ натиснути ОК. 5. У командному рядку майстра Создание ярлыка відображається шлях до вибраного об’єкту (папки, файлу) Þ Далее. 6. У вікні майстра Выбор названия программы є можливість змінити ім’я ярлика. 7. Натиснути кнопку Готово. |
Робота з групами файлів
У багатьох випадках однакові операції (копіювання, вилучення, переміщення і т.д.) треба виконати з декількома об'єктами. Для прискорення роботи потрібно позначити не один об'єкт, а декілька одночасно.
| 1 спосіб - Позначення групи об'єктів | 1. Позначити перший об’єкт. 2. Притиснути клавішу CRTL. 3. Клацати по тим об'єктам, що необхідно позначити, утримуючи клавішу CRTL. |
| 2 спосіб - спосіб ласо виділення послідовної групи об'єктів за допомогою миші | 1. Встановити курсор миші на вільне місце робочої області. 2. Притиснути ліву кнопку миші і потягнути Þ з'являється пунктирна рамка. 3. Протягнути рамку таким чином, щоб у неї потрапили всі необхідні об’єкти. 4. Відпустити кнопку миші. |
Вікно Свойства
Вікно Свойства призначено для отримання довідкової інформації про позначений об’єкт або групи об’єктів.
Вікно Свойства для кожного об’єкту WINDOWS викликається таким чином:
1 спосіб Контекстне меню об’єкту Þ Свойства.
2 спосіб Меню Панель инструментов Þ Файл Þ Свойства.
Зміст вікна Свойства залежить від позначеного об’єкту. Для файлів та папок у цьому вікні на закладинці Общие надається наступна інформація про позначений об’єкт:
· ім’я;
· тип;
· розміщення;
· розмір (для папок ще вказується кількість вкладених
· файлів та папок);
· інформація про дату створення, внесення останніх змін та останнього відкриття;
· атрибути об’єкту.
На закладинці Общие у вікні Свойства встановлюють Атрибути об’єкту:
1. Только чтение - збереження змін у файлі можливе лише зі зміною імені файлу.
2. Скрытый - файл не відображається на екрані.
3. Архивный, або кнопка Другие Þ вікно Дополнительные атрибуты (индексирования, архивации, сжатие, шифрование).
Вибір Атрибутів виконується встановленням прапорця у полі відповідного Атрибута.
Програма Провідник
Програма Провідник - службова програма, яка відноситься до диспетчерів файлів і призначена для прискорення роботи з файлами та папками.
Запуск Провідника: Пуск Þ Программы Þ Стандартные Þ Проводник або натисканням кнопки Папки у будь-якому вікні.
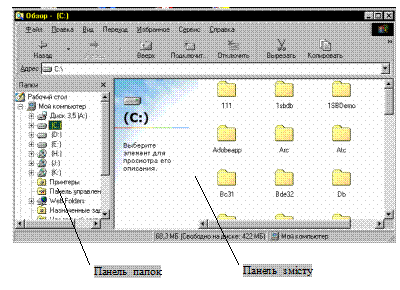 |
рис. 2. Зовнішній вигляд вікна Проводника
Вікно програми Провідник
Робоча область вікна Провідника розділена на дві частини, розмір яких можна змінювати так само, як і розмір звичайного вікна.
Ліва панель називається панеллю папок, у ній відображається тільки структура (дерево) папок. У правій частині відображається зміст розкритої папки, включаючи файли, тому вона називається панеллю змісту.
Навігацію по файловій структурі виконують на лівій панелі Проводника. Папки можуть бути розгорнуті і згорнуті. Якщо папка містить вкладені папки, то на лівій панелі поруч із папкою відображається вузол, відзначений значком «+». Клацнувши по значку «+» можна розгорнути папку, при цьому значок вузла змінюється на «-». Таким же чином папки і згортаються.
Для того, щоб розкрити папку, потрібно зробити щиголь лівою кнопкою миші по її значку. Зміст розкритої папки відображається на правій панелі. Одна з папок на лівій панелі розкрита завжди. Розгортання папок без перегляду їхнього вмісту дозволяє детально переглянути окремі ділянки структури папок.
Панель інструментів Провідника не відрізняється від панелі інструментів звичайної папки.
Робота з файлами і папками в Провіднику
В Провіднику можна виконати всі операції з файлами і папками.
|
|