
Главная страница Случайная страница
Разделы сайта
АвтомобилиАстрономияБиологияГеографияДом и садДругие языкиДругоеИнформатикаИсторияКультураЛитератураЛогикаМатематикаМедицинаМеталлургияМеханикаОбразованиеОхрана трудаПедагогикаПолитикаПравоПсихологияРелигияРиторикаСоциологияСпортСтроительствоТехнологияТуризмФизикаФилософияФинансыХимияЧерчениеЭкологияЭкономикаЭлектроника
Форматирование документов.
|
|
Форматированием называется способ отображения и размещения текста в документе, который представляет собой задание фрагментам документа различных атрибутов, определяющих внешний вид текста в этих фрагментах. WordPad в Windows предоставляет для этого весьма мощные средства. Можно менять параметры форматирования отдельных символов, их групп, абзацев. Для изменения форматирования в документе можно использовать ленту, расположенную непосредственно под строкой заголовка и, в некоторых случаях, сочетания клавиш на клавиатуре. Например, можно выбирать разнообразные шрифты и их размеры, придавая тексту любой цвет. Несложно изменить и выравнивание документа.
Изменение вида текста в документе.
Для изменения шрифтового оформления текста нужно воспользоваться кнопками на вкладке «Главная» в группе «Шрифт». Все изменения также будут применимы ко вновь набираемому тексту. Если необходимо изменить шрифт во фрагменте уже набранного текста, то перед изменением фрагмент нужно предварительно выделить. Группа «Шрифт» отображена на следующем скриншоте:
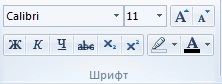
При помощи раскрывающегося списка «Семейство шрифтов» и «Размер шрифта» можно выбрать шрифт и его размер. При помощи кнопок «Увеличить…» и «Уменьшить размер» можно изменить размер выделенного текста. Кнопки «Полужирный», «Курсив», «Подчеркнутый», «Зачеркнутый», «Подстрочный» и «Надстрочный» отвечают за начертание текста. Используя кнопки «Цвет выделения текста» и «Цвет текста» можно изменять цвет для выделенного текста.
Изменение выравнивания текста в документе.
Форматирование абзацев включает в себя изменение отступа, выравнивание текста и изменение междустрочного интервала. Для форматирования абзацев используется группа «Абзац», которая расположена на вкладке «Главная». Все изменения, которые вносятся в форматировании абзаца будут применены к текущему абзацу и вновь набираемым. Если требуется отформатировать уже набранный абзац, то следует установить курсор в любое место этого абзаца и выполнить форматирование. Группу «Абзац» можно увидеть на следующем скриншоте:

В этой группе присутствуют следующие кнопки: «Уменьшить отступ» и «Увеличить отступ» используются для того, чтобы изменять отступы абзаца. Можно устанавливать маркированные списки при помощи кнопки «Начать список». При помощи группы «Выравнивание», которая состоит из четырёх кнопок, можно устанавливать выравнивание текста для любого абзаца. Доступны следующие типы выравнивания: по левому краю, по центру, по правому краю, а также по ширине. При помощи кнопки «Междустрочный интервал» можно изменять размер интервала между строками в выделенных абзацах.
Вставка дат и картинок в документы
Вид текстового документа можно существенно улучшить, если добавить в него, например, рисунок. Сложные тексты становятся понятнее при наличии в них диаграмм, графиков, формул. Текстовый редактор WordPad, начиная с Windows 95, поддерживает OLE-технологию (технология связывания и внедрения объектов в другие документы и объекты), разработанную корпорацией Майкрософт. Для вставки даты или картинки используйте описанные ниже команды.
Вставка текущей даты.
В текстовом редакторе WordPad можно вставить текущую дату и время. Для этого нужно выполнить следующие действия:
На вкладке «Главная» в группе «Вставка» нужно нажать на кнопку «Дата и время».
В появившемся диалоговом окне «Дата и время» нужно выбрать требуемый формат и нажать на кнопку «ОК». Кнопка «Дата и время» выглядит следующим образом:

Вставка картинки.
В текстовом редакторе WordPad есть возможность поиска и вставки уже готовых рисунков из файла. Как и любой объект, внедренный в документ объект обладает своим контекстным меню, позволяющим выполнить с ним различные действия. Размеры внедряемого объекта можно изменять. Для этого следует его выделить нажатием левой кнопкой мыши. При этом вокруг объекта появится рамка, означающая, что объект выделен. По сторонам и углам рамки имеются маркеры для изменения размера. При попадании на любой из них курсор мыши приобретет форму двойной стрелки, что позволит простым перетаскиванием изменить размер объекта. Для того, чтобы вставить изображение нужно сделать следующее:
На вкладке «Главная» в группе «Вставка» нужно нажать на кнопку «Изображение».
В появившемся диалоговом окне нужно найти картинку, которую хотите вставить, и нажать на кнопку «Открыть».
Калькулятор – используется для выполнения простых операций: сложения, вычитания, умножения и деления. В калькуляторе также предусмотрены возможности для выполнения программируемых, инженерных и статистических вычислений.
Калькулятор является бесплатной встроенной программой, входящей в состав Windows.
Чтобы запустить калькулятор Windows, щелкните кнопку Пуск, выберите стандартные программы и запустите Калькулятор.

Калькулятор имеет четыре вида или, что тоже самое, четыре режима:
· Обычный
· Инженерный
· Программист
· Статистика

Калькулятор Windows позволяет:
· проводить арифметические и статические вычисления,
· вычислять значения степенных, показательных, логарифмических, тригонометрических функций,
· работать с числами разных систем счисления,
· переводить числа из одних единиц измерения в другие
· и т.п.
Калькулятор оперирует числами от 10-308 до 10308.
|
|