
Главная страница Случайная страница
Разделы сайта
АвтомобилиАстрономияБиологияГеографияДом и садДругие языкиДругоеИнформатикаИсторияКультураЛитератураЛогикаМатематикаМедицинаМеталлургияМеханикаОбразованиеОхрана трудаПедагогикаПолитикаПравоПсихологияРелигияРиторикаСоциологияСпортСтроительствоТехнологияТуризмФизикаФилософияФинансыХимияЧерчениеЭкологияЭкономикаЭлектроника
Основные приемы работы с мышью
|
|
Стандартная мышь имеет две кнопки: основная кнопка (обычно левая) и вспомогательная кнопка (обычно правая). Основная кнопка используется гораздо чаще. Большинство моделей мыши оснащены колесом прокрутки, расположенным между кнопками, которое облегчает просмотр документов и веб-страниц. В некоторых случаях колесо прокрутки можно нажимать и использовать в качестве третьей кнопки. Более совершенные модели мыши могут иметь дополнительные кнопки для выполнения других функций.
Указание на объект на экране - означает поместить мышь так, чтобы ее указатель как будто дотрагивался до объекта. Когда мышь указывает на объект, часто появляется всплывающая подсказка с описанием этого объекта. Например, если указать на Корзину, на Рабочем столе появляется поле со следующими сведениями: Используется для временного сохранения файлов и папок, которые были удалены.
Щелчок – означает нажать и отпустить левую клавишу мыши. В большинстве случаев щелчок используется для выделения объекта или открытия меню. Иногда это действие называют одинарным щелчком или щелчком левой кнопкой мыши.
Двойной щелчок – это щелчок, быстро выполненный два раза. Обычно применяется для открытия объектов на рабочем столе или в окне папки. Например, можно запустить программу или открыть папку, дважды щелкнув на соответствующий значок.
Щелчок правой кнопкой мыши – приводит к открытию контекстного меню (списка доступных действий для выделенного элемента или объекта).
Перетаскивание (иногда называется перетаскивание и отпускание) используется для перемещения объектов в другое место, а также для перемещения окон и значков на экране.
При наличии колеса прокрутки на мыши можно выполнять быстрый просмотр документов и веб-страниц. Для прокрутки вниз поверните колесо назад (на себя). Для прокрутки вверх поверните колесо вперед (от себя).
Параметры мыши в соответствии с личными предпочтениями пользователя можно изменять. Например, можно переключать функции кнопок и указателя мыши, делать указатель мыши более заметным, менять скорость прокрутки колесом мыши, изменять назначение клавиш мыши в связи с физиологическими особенностями пользователя (левша).
4. Главное меню ОС Windows
При щелчке мышью по кнопке Пуск на Панели зада ч появляется главное меню Windows. В этом меню отображаются установленные приложения и собраны команды для настроек системы и поиска информации.

В левой части (на левой панели) появившегося прямоугольника отображается краткий список приложений, которые использовались в последнее время или которыми, по мнению разработчиков операционной системы, вы будете часто пользоваться. Слева от названий приложений видны значки. Они придают приложению индивидуальность и позволяют быстрее найти его глазами среди остальных. Для запуска любого из этих приложений просто щелкните по его названию или значку мышью.
Однако, как было сказано, это краткий список приложений. Чтобы увидеть все установленные (то есть готовые к работе) приложения, надо щелкнуть мышью по пункту Все программы. В результате краткий список приложений в левой панели Главного меню заменится полным списком установленных приложений.
Здесь видны и приложения со своими значками (команды меню), и папки, в которых содержатся приложения или другие папки, со значками. Запустить приложение на выполнение можно, щелкнув по его названию мышью.
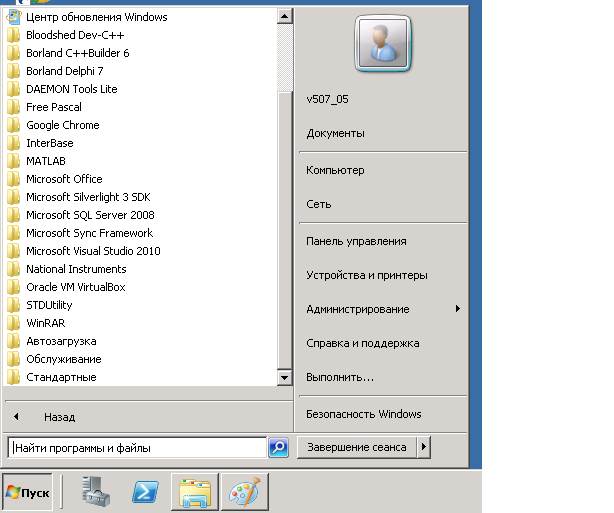
Если вы не помните или не знаете, для чего нужно то или иное приложение, можно подвести указатель мыши к его названию и некоторое время не двигать мышь. При этом может появиться подсказка, описывающая назначение приложения.
Кроме приложений со своими значками в этом списке есть и папки со значками  . Эти папки могут содержать в себе приложения или другие папки. При щелчке по названию папки она открывается, и отображается список ее содержимого. Например, на рисунке показана раскрывшаяся папка Стандартные, когда по ней щелкнули мышью.
. Эти папки могут содержать в себе приложения или другие папки. При щелчке по названию папки она открывается, и отображается список ее содержимого. Например, на рисунке показана раскрывшаяся папка Стандартные, когда по ней щелкнули мышью.

Для запуска приложения нужно щелкнуть мышью по его названию или значку. Когда выбранное приложение запускается, Главное меню автоматически пропадает с экрана.
Кроме списка приложений в Главном меню есть и другие панели (прямоугольные области). Справа от списка приложений расположен список команд, позволяющих вызвать некоторые полезные функции. Рассмотрим каждый пункт в отдельности.
Документы – открывает окно, где отображается содержимое папки Документы, автоматически созданной Windows для вас. В ней вы можете хранить электронные документы (файлы с текстом, таблицы).
Компьютер – открывает окно, где перечислены все логические диски, доступные на вашем компьютере, и все устройства со съемными носителями (дисковод для дискет, привод CD-дисков, привод DVD-дисков).
Панель управления – вызывает окно настроек операционной системы Windows.
Устройства и принтеры – вызывает окно со списком установленных принтеров.
Программы по умолчанию – позволяет настроить вызов программ, которые запускаются по умолчанию для обработки файлов различных типов или при выполнении некоторых стандартных действий.
Справка и поддержка – позволяет вызвать справочную систему Windows.
В нижней части правой панели Главного меню расположена кнопка Завершение работы, предназначенная для завершения работы ОС Windows.
В левой нижней части Главного меню расположено поле для поиска различных файлов и программ, расположенных на вашем компьютере. Курсор клавиатуры уже мигает в этом поле, поэтому можно сразу вводить искомое имя файла или его фрагмент. В процессе ввода предварительные результаты поиска будут выводиться в поле выше, где был список приложений
Если искомый файл или программа появилась в этом списке, можете щелкать по ней мышью. Файл откроется для просмотра или редактирования, а программа запустится.
5. Контекстное меню
Для запуска программ, выполнения команд над объектами ОС (файлами, папками, др. графическими элементами) можно использовать контекстное меню, которое вызывается правой клавишей мыши либо клавишей  на клавиатуре.
на клавиатуре.
Контекстное меню – это совокупность команд или других действий, применимых к выделенному объекту (на который указывает мышь). Рядом со значком появляется список действий, которые можно выполнить над приложением или документом. Для выбора в этом списке нужной команды или действия необходимо щелкнуть на соответствующем пункте контекстного меню левой кнопкой мыши, после чего выбранное действие или команда будут выполнены.

|
|