
Главная страница Случайная страница
Разделы сайта
АвтомобилиАстрономияБиологияГеографияДом и садДругие языкиДругоеИнформатикаИсторияКультураЛитератураЛогикаМатематикаМедицинаМеталлургияМеханикаОбразованиеОхрана трудаПедагогикаПолитикаПравоПсихологияРелигияРиторикаСоциологияСпортСтроительствоТехнологияТуризмФизикаФилософияФинансыХимияЧерчениеЭкологияЭкономикаЭлектроника
Занятие 3. Работа с помощью мастера. Создание отчетов
|
|
1. Откройте базу «БД_Класс», созданную на предыдущем занятии.
2. Откройте вкладку Создание и изучите с помощью всплывающих подсказок элементы управления, расположенные на данной панели инструментов.
3. С помощью Мастера запросов создайте, а затем в режиме Конструктора скорректируйте следующий запрос (по вариантам, соответствующим номерам компьютеров):
1. Кто из девочек учится в 9 классе?
2. Кто учится в одном из младших классов (1-3) и живет на улице Куйбышева?
3. Кто учится в 9 классе, увлекается лыжами и имеет серый цвет глаз?
4. Кто из основной группы родился в 20-х числах?
5. Кто из подготовительной группы родился зимой?
6. Кто из мальчиков родился между 08.03.1983 и 31.12.1985?
7. Где проживают «лыжники», и как их зовут?
8. У кого фамилия начинается на букву «С» и заканчивается на «в»?
9. У кого фамилия и имя заканчивается на букву «а»?
10. У кого из учащихся 9-11 классов фамилия начинается на букву «Е»?
11. У кого из мальчиков в имени присутствует буква «р»?
12. У кого имя заканчивается на букву «а», и номер квартиры больше 50?
13. Кто из мальчиков живет на улице, название которой заканчивается буквами «ая»?
14. Кто из девочек не занимается аэробикой?
15. Кто из мальчиков не занимается футболом?
16. Кто не живет на улицах Куйбышева и Леонова? (используйте функцию In)
17. Кто не имеет хобби, и где он живет?
18. Вывести имеющиеся в базе мужские фамилии в алфавитном порядке.
19. Вывести фамилии, имена и даты рождения учащихся 4-9 классов.
20. Вывести фамилии, имена и адреса девочек, у которых имена НЕ заканчиваются на «адя», а фамилии заканчиваются на «ова».
4. С помощью Мастера форм создайте различные типы форм для таблицы «КЛАСС» и дайте им различные имена. Всего 5 форм. При необходимости созданную форму можно подкорректировать в режиме макета или конструктора форм. Помимо уже известных Вам способов изменить режим отображения объекта базы данных (в данном случае формы) можно, щелкнув правой кнопкой мыши на вкладке объекта, и выбрав в открывшемся меню название нужного режима. Используя форму, созданную «в один столбец», добавьте к таблице «КЛАСС» 2 новые записи и измените 3 имеющиеся.
5. С помощью Мастера отчетов создайте 4 разных вида отчетов для таблицы «КЛАСС» и 1 отчет для сконструированного запроса (пункт 3). Используйте различные уровни группировки (по полу, классу, группе, хобби…), макеты и стили. В одном из отчетов с добавленным уровнем группировки, выведите 2 любых итоговых значения (кнопка < Итоги…> на 3-м шаге мастера), например, среднее и максимальное значение в поле Класс. При необходимости созданный мастером отчет можно доработать (например, изменить ширину полей) в режиме макета или конструктора. Режим Предварительный просмотр используйте для отображения отчета в том виде, в каком он будет напечатан на бумаге. Этот же режим рекомендуется использовать для демонстрации отчетов преподавателю.
Занятие 4. Работа со связанными таблицами
- Создадим базу данных, которая будет хранить результаты экзаменов студентов одной группы за один семестр. Можно обойтись и одной таблицей, в которую включить поля «Фамилия», «Имя», «Предмет», «Преподаватель», «Оценка». Но тогда очень много данных будет повторяться, так как каждый студент сдает несколько экзаменов, и каждый экзамен сдают многие студенты. Поэтому создайте в режиме конструктора три таблицы – «СТУДЕНТЫ», «ПРЕДМЕТЫ», «ОЦЕНКИ» – и заполните их. В первых двух таблицах первое поле будет иметь тип Счетчик, а остальные – Текстовый тип. В третьей таблице первое поле будет иметь тип Счетчик, а остальные – Числовой тип.
Например, конструктор таблицы «СТУДЕНТЫ» должен выглядеть так:

Для таблицы «ПРЕДМЕТЫ» создаем новую таблицу в режиме конструктора
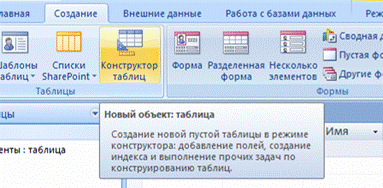
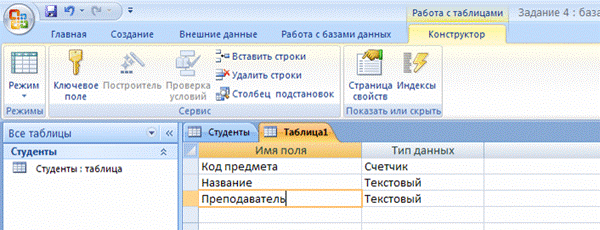

Таблица «ОЦЕНКИ»

В режиме таблицы заполните созданную базу данных:
Таблица «СТУДЕНТЫ»:
| Код студента | Фамилия | Имя |
| Антонова | Марина | |
| Бирих | Яков | |
| Волков | Константин | |
| Волошина | Светлана | |
| Кашина | Наталья | |
| Ленц | Алексей | |
| Матвеев | Роман | |
| Наумова | Татьяна | |
| Юдинцева | Оксана |
Таблица «ПРЕДМЕТЫ»:
| Код предмета | Название | Преподаватель |
| Программирование | Половина | |
| Психология | Сивак | |
| Статистика | Полыгалова | |
| Информационные системы | Клигман |
Таблица «ОЦЕНКИ»:
| Код оценки | Код студента | Код предмета | Оценка |
- Обратите внимание, что выставлять оценки неудобно. Чтобы поставить Волкову «отлично» по статистике, надо помнить коды студента и предмета. К счастью, Access может оперировать с кодами, а информацию выдавать в текстовой форме. Сделаем это для предметов.
- Выберите в таблице «ОЦЕНКИ» в режиме конструктора поле «Код предмета» и укажите тип Мастер подстановок.
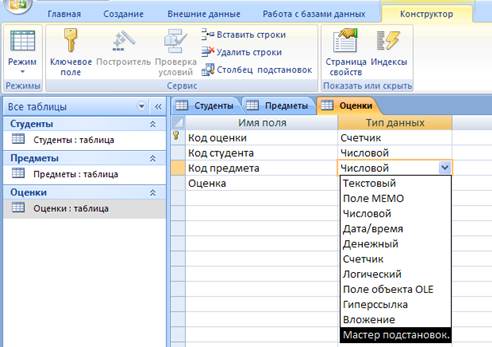
Появится окно создания подстановки

Нажимаем кнопку < Далее>.
В качестве таблицы источника данных выберите таблицу «ПРЕДМЕТЫ».
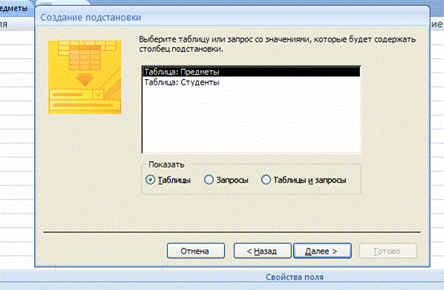
и поля «Код предмета» и «Название». Жмем < Далее>.

На каждом шаге читаем пояснения «мастера» и нажимаем < Далее> – < Далее> – < Готово>. Соглашаемся с предложением сохранить таблицу.
Теперь в режиме таблицы  будут видны названия предметов.
будут видны названия предметов.

Однако не следует забывать, что реально в поле «Код предмета» таблицы «ОЦЕНКИ» хранится числовой код предмета (!), а его текстовое название служит скорее подсказкой.
- Щелкните на пиктограмме Схема данных в меню Работа с базами данных.

Вы увидите созданные вами таблицы и связи, которые создал Access. Он автоматически связал поля с одинаковыми именами и совместимыми типами. В других случаях это можно сделать вручную, с помощью мыши: для добавления таблицы нужно щелкнуть правой кнопкой на пустой рабочей области и выбрать в появившемся меню «Добавить таблицу»; для связывания таблиц достаточно перетащить одно поле на другое.
- Аналогично воспользуйтесь Мастером подстановок для выбора кодов студентов.

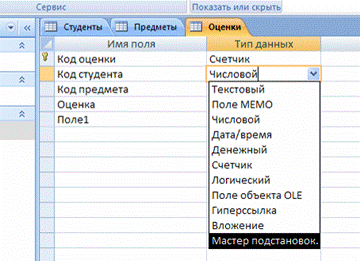
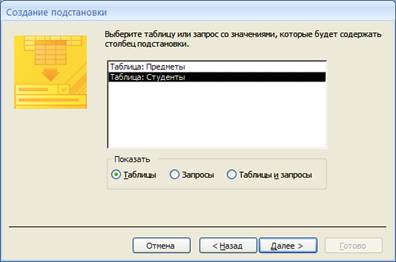

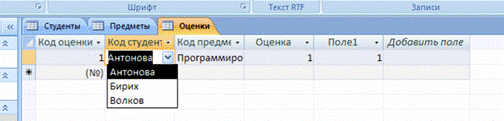
А теперь сделайте так, чтобы подстановка выполнялась из двух полей, то есть выводились фамилия и имя. Для этого выберите поле «Код студента» в режиме конструктора таблицы «ОЦЕНКИ»,

вкладку Подстановка,




затем выберите Источник строк и щелкните по кнопке с многоточием справа.


Откроется построитель запросов, работа с которым не отличается от работы с обычным запросом.
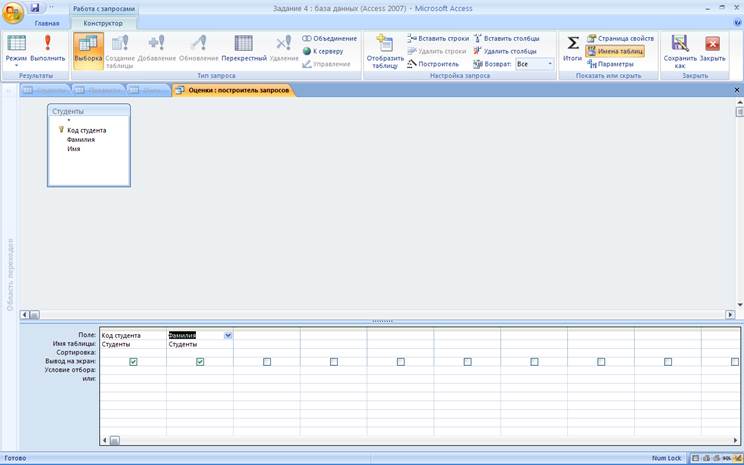
Вместо поля «Фамилия» введите строку [Фамилия]& [Имя].
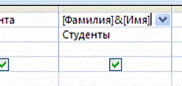
Нажмете кнопку < Закрыть>  . Перейдите в режим таблицы. Теперь будет видна и фамилия студента, и его имя.
. Перейдите в режим таблицы. Теперь будет видна и фамилия студента, и его имя.

Заметим, что подобную задачу можно решить гораздо проще – выбрав на 2-м шаге работы Мастера подстановок не только «Код студента» и «Фамилию», но еще и «Имя». В этом случае выпадающий список значений в поле «Код студента» будет содержать 2 столбца – фамилии и имена. (Этот список будет состоять из 3 столбцов – коды, фамилии и имена – если на предпоследнем шаге «мастера» сбросить флажок «Скрыть ключевой столбец».)
- Добавьте сведение о двух-трех студентах в таблицу «СТУДЕНТЫ». Перейдите в таблицу «ОЦЕНКИ». Обратите внимание, что информация о добавленных студентах оказалась в конце списка. Если этого не произошло, сохраните проект, закройте его и откройте заново. Чтобы упорядочить список по алфавиту, вызовите построитель запросов для поля «Код студента» и установите сортировку по возрастанию.
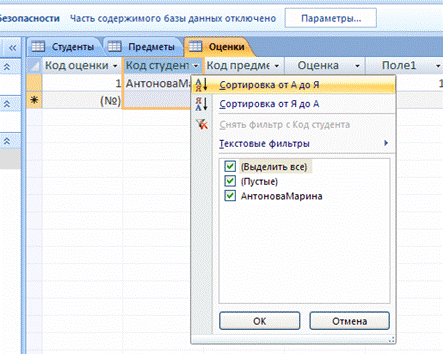
Сделайте то же самое для поля «Код предмета».
- Поле «Код оценки» отображать в таблице необязательно. Выделите этот столбец в режиме таблицы (правым щелчком мышки) и выберите команду Ширина столбца.
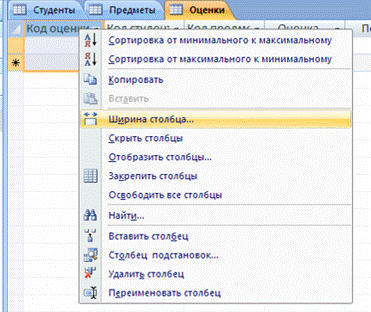
Установите ширину столбца равной нулю.
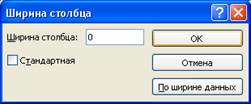
Этого же результата можно добиться перетаскиванием правой границы столбца к левой, а еще быстрее – командой Скрыть столбцы (под Шириной столбца в контекстном меню).
- Обратите внимание, что Access позволяет хранить несколько записей о сдаче одним и тем же студентом одного и того же предмета. Сделаем так, чтобы набор «студент-предмет» в таблице «ОЦЕНКИ» стал уникальным. Для этого в режиме конструктора установим соответствующие поля ключевыми. Для этого выделите оба поля
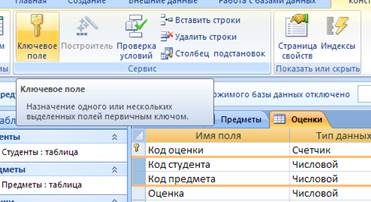
и нажмите иконку Ключевое поле.
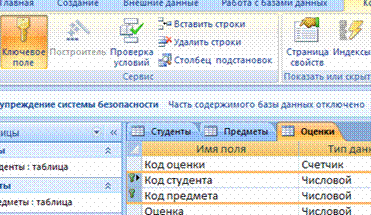
- Измените отображаемое(!) название полей «Код студента» и «Код предмета». Для этого выберите строку Подпись на вкладке свойств Общие в режиме конструктора. Введите, соответственно, «Студент» и «Предмет».
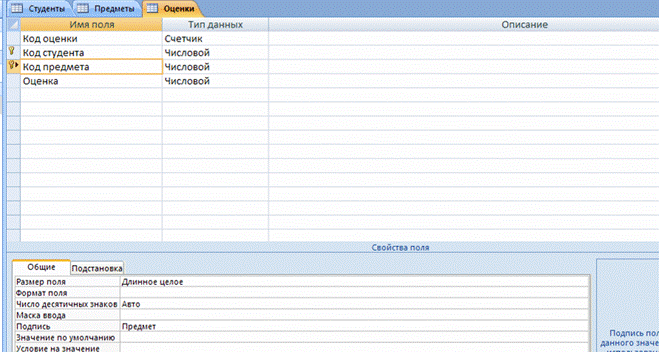
Заполните таблицу «ОЦЕНКИ» по образцу:
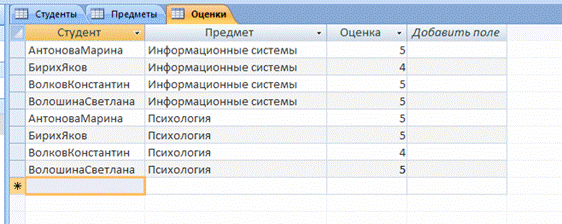
- Сделайте так, чтобы в поле «Оценка» вместо цифр можно было записывать «отлично», «хорошо» и т.д. Для этого создайте отдельную таблицу и используйте Мастер подстановок. При создании таблицы учтите, что существует четыре обозначения оценки: 5 – «отлично», 4 – «хорошо», 3 – «удовлетворительно», 2 – «неудовлетворительно».

Сохраните как
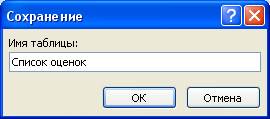
Заполните созданную таблицу.

- Установите связь между оценками в таблице «ОЦЕНКИ» и ее названием в таблице «Список оценок». Для этого используйте мастер подстановок, как делали это ранее. Разумеется, мастер нужно применить в таблице «ОЦЕНКИ». Подумайте почему?
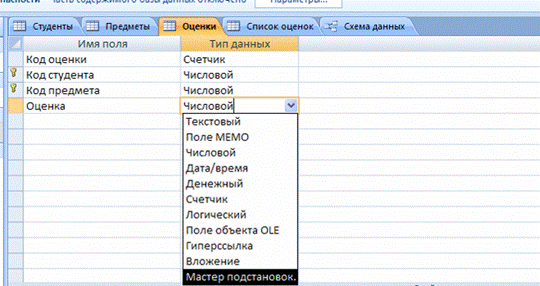

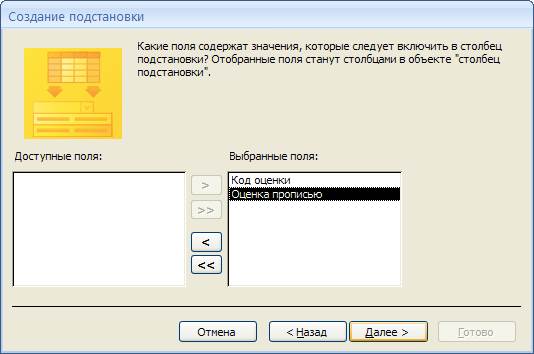
Схема данных будет выглядеть так
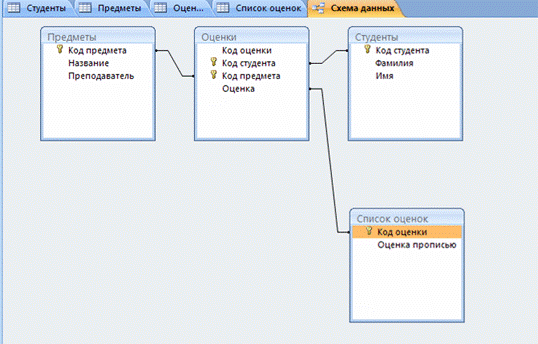
Если схема не соответствует рисунку, выполните команду Отобразить все, щелкнув правой кнопкой мыши на свободном пространстве рабочей области схемы данных.

- Заполните таблицу «ОЦЕНКИ».
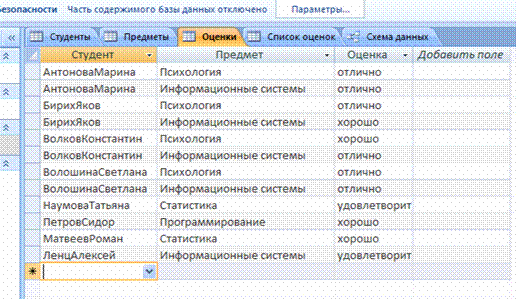
- Сохраните результаты работы

|
|