
Главная страница Случайная страница
Разделы сайта
АвтомобилиАстрономияБиологияГеографияДом и садДругие языкиДругоеИнформатикаИсторияКультураЛитератураЛогикаМатематикаМедицинаМеталлургияМеханикаОбразованиеОхрана трудаПедагогикаПолитикаПравоПсихологияРелигияРиторикаСоциологияСпортСтроительствоТехнологияТуризмФизикаФилософияФинансыХимияЧерчениеЭкологияЭкономикаЭлектроника
Компьютер. Большой самоучитель по ремонту, сборке и модернизации
|
|
Денис Колисниченко
Введение
Ремонт и модернизация компьютера – тема актуальная и будет таковой всегда, пока есть компьютеры. Каждый год создается все новое «железо», и порой уже не успеть за всеми компьютерными новинками. Но производители программного обеспечения подгоняют пользователей модернизировать свои компьютеры. Появилась новая операционная система или новая игрушка – и старый компьютер ее уже «не тянет». Что делать пользователю? Или покупать новый компьютер, что довольно накладно, или модернизировать старый.
Еще в самых первых персональных компьютерах была заложена возможность модернизации. Что уж говорить о нынешних временах? Возьмем обычный современный персональный ПК. Вроде бы ничего выдающегося. Но его относительно легко можно превратить в графическую рабочую станцию, заменив видеокарту, добавив оперативной памяти и, при необходимости, заменив жесткий диск и процессор. После такой несложной (хотя и довольно дорогой) операции, которую каждый пользователь в состоянии выполнить своими руками, перед нами предстанет совсем другой компьютер – мощный и быстрый.
Но модернизация (или «апгрейд», от англ. upgrade) – это не единственная тема данной книги. Мы с вами также поговорим о ремонте персонального компьютера, который можно выполнить своими силами (компьютеры, как и любая другая техника, тоже ломаются). Хотя, если честно, почти все, что нельзя выполнить в домашних условиях, в сервисных центрах тоже не ремонтируется, а просто заменяется новым. Никто не будет стоять с паяльником над сгоревшей видеокартой – это экономически нецелесообразно: несколько часов работы специалиста соответствующего уровня будут стоить дороже, чем новая видеокарта.
Поэтому отдельное внимание в книге уделяется вопросам диагностики: чтобы вы сами могли определить неисправность и знать примерную сумму, которая потребуется для ее устранения. Ведь довольно часто в сервисных центрах пользователям «вешают лапшу на уши» и берут деньги за устранение якобы неисправностей, которых на самом деле не было. Обычно в сервисные центры обращаются начинающие пользователи, которые мало что понимают в компьютерах, это на руку сотрудникам сервисных центров. Такой уж у нас менталитет.
Спрашивается: а что если в сервисный центр пришел продвинутый пользователь? Ясное дело, он разберется что к чему, его никто не сможет объегорить, он хорошо знает, что почем, что ему нужно на самом деле, а что – нет. Но такая ситуация надуманна: продвинутые пользователи, разбирающиеся в «железе», по сервисным центрам не ходят. Они сами могут определить причину неисправности и устранить ее. Потому-то они скорее отправятся в компьютерный магазин за новыми комплектующими, чем в сервисный центр – зачем им отдавать свою машину в чужие руки, если они сами могут ее «довести до ума»?
Однако в некоторых ситуациях (о которых мы поговорим отдельно в этой книге) все же стоит обратиться в сервисный центр. Пример такой ситуации – замена впаянной памяти в ноутбуке. В домашних условиях даже не стоит пытаться ее произвести, потому что нет нужного оборудования и опыта и можно испортить материнскую плату ноутбука, после чего придется менять всю машину.
В этой книге вы найдете описание только современных комплектующих. Современными можно назвать те, которые продаются сейчас, и те, которые были выпущены 2–3 года назад и все еще используются. Комплектующие, выпущенные ранее, рассматривать нет смысла – о них можно только упомянуть, чтобы вы знали, что и такое бывает. На практике вам вряд ли придется с ними иметь дело, так что не стану утомлять вас нудными экскурсами в историю апгрейдов. Что было – то было. Техника не стоит на месте. Давайте идти в ногу со временем (и по возможности – хотя бы на полшага вперед).
Как читать эту книгу
Данная книга не учебник, но настоятельно рекомендую читать материал последовательно. Почему? Предположим, вы пропустили четвертую главу, в которой говорится об оперативной памяти. Как вы можете модернизировать свой компьютер, если не знаете, какие типы памяти используются при модернизации? Никак, то-то и оно. Так что – последовательность и еще раз последовательность!
Первая часть книги посвящена компонентам персонального компьютера. Речь пойдет о процессорах, материнских платах, оперативной памяти, жестких дисках, приводах CD/DVD, видеокартах, корпусах, мониторах, устройствах ввода и т. д.
Вторая часть расскажет о сборке и модернизации компьютера. Вы научитесь собирать ПК из набора комплектующих, модернизировать и разгонять его. Разгон можно считать одним из способов модернизации, практически не требующих капиталовложений.
В третьей части книги разговор пойдет о диагностике и ремонте компьютера. Мы рассмотрим диагностику неисправностей, узнаем, что можно отремонтировать, а что – нет, а также научимся использовать систему восстановления Windows.
Особняком стоит последняя глава третьей части и книги в целом. В ней будет рассмотрена модернизация ноутбуков, это очень важно на сегодняшний день, поскольку не успеет появиться один «продвинутый» ноут, как буквально через пару месяцев он устаревает и ему на смену приходит другой. Естественно, никаких денег не напасешься, чтобы все время менять эти агрегаты. Но и на морально устаревающей машине работать не хочется. Так что расскажу я вам секреты «доводки» ноутов, их владельцам книга тоже, безусловно, будет очень и очень полезна.
Не нужно легкомысленно относиться к приложениям книги. В них описано много полезного: например, принципы действия оптических процессоров (лет через пять таковые уже появятся в свободной продаже), установка Windows (что тоже важно, особенно после сборки нового компьютера), платы расширения, которые позволяют увеличить функциональность компьютера, уход за монитором, новая технология TPM, стандарты излучения мониторов и прочие полезные вещи.
В идеале после прочтения книги вы должны перестать бояться ПК, практически быть с ним на «ты», понимать, что вам нужно для более эффективной работы, где это взять и как приладить. Если вы и правда хотите научиться самостоятельно разбираться в тонкостях и нюансах модернизации и ремонта компьютера, то я вас поздравляю: у вас теперь есть все, чтобы освоить эти премудрости.
Вы морально готовы? В таком случае можно приступить к изучению и проработке представленного в книге материала.
Часть I
Компоненты персонального компьютера

Первая часть книги полностью посвящена компонентам персонального компьютера. Вы узнаете, какие существуют процессоры, материнские платы, жесткие диски, видеокарты и прочие комплектующие, а также поймете, какие комплектующие можно установить в ваш компьютер, а какие – нет. Без этих знаний вы просто не сможете модернизировать свой компьютер. Поэтому всю данную часть нужно прочитать внимательно. Впрочем, я и не сомневаюсь, что вы это сделаете: если вы купили эту книгу – значит, компьютерное «железо» вам интересно. [1 - Прежде чем приступить к чтению этой книги, стоит поговорить о единицах измерения информации. Базовая единица измерения информации – это один бит. Бит может содержать одно из двух значений – или 0, или 1. Восемь битов формируют байт. Этого количества битов достаточно, чтобы с помощью ноликов и единичек закодировать 1 символ. То есть в одном байте помещается 1 символ информации – буква, цифра и т. д. 1024 байта – это один килобайт (Кб), а 1024 килобайта – это 1 мегабайт (Мб). 1024 мегабайта – это 1 гигабайт (Гб), а 1024 гигабайта – это 1 терабайт (Тб).Обратите внимание: именно 1024, а не 1000. Почему было выбрано значение 1024? Потому что в компьютере используется двоичная система счисления (есть только 2 значения – 0 и 1), 2 в 10-й степени – это и есть 1024.Не всегда, но часто большая буква «Б» при указании единицы измерения информации означает «байт», а маленькая – «бит». Например, 528 Мб – это 528 мегабит, если перевести эту величину в мегабайты (просто разделите на 8), то получится 66 мегабайтов (66 МБ).]
Глава 1
Из чего состоит персональный компьютер
Что такое компьютер
Сначала нам нужно разобраться, что такое компьютер вообще.
Доказано, что не реклама – двигатель прогресса, а человеческая лень. Человек всю жизнь пытался автоматизировать свою жизнь, постоянно изобретая механизмы, предназначенные для облегчения той или иной деятельности. В один прекрасный момент человеку надоело считать, и он изобрел калькулятор.
Первый механический калькулятор был изобретен немецким ученым Лейбницем в 1673 году. Но это так, для справки.
А прообраз современного калькулятора – Zuze Z1 – был создан в 1938 году. Его разработал Конрад Цузе. Это устройство, конечно, внешне совсем не похоже на современный калькулятор, но оно поддерживало ввод данных с клавиатуры (рис. 1.1). Результат высвечивался на панели множеством маленьких лампочек. Машина была высотой в человеческий рост и занимала 4 м площади.
Все последующие компьютеры были еще больше, они занимали целые залы. Эра гигантских компьютеров продолжалась до 1981 года, когда IBM представила на рынке свой IBM PC. PC – это сокращение от Personal Computer, то есть персональный компьютер, за которым должен работать всего один человек. IBM PC уже был похож на современные ПК: монитор, системный блок, клавиатура.

Рис. 1.1. Первые калькуляторы были такими (да-да, набор этих шкафов и есть один калькулятор).
В принципе, то же самое, что и сейчас, просто нынешние несколько компактнее
С тех пор под «компьютером» подразумевается именно ПК. Мы привыкли, что он выглядит примерно так (рис. 1.2).
У современного компьютера всего четыре основных компонента: системный блок, монитор, клавиатура и мышь. Системный блок по сути и есть компьютер. Он обрабатывает принятую от пользователя (или полученную из других источников, например из Интернета) информацию и отображает результат на мониторе. Монитор используется для донесения информации пользователю. Клавиатура и мышь – для ввода информации.

Рис. 1.2. Ваш новый друг в общих чертах должен выглядеть так. Если кто-то попытается вам продать под видом ПК что-то другое, держитесь от него стороной
Раньше для ввода информации служила только клавиатура, но с появлением графического интерфейса пользователя (кстати, впервые графический интерфейс с окнами и пиктограммами разработала компания Apple, а не Microsoft, как принято считать) манипулятор «мышь» стал просто незаменим. Работать без мыши, конечно, можно, но это до такой степени неудобно, что попахивает, извините, мазохизмом.
Более подробно о мониторах мы поговорим в главе 15, об устройствах ввода (клавиатурах, мышках, планшетах и др.) – в главе 13. А пока – о системном блоке.
Содержимое «черного ящика»
Компоненты системного блока используются для обработки и хранения информации. На рис. 1.3 изображен типичный компьютер изнутри. Давайте разбираться, что же находится в «черном ящике» (ну, или сером, или белом – смотря у кого какой цвет корпуса).
Самое главное – материнская плата, она изображена под номером 1. Номер 2 – это вентилятор процессора. Под вентилятором виден радиатор, а уже под радиатором – сам процессор. Без снятия вентилятора и радиатора процессор вы не увидите.
Видеокарта изображена под номером 3. Номер 4 – жесткие диски, на рисунке их два. Номер 5 – это привод для чтения (записи) оптических дисков (CD, DVD). По внешнему виду определить, какой именно привод, нельзя, нужно читать, что написано на наклейке сверху или же на передней панели привода. Жесткие диски и привод CD/DVD подключаются к материнской плате с помощью шлейфов, изображенных под номером 6.
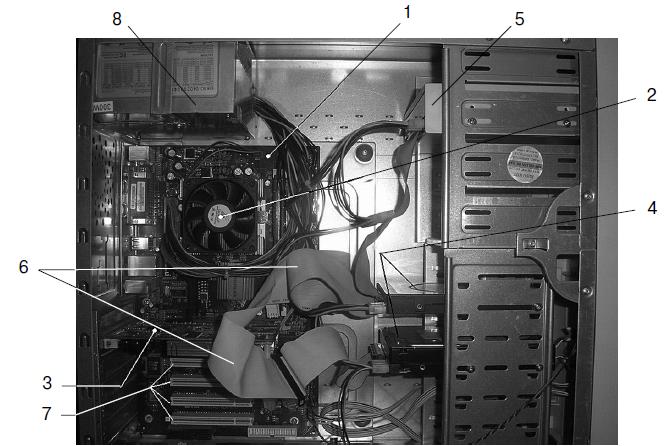
Рис. 1.3.Компьютер изнутри
Слоты расширения, в которые устанавливаются дополнительные платы расширения, изображены под номером 7. Номер 8 – это блок питания.
Полный список компонентов ПК
• Материнская плата (mother board) – самая главная часть компьютера, к которой подключаются все остальные его компоненты. Рассматривается в главе 3.
• Процессор (processor, CPU, central processing unit) – производит обработку данных. Рассматривается в главе 2.
Оперативная память (ram, random access memory) – используется для хранения выполняемых программ и данных, обрабатываемых процессором. Рассматривается в главе 4.
Корпус (case) – «рама» компьютера, в которую устанавливаются все комплектующие. Рассматривается в главе 13.
Блок питания (power unit) – обычно поставляется вместе с корпусом, но является отдельной частью компьютера. Подает питание на материнскую плату и другие компоненты компьютера. Подробно рассмотрен в главе 13.
Жесткий диск (hdd, hard disk drive) – используется для хранения постоянных данных (ведь содержимое оперативной памяти стирается при выключении питания). Рассматривается в главе 6.
Дисковод для гибких дисков (FDD, floppy disk drive) – на современных компьютерах часто не устанавливают FDD, но, возможно, вы все-таки захотите его иметь в комплектации своей машины. Описывается в главе 8.
Привод cd/DVD – целесообразно приобрести пишущий DVD-привод, хотя можно и сэкономить, поставив на ПК комбинированный (combo) привод, умеющий читать и записывать CD-диски и только читать DVD-диски. Приводы CD/DVD рассмотрены в главе 7.
Видеокарта (video card) – отвечает за вывод информации на монитор (дисплей). В некоторых случаях может быть встроенной в материнскую плату. Описывается в главе 11.
Звуковая карта (sound card) – используется для воспроизведения звука, обычно встроена в материнскую плату. Рассматривается в главе 12.
Сетевая карта (network card) – используется для подключения к локальной сети, обычно встроена в материнскую плату. На современных компьютерах имеются сетевые платы, позволяющие подключаться к сети стандарта Fast Ethernet/Gigabit Ethernet (скорость 100/1000 Мб/с).
Монитор (monitor, display) – используется для отображения информации, подключается к видеокарте. Компьютер может прекрасно работать и без монитора, если он не предназначен для работы с пользователем. Но такие компьютеры мы рассматривать не будем. Мониторы описаны в главе 15.
Клавиатура (keyboard) – устройство для ввода данных. Клавиатуры и другие устройства ввода описаны в главе 13.
Мышь (mouse) – без манипулятора мышь работать с современным компьютером очень неудобно, поэтому мышь (или другое указательное устройство, например TouchPad на ноутбуках) является обязательным компонентом компьютера.
Задняя панель компьютера. Подключение нового компьютера
Сейчас мы поговорим о подключении нового компьютера, заодно и разберемся, зачем используется тот или иной разъем на задней панели системного блока.
Первым делом распакуйте компьютер. Если на улице было холодно, то дайте компьютеру нагреться до комнатной температуры, подождите минут тридцать. За это время вы как раз успеете все подключить. А через полчаса можно будет включить питание.
Подключение монитора
Сначала нужно подсоединить подставку к монитору. Учитывая отсутствие опыта (не каждый день приходится подставки к монитору подсоединять), это получится не с первого раза, но на самом деле в этом ничего сложного нет. Просто не спешите, а прочитайте инструкцию, там все расписано.
Затем нужно подключить монитор к компьютеру. Если у вас обычный CRT-монитор, то его нужно подключить к VGA-разъему видеокарты (рис. 1.4). Если у вас LCD-монитор, то его следует подключать к DVI-разъему видеокарты. Справедливости ради нужно отметить, что LCD-монитор можно подключить к аналоговому разъему (VGA) с помощью специального переходника, который обычно поставляется с монитором. В этом случае штекер кабеля монитора подключается к переходнику, а потом вся эта конструкция подключается к VGA-разъему. Но обычно в подключении к аналоговому разъему нет необходимости, поскольку все современные видеокарты оснащены DVI-разъемом.
На рис. 1.4 приведено назначение всех разъемов типичного персонального компьютера. Внимательно изучите его, прежде чем приступить к подключению компьютера.
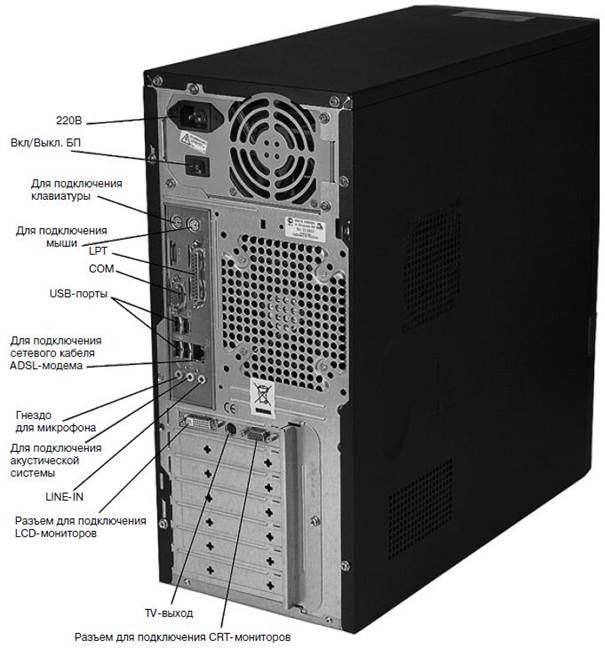
Рис. 1.4.Задняя панель системного блока
Подключение клавиатуры и мыши
Разъемы для подключения клавиатуры и мыши (разъемы PS/2) аналогичны по размеру и форме, поэтому их легко перепутать.
Чтобы этого не происходило, все производители устройств ввода придерживаются цветовой маркировки:
• к фиолетовому разъему подключается клавиатура (штекер клавиатуры тоже будет фиолетового цвета);
• к зеленому – мышь (ее штекер тоже будет зеленого цвета, хотя не всегда).
Куда и что подключать, можно понять по небольшим изображениям возле разъемов: возле разъема клавиатуры нарисована клавиатура, а возле разъема мыши – мышь. Если вы ошибетесь с выбором разъемов, ничего ужасного не произойдет: просто клавиатура и мышь не будут работать. В этом случае нужно будет выключить компьютер и подключить клавиатуру и мышь правильно.
Внимание! Нельзя отключать и подключать клавиатуру и мышь при включенном компьютере!
Подключение акустической системы
Колонки – главный компонент акустической системы – подключаются к зеленому гнезду. Микрофон – к красному. Синее гнездо используется как линейный вход. С его помощью вы можете подключить к компьютеру различные аудиоустройства: CD-проигрыватель, магнитофон.
Подключение принтера и сканера
Все современные принтеры подключаются к USB-порту. На рис. 1.4 показано, что их всего четыре. Подробно шина USB будет рассмотрена в главе 10.
Подключение модема
Обычные модемы (не ADSL) подключаются или к последовательному (COM) порту, или к USB-порту. Различия в форме и размерах USB-и COM-кабеля не дадут вам ошибиться при подключении.
ADSL-модемы подключаются к гнезду сетевого адаптера, обычно оно находится рядом с USB-портами.
Комплектующие и сленг. Материнская плата часто называется мамой или матерью. Процессор – камнем, потому что он сделан из кремния. Оперативная память – мозги. Второе название жесткого диска – винчестер, поэтому довольно часто жесткий диск называют винтом. Клавиатура – клава. Сам компьютер часто называют машиной.
Глава 2
Процессор
Процессор – мозг компьютера
Процессор (CPU, Central Processing Unit) – основное устройство, которое управляет работой компьютера и обрабатывает всю информацию.
Родоначальник процессоров для персональных компьютеров – компания Intel. Сейчас все процессоры ПК, выпускаемые компаниями AMD, Cyrix, IDT и др., совместимы по системе команд с процессорами Intel.
Сага о процессорах Intel
До 2000 года
История современных микропроцессоров начинается с 15 ноября 1971 года – именно тогда компания Intel выпустила свой первый микропроцессор Intel 4004. Но мы не будем настолько углубляться в историю, а сразу перейдем в «эру персональных компьютеров», которая началась в 1981 году, когда компания IBM выпустила первый персональный компьютер (IBM Personal Computer, IBM PC).
Первый IBM PC был оснащен 8-битным процессором Intel 8086. «8-битный процессор» означает, что такой процессор за один такт мог обработать всего 8 бит (1 байт). В 1984 году появился 16-битный (еще говорят – 16-разрядный) процессор Intel 80286. Компьютеры, оснащенные таким процессором, назывались «двоечками».
Первый 32-битный процессор Intel 80386 появился в 1985 году. Заметьте, до недавнего времени все процессоры, которыми оснащались персональные компьютеры, были 32-битными, разрядность оставалась, изменялась лишь технология и алгоритмы обработки информации (ну и конечно же, рабочая частота процессоров). Кроме разрядности, производительность процессора характеризует тактовая частота: это число основных операций компьютера, производимых в секунду. Частота измеряется в герцах. Можно сказать, что чем выше тактовая частота, тем быстрее работает процессор. Правда, так было раньше. Сейчас многое решает технология, например двуядерный процессор, работающий на частоте чуть более 2 ГГц, будет быстрее одноядерного процессора, который работает на частоте 2, 5 ГГц. Частота процессоров 80286 не превышала 12 МГц, а частота процессоров 80386 была не более 32 МГц.
После этого появился процессор 80486 (1989 год, до 133 МГц), за ним последовал знаменитый процессор Pentium (до 200 МГц) – 1993 год (рис. 2.1). Усовершенствованные версии этого процессора появились в 1995-м: Pentium Pro и Pentium MMX (до 233 МГц). Первый предназначался для мощных (на то время) серверов и стоил довольно дорого. А второй был похож на обычный Pentium, но в него были добавлены инструкции для обработки мультимедиаданных. В 1997 году компьютер на базе процессора Pentium MMX 166 Mhz с 16 Мб ОЗУ, 1 Гб на жестком диске, приводом CD-ROM и 14?? монитором стоил 800 долларов.

Рис. 2.1.Процессор Intel pentium
Также в 1997 году появился первый процессор Pentium II (до 450 МГц; рис. 2.2). В 1998 году данный процессор был несколько усовершенствован. Pentium II был выполнен в виде картриджа, напоминающего картридж игровой приставки. До этого процессоры Intel устанавливались в разъем, называемый «гнездо» (Socket), а Pentium II устанавливался в разъем, который был назван Slot-1 (он напоминает слот расширения на материнской плате).
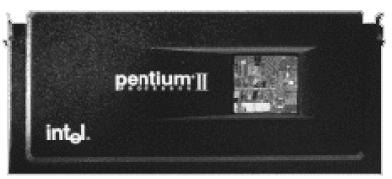
Рис. 2.2.Процессор Intel pentium ii
В 1998 году была выпущена облегченная версия Pentium II – процессор Intel Celeron (до 433 МГц для Slot-1). Первые версии Celeron не имели кэш-памяти (специальная быстродействующая память, использующаяся для быстрого доступа к информации, которую недавно использовал процессор) второго уровня, поэтому работали медленнее, чем Pentium II. Но чуть позже были выпущены процессоры Celeron, которые по своей производительности превосходили процессоры Pentium II.
В 1999 году был выпущен процессор Pentium III на базе ядра Katmai. Он также был выполнен в виде картриджа (слот для этого процессора назывался Slot II), тактовая частота достигала 600 МГц. Особенность данного процессора – инструкции SSE (Streaming SIMD Extensions) и расширенный набор команд MMX.
Также в 1999 году был выпущен процессор Pentium III на базе ядра Coppermine (рис. 2.3). Заявленная тактовая частота – до 1200 МГц. Первые процессоры на базе Coppermine работали довольно нестабильно в предельных режимах, что подмочило репутацию компании Intel. По зже Intel исправилась. В отличие от Pentium II и первого Pentium III, данный процессор выполнен не в виде картриджа, а в виде обычного процессора (гнездо называлось Socket 370). Еще в 1999 году появился процессор Intel Celeron Coppermine – усовершенствованная версия Intel Celeron; как и PIII Coopermine, новый Celeron устанавливался в гнездо Socket 370, а его частота не превышала 1100 МГц.
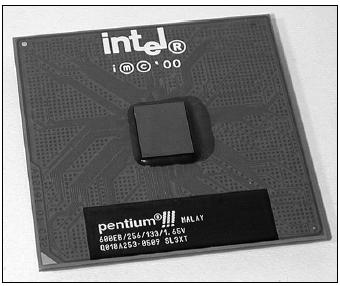
Рис. 2.3.Процессор pentium iii (для socket 370)
Если не учитывать совсем уж древние экспонаты, а принимать во внимание процессоры не ниже Pentium, то они устанавливались в следующие разъемы:
• Socket 7 – процессоры Pentium (c 1994 по 1997 год);
• Slot-1 – процессоры Pentium II (c 1998 по 2000 год);
• Slot-II – процессоры Pentium III (с 1999 по 2000 год);
• Socket 370 – процессоры Pentium III (c 1998 по 2001 год).
После 2000 года (по наши дни)
Процессоры, появившиеся в 2000–2007 годах, будем считать современными. Конечно, относительно современными. Ведь компьютерная техника развивается очень быстро. Тем не менее, например, тот же Pentium IV, который появился в 2000 году, можно до сих пор купить… новым. Поэтому о процессорах, которые появились с 2000 по 2007 год, поговорим подробнее. Как-никак это современные процессоры, с которыми мы работаем чуть ли не каждый день.
Socket 423
В 2000 году появился процессор Pentium IV Willamette. Это был принципиально новый процессор, поддерживающий гиперконвейеризацию и много других передовых технологий. Процессор устанавливался в разъем Socket 423 (рис. 2.4), а его частота не превышала 2 ГГц для процессоров, выпущенных в 2000 году. Плат форма Socket 423 продержалась на рынке процессоров рекордно мало: всего девять месяцев. С ноября 2000 по август 2001 го да. Больше Intel не поддерживает данную платформу. Она оказалась переходной, что вызвало негодование у многих пользователей. Судите сами. Вы покупаете новейший процессор (в конце 2000 года это был Pentium IV/Socket 423), выкладываете за новое «железо» много денег (новинки компьютерного мира всегда стоят дорого, через полгода цены идут на спад), и тут вас ждет сюрприз. Через девять месяцев Intel отказывается от текущей платформы и выходит на рынок с новой – Socket 478. Старое «железо» уже никому не нужно, да и модернизировать его не получится – нужно только менять материнскую плату.

Рис. 2.4. Разъем Socket 423
Socket 478
В 2001 году была выпущена усовершенствованная версия процессора Pentium IV Northwood, работающая на более высокой частоте – до 2, 8 ГГц. Новый Pentium IV устанавливался в разъем Socket 478 (рис. 2.5). У данного процессора было 512 Кб кэша второго уровня (о том, что это такое, мы поговорим отдельно, но чуть позже), что в два раза больше, чем у предыдущей модели.

Рис. 2.5. Разъем Socket 478
Новый процессор мог работать с оперативной памятью следующих типов: RD-RAM (Rambus), SD-RAM и DDR-RAM. Понимаю, что пока это вам ни о чем не говорит, но чуть позже вы поймете что к чему.
Принципиально новый тип памяти RD-RAM должен был обеспечить невиданную раньше производительность персональных компьютеров. Но RD-RAM была очень дорогой памятью, из-за чего не получила широкого распространения. Поэтому сначала Intel выпустила материнские платы, поддерживающие только SD-RAM-память, а потом и DDR-память. Но SD-RAM-память обеспечивала всего лишь треть от заявленной производительности RD-RAM.
Однако продавать процессоры все же было нужно. Поэтому многие инструменты для кодирования видео (а именно под операции с мультимедиа был «заточен» Pentium IV) были оптимизированы под SSE2. Это позволило увеличить производительность до такой степени, что кодирование видео могло производиться даже в реальном времени.
Чуть позже были представлены материнские платы (чипсеты 845D и 845GD), позволяющие работать только с DDR. Причина – завершение лицензионного соглашения с Rambus, разработчиком RD-RAM. Пропускная способность памяти на этих чипсетах была всего 2 Гбайт/с (у RD-RAM данный показатель был на уровне 3, 3 Гбайт/с), зато сама память, да и материнские платы были заметно дешевле.
Чуть позже появилась двухканальная DDR-память, в результате чего пропускная способность DDR-памяти возросла до 5 Гбайт/с. И «Рамбусу» пришел конец. Нет смысла покупать дорогущую RD-RAM, если дешевая DDR-память обеспечивает большую производительность!
В 2002 году появился процессор Celeron (Willamette-128). По сути, это облегченная версия Pentium IV, работающая на частоте до 2 ГГц и устанавливающаяся в разъем Soket 478.
Это интересно. Чтобы победить конкурентов, компании идут на разные уловки. Intel не исключение. Компании Intel и AMD всегда конкурировали. И вот, когда AMD почти готова выпустить свой ультрасовременный 64-битный процессор Athlon 64 FX, Intel выпускает Pentium IV Extreme Edition. Но ничего нового Intel не изобрела. Она просто выпустила серверный (предназначенный для работы на серверах, а не на обычных персональных компьютерах) процессор Xeon под названием Pentium IV Extreme Edition. Вот и все. Главная особенность данного процессора – это дополнительные 2 Мб кэша третьего уровня, но тогда новый процессор от Intel стоил 1000 долларов, а это значительно превосходило по цене новое «детище» от AMD, которое мало того что стоило дешевле, но и работало быстрее. Поэтому многие пользователи предпочли тогда Athlon 64, а Pentium IV Extreme Edition остался неудачный финансовым ходом Intel.
//-- Socket LGA (Land Grid Array) 775 --//
Следующая платформа – Socket LGA775 (рис. 2.9). Данная платформа появилась в июне 2004 года и до сих пор является основной платформой Intel. Если вы купите компьютер с процессором Intel, то процессор будет устанавливаться в разъем Socket LGA775.
У новой платформы есть своя особенность – все контакты перенесены на сокет, на процессоре вы их больше не увидите.
 //-- Рис. 2.6. Разъем lga 775 --//
//-- Рис. 2.6. Разъем lga 775 --//
Сначала для нового сокета был заявлен процессор Pentium IV Extreme Edition 3, 4 ГГц (ядро Gallatin). Он с легкостью обошел в тестах Pentium IV предыдущего поколения (для Socket 478).
Как обычно, для новой платформы Intel подготовила два процессора: Pentium IV и его облегченную версию – Celeron D. У нового Celeron D меньше кэш второго уровня – всего 256 Кб.
В начале 2005 года был выпущен Pentium IV с кэшем второго уровня 2 Мб. В качестве «топовой» модели был представлен процессор с частотой 3, 6 ГГц. Но так уж получилось, что новый Pentium IV с большим кэшем работает медленнее, чем модель 2004 года. Во всяком случае, в тестах он медленнее, чем предыдущая модель. Да и стоит дороже.
В 2005 году была выпущена и «экстремальная версия» (обновленная) – Extreme Edition Pentium IV. Он практически аналогичен обычному Pentium IV (модели 2005 года), но работает на частоте системной шины 1066 МГц (против 800 МГц у обычного Pentium IV). Путем увеличения частоты системной шины до 1066 МГц (FSB1066) вы можете из обычного Pentium IV получить Extreme Edition. Но стоит ли это делать? Производительность намного выше не станет, а вот греться процессор будет сильнее. В этой книге (во второй части) мы поговорим о разгоне процессоров.
//-- Core 2 Duo и Core 2 Quad: многоядерные процессоры --//
Настольным компьютерам вполне хватало одного процессора, а вот серверам (особенно серверам баз данных) и графическим рабочим станциям, которые обрабатывают огромные объемы информации, одного процессора было мало. Поэтому появились компьютеры с несколькими процессорами (SMP-машины, Symmetric Multi Processing). Наиболее распространены двухпроцессорные SMP-машины, поскольку они относительно дешевы: стоят намного дешевле четырехпроцессорных (не говоря уже о восьмипроцессорных). Максимально возможное число процессоров на сегодняшний день – 32. Но такие компьютеры стоят целое состояние.
Двухпроцессорные компьютеры тоже стоят недешево. Если покупать новые комплектующие, то только стоимость материнской платы будет составлять 350 долларов и больше. Затем нужно купить два процессора. Обычно используются процессоры Intel Xeon (серверная версия процессора от Intel). А это еще минимум 300 долларов.
В 2006 году Intel выпустила двуядерный процессор Intel Core 2 Duo, который по производительности практически аналогичен двухпроцессорной машине. Двуядерный процессор представляет собой «два процессора», заключенных в один общий корпус. У каждого процессора свой набор регистров, свой кэш первого уровня, но общий кэш второго уровня, который увеличен в два раза по сравнению с обычными (одноядерными) процессорами. Самые дешевые процессоры Intel Core 2 Duo имеют на борту 1 Мб кэша второго уровня, а более дорогие – 2 и даже 4 Мб.
Этои нтересно. Core 2 – это восьмое поколение процессоров от фирмы Intel, основанное на архитектуре Intel core, которая в свою очередь построена на базе Intel p6. Первые процессоры семейства core 2 представлены 27 июля 2006 года. Возможны следующие варианты: solo (1 ядро), duo (2 ядра), quad (4 ядра) и extreme edition (2 или 4 ядра, но с разблокированным множителем, что позволяет эффективно разгонять процессоры). Новые процессоры получили следующие имена: Conroe (используется на персональных компьютерах и бюджетных рабочих станциях), Merom (для ноутбуков) и Kentsfield (это четырехъядерный Conroe. Есть еще два новых процессора от Intel: дорогущий Penryn – то же, что и Merom, но построенный по 45-нанометровому процессу, и процессоры Woodcrest – они выпускаются под маркой Xeon.
С конца 2006 года все процессоры Core 2 Duo производятся на заводах США и Ирландии.
Процессоры Intel Core 2 Duo устанавливаются во все тот же сокет LGA775, поэтому материнские платы для такого процессора недорогие (по сравнению с двухпроцессорными). «Средний» IC2D (Intel Core 2 Duo) с 2 Мб кэша стоит примерно 180 долларов (чуть дешевле), а материнскую плату производства Intel (!) для него можно найти за 80 долларов. Вот теперь и считаем: 260 долларов против 650 (SMP-машина). Разница, думаю, заметна, особенно для домашнего пользователя.
Чуть позже, в 2006 году, появился четырехъядерный процессор Intel Core 2 Quad (IC2Q), который тоже устанавливается во все тот же сокет LGA775 (рис. 2.7). Процессор IC2Q поддерживают не все чипсеты, по этому если на материнской плате есть LGA775, то это не означает, что на нее можно установить IC2Q. Но опять-таки материнская плата под новый процессор стоит сейчас не очень дорого – 120 долларов. Правда, цены на IC2Q начинаются от 350 долларов, а самый дорогой IC2Q стоит почти полторы тысячи долларов (один только процессор). В любом случае 350 + 120 = 470 долларов – это меньше, чем стоимость двух процессоров и SMP-материнской платы, а производительность даже самого дешевого IC2Q будет выше.
 //-- Рис. 2.7. Процессор Intel core 2 quad --//
//-- Рис. 2.7. Процессор Intel core 2 quad --//
Кстати, размер кэша у IC2Q – 8 Мб, по 4 Мб на каждую пару процессоров. Ключевое слово здесь «пара». То есть IC2Q – это не четыре отдельных ядра под одним корпусом, а как бы два процессора Intel Core 2 Duo. У каждой пары ядер общий кэш.
Еще о многоядерных процессорах Intel нужно запомнить следующее: все они являются 64-разрядными, поэтому, если есть возможность, устанавливайте 64-разрядное программное обеспечение, чтобы полностью раскрыть потенциал процессора.
Сказание об AMD
Компания AMD – вечный конкурент компании Intel почти с самого начала. Были процессоры Am286, Am386 и т. д., которые можно было установить вместо процессоров Intel. Да, тогда процессоры AMD были не такие быстрые, как процессоры Intel, но стоили заметно дешевле, что и позволяло компании AMD быть на плаву. Если кто-то хотел иметь действительно быстрый процессор, то он покупал процессор от Intel. Если же кто-то пытался сэкономить, тогда выбирался процессор от AMD. Все изменилось с появлением процессоров K5 и K6. Процессор K5 был аналогом процессора Intel Pentium. Работал он все же медленнее Pentium, но стоил заметно дешевле. А вот процессор AMD K6 превосходил по производительности процессор Pentium MMX, прямым конкурентом которого он и являлся. Цена была по-прежнему ниже процессора от Intel.
Сейчас ситуация такая же: производительность, которую обеспечивают процессоры AMD, такая же или даже выше (все зависит от приложений, которые вы хотите использовать) производительности процессоров Intel, зато цены на процессоры AMD в некоторых случаях в два раза дешевле.
Прежде чем приступить к рассмотрению процессоров AMD, вы должны знать следующее:
• процессоры AMD не являются «облегченными», «урезанными» или какими-то другими неполноценными версиями процессоров Intel. У них абсолютно своя технология, однако они совместимы с набором команд х86, то есть все программы (и операционные системы), которые могут работать на процессорах Intel, будут работать и на процессорах AMD;
• вы не можете установить процессор от amd на материнскую плату, предназначенную для процессора Intel (и наоборот: нельзя установить процессор от Intel на материнскую плату, предназначенную для AMD). Это нужно учитывать, если будете выбирать конфигурацию самостоятельно.
Рассматривать историю процессоров от AMD мы не будем. Лучше остановимся на самых современных процессорах AMD:
• Sempron – самый дешевый процессор от AMD, подойдет для систем начального уровня (можно покупать, если нет денег на что-то лучшее);
• Athlon 64 – 64-битный процессор, превосходящий по своей производительности Sempron;
• Athlon 64 X2 – 64-битный двуядерный процессор (рис. 2.8);
• Phenom – новейший процессор AMD, пока его нет в свободной продаже, но к моменту выхода книги из печати он должен уже появиться на прилавках компьютерных магазинов.
 //-- Рис. 2.8. Процессор amd athlon 64 x2 --//
//-- Рис. 2.8. Процессор amd athlon 64 x2 --//
Все современные процессоры AMD являются 64-разрядными, и все они устанавливаются в разъем AM2 (кроме процессоров Phenom, которым нужен сокет AM2+). Поэтому, если вы решили сами собрать систему на базе процессора от AMD, вы не запутаетесь! Конечно, если у вас старый процессор от AMD и вы хотите модернизировать систему, то вам придется менять материнскую плату – другого выхода нет.
//-- Что выбрать: AMD или Intel --//
А теперь попытаюсь ответить на вечный вопрос: какой процессор лучше – AMD или Intel? Посмотрим на цены. Самый доступный двуядерный процессор от AMD – это Athlon 64 X2 4200+ с 2 Мб кэша, который стоит всего 90 долларов, а Intel Core 2 Duo с 2 Мб кэша стоит 180 долларов. Выходит, что аналогичный процессор от AMD стоит в два раза дешевле.
Так какой же процессор выбрать? Если вы домашний пользователь, можете выбрать любой из линейки X2. Это хороший современный дву-ядерный процессор. Измерение производительности процессоров, тем более разных фирм, – занятие довольно неблагодарное, поскольку с одним приложением один процессор будет работать чуть лучше, другой – чуть хуже. И процессоры Intel, и процессоры AMD в целом обеспечивают высокий уровень производительности. Домашний пользователь принципиальной разницы не почувствует. Разница будет только в цене: AMD обойдется дешевле, а на сэкономленные деньги можно докупить оперативной памяти – это даст больший эффект, чем покупка более дорогого процессора.
//-- Производительность процессоров AMD. PR --//
Возьмем самый обычный, не очень дорогой процессор от AMD – Sempron 3600+. Что обозначает цифра после названия процессора? Неужели частоту в мегагерцах? Нет, его частота – всего лишь 2, 0 ГГц (2000 МГц).
3600+ – это так называемый Pentium Rating. Звучит это примерно так: если бы процессор Sempron был «Пентиумом», то его частота была бы 3600 МГц. Довольно грубо, но в то же время точно. PR – это относительный показатель производительности (относительно Pentium IV первого поколения с примерно аналогичными характеристиками).
Так вот, если перед вами процессор Sempron 3600+, то его производительность будет примерно равна производительности Pentium IV с частотой 3, 6 ГГц.
//-- Встречайте «паука» – новую платформу AMD Spider --//
20 ноября 2007 года компания AMD анонсировала новую платформу для настольных персональных компьютеров – AMD Spider. В продажу только начинают поступать компоненты для построения ПК на ее базе – новые материнские платы с сокетом AM2+ и процессоры Phenom.
Что же нового в данной платформе? Наиболее заметны два нововведения:
• новый СОКЕТ AM2+, который совместим с сокетом AM2, то есть на материнскую плату AM2+ можно установить процессоры предыдущего поколения, рассчитанные на сокет AM2;
• новые 64-битные многоядерные процессоры phenom (максимальное количество ядер – 4).
Как зарекомендует себя новая платформа, пока неизвестно, но уже сейчас можно выделить приятные моменты:
• есть обратная совместимость с предыдущей платформой – AM2;
• с появлением процессоров серии Phenom остальные процессоры должны подешеветь;
• наконец-то у AMD появился четырехъядерный процессор!
Разрядность процессора
Первый процессор от Intel (4004) был четырехразрядным, или 4-битным. Это означает, что за один такт процессор мог обработать 4 бита информации. Все современные процессоры являются 64-битными, хотя до сих пор много систем построено на 32-битных процессорах. Как правило, такие системы были куплены пару лет назад, когда 64-битные процессоры стоили неприлично дорого. Да и, честно говоря, не было смысла покупать 64-битный процессор, если практически все программное обеспечение было 32-битным. То есть деньги тратились на то, что нельзя полностью использовать. Это все равно что купить маршрутку и ездить в ней одному.
Кэш-память
Оперативная память по производительности существенно отстает от производительности процессора. Так было, есть и так будет. Если бы производительность оперативной памяти была примерно равна производительности процессора, то компьютеры стоили бы заметно дороже.
Но что делать с производительностью всей системы в целом, если производительность процессора сводится на нет низкой производительностью ОЗУ? Нужно использовать кэш-память!
Кэш-память – это своеобразный быстродействующий буфер для временного хранения данных, которые в любое мгновение могут понадобиться процессору. Доступ к кэш-памяти производится намного быстрее, чем доступ к оперативной памяти, что позволяет поддерживать производительность всей системы на высоком уровне. Если быть предельно точным, то кэш – это быстродействующая память для временного хранения кода выполняемых программ и данных.
На современных компьютерах встречается кэш-память первого (L1) и второго (L2) уровней. На серверах можно еще встретить кэш-память третьего уровня (L3), но такие компьютеры дорого стоят и редко встречаются.
Самая быстрая – кэш-память первого уровня, которая является неотъемлемой частью процессора. Кэш первого уровня расположен на одном кристалле с процессором, без этой памяти процессор не может работать. Кэш L1 работает на частоте процессора, доступ к этой памяти производится каждый такт работы процессора. Данная память очень дорогая. В современных системах обычно встречается не более 64 Кб кэша. (Вдумайтесь: для современного компьютера размер ОЗУ в 1 Гб считается нормальным явлением. А тут всего 64 Кб. Можете прикинуть, во сколько раз станет дороже компьютер, если у него вся память будет такой же быстрой, как L1-кэш!)
L2-кэш значительно быстрее оперативной памяти, но медленнее L1-кэ-ша. Кэш второго уровня расположен или на кристалле процессора, или «где-то рядом». (В старых компьютерах кэш второго уровня был расположен на материнской плате, но это слишком «далеко», поэтому в современных системах кэш второго уровня перенесен «поближе» к ядру процессора.) Объем L2-кэша – от 128 Кб (на уже устаревших системах) до 8 Мб (процессор IC2Q).
Кэш третьего уровня, если он вообще есть, обычно расположен на материнской плате. L3-кэш быстрее оперативной памяти.
Частота системной платы (шины)
Системная плата (она же шина, FSB – Front Side Bus) соединяет процессор и оперативную память.
Все современные процессоры работают на частоте, которая в несколько раз превышает частоту системной платы. Величина, на которую частота процессора превышает частоту системной платы, называется множителем. Так, у Pentium IV, работающем на частоте 3400 МГц, множитель составляет 4, 25x (частота системной платы равна 800 МГц).
Путем увеличения множителя можно разогнать процессор. О том, как это сделать, мы поговорим во второй части книги.
В табл. 2.1 приведены множители для некоторых процессоров.
//-- Таблица 2.1. Множители для некоторых процессоров --//

Различные функции процессора
Загляните в любой интернет-магазин, торгующий компьютерными комплектующими. Наверняка на страничке с описанием того или иного процессора вы найдете примерно следующую строку:
Другое: AMD64, 3Dnow, enhanced 3Dnow, SSE, SSE2, SSE3, MMX.
Табл. 2.2 поможет вам разобраться в том, что все это означает.
//-- Таблица 2.2. Функции современных процессоров --//
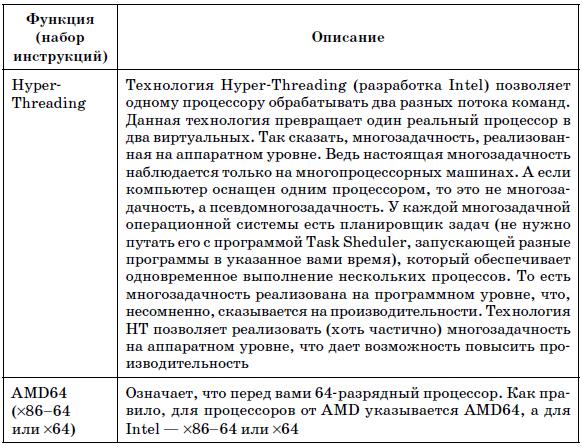
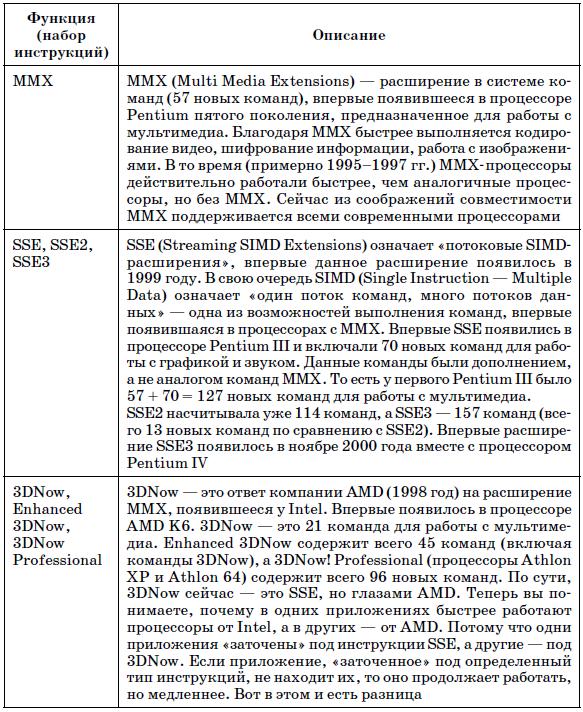
Глава 3
Материнская плата
Основные сведения о материнской плате
Материнская плата – главный компонент персонального компьютера, к ней подключаются все остальные комплектующие, в том числе и процессор. К выбору материнской платы нужно подходить очень серьезно, ведь от нее зависит не только производительность системы сейчас, но и возможности расширения (модернизации), то есть производительность системы завтра.
В данной главе мы поговорим о выборе материнской платы.
Формфакторы материнских плат
Формфактор – это размер материнской платы. Он определяет, можно ли материнскую плату установить в облюбованный вами тип корпуса.
Формфакторы можно условно разделить на три группы: современные, устаревшие и нестандартные. Современные – те, которые можно сейчас встретить в продаже новыми. Устаревшие давно сняты с производства. Сейчас если и можно купить материнскую плату с устаревшим формфактором, то она будет б/у. Нестандартные являются разработкой некоторых «белых» производителей – именитые бренды вроде HP, IBM, Compaq и др.
Понятно, что модернизация системы ограничена формфактором. Предположим, у вас – старая система. Материнская плата тоже старая, она не поддерживает новые процессоры, новые типы памяти. Вы покупаете новую материнскую плату с новым процессором и новой памятью. Но все это добро нельзя установить в старый корпус. Корпус тоже придется менять вместе с блоком питания, потому что разъем питания у плат разного формфактора отличается. (Чтобы у пользователей не было соблазна установить при помощи молотка и напильника новую плату в корпус устаревшего формфактора. В случае со старыми системами единственный путь модернизации – покупка нового системного блока.)
К устаревшим формфакторам относятся:
• baby-AT – самый древний формфактор, применявшийся в компьютерах IBM PC и IBM PC XT (начало 80-х годов прошлого века).
• AT – самый распространенный формфактор прошлого века. Начал использоваться во времена процессора Intel 80286. Процессоры Pentium первого поколения тоже устанавливались на AT-платы, то есть данный формфактор пережил пять поколений процессоров.
• LBP, WTX, ITX – очень редкие формфакторы. Многие пользователи никогда их не видели. Ничего страшного не произойдет, если и вы их никогда не увидите. Если у вас в руках когда-то окажется плата такого формфактора, напишите мне, очень хочется посмотреть на это чудо.
Современные формфакторы:
• NLX – не очень новый формфактор, но все еще встречающийся в корпоративной среде. Обычно используется на серверных материнских платах.
• mini-ITX – чаще используется в игровых компьютерных приставках, чем в персональных компьютерах. Однако при желании плату данного формфактора можно установить в корпус mini-ITX, Flex-ATX, micro-ATX или ATX. Отличительная особенность – всего один разъем PCI.
• ATX – пришел на смену популярному формфактору AT. Все ATX-платы поддерживают расширенное управление питанием, то есть выключить питание компьютера можно программно, а не только с помощью выключателя. Обычно устанавливается в вертикальные корпуса («башенные», англ. название – tower).
• mini-ATX – тот же ATX, но с меньшими размерами. Может устанавливаться как в вертикальные (tower), так и в настольные (desktop, горизонтальные) корпуса. Практически большая часть выпускаемых материнских плат принадлежит данному формфактору.
• micro-ATX – имеет еще меньший размер, обычно используется в системах начального уровня с ограниченными возможностями модернизации – в «бюджетных» компьютерах.
• BTX – самый современный формфактор, впервые представленный в 2005 году. Используется в высокопроизводительных системах. Не совместим с ATX. BTX-плата может быть установлена только в BTX-корпус.
• micro-BTX – версия BTX, уменьшенного размера. Если BTX в основ ном встречается в серверной среде, то micro-BTX используется для построения систем среднего уровня. Плата формфактора micro-BTX может быть установлена в корпусы BTX и microBTX.
• PICO-BTX – самый маленький формфактор из семейства BTX. Подходит для систем начального уровня или компактных систем с ограниченными возможностями модернизации (тут все просто: чем меньше размер, тем меньше слотов расширения помещается на плате, поэтому и возможности модернизации ограниченные). Устанавливается в корпуса типов pico-BTX, micro-BTX, BTX.
В настоящее время наиболее распространенным является формфактор ATX. Большинство современных материнских плат и корпусов выпускается именно в этом формфакторе. BTX – новинка, но пока не распространен так сильно, как ATX. Думаю, в ближайшие годы, учитывая огромное количество произведенных плат и корпусов в формате ATX, ситуация не изменится.
Как определить формфактор? Во-первых, формфактор указывается на коробке с материнской платой, в прайс-листах, иногда на самой материнской плате. Во-вторых, в корпус иного формфактора вы просто не установите материнскую плату. А учитывая, что практически все новые платы и корпусы относятся к формфактору ATX, вы не ошибетесь.
Комплектация материнских плат
Довольно часто на «борту» материнской платы встречаются встроенные (интегрированные) устройства: видеокарта, звуковая карта и сетевая.
Ничего плохого в этом нет. Во-первых, всегда есть возможность отключить интегрированное устройство и установить аналогичное, но не интегрированное, в свободный слот расширения. Поэтому даже если основное устройство «сгорит» (хотя вероятность этого очень низка), ситуацию можно исправить.
Во-вторых, при использовании интегрированных устройств существенно снижается стоимость системы. Ведь вам не нужно покупать ту же видеокарту. Правда, нужно учитывать специализацию будущей системы.
Если ваша цель – собрать компьютер для просмотра фильмов и работы с документами (обычная офисная лошадка), тогда вполне хватит интегрированной видеокарты. А если вы планируете работу с трехмерной графикой или же вы любитель поиграть за компьютером, тогда лучше ставить отдельную видеокарту.
О выборе видеокарты мы еще поговорим. А вот от встроенных звуковой карты и сетевого адаптера отказаться не получится – нет материнских плат, где бы не было этих устройств.
Системные шины. Слоты расширения
Понятно, что предусмотреть, какие возможности будут нужны одному пользователю, а какие – другому, невозможно, поэтому на материнской плате находятся слоты расширения, в которые устанавливаются платы расширения, увеличивающие возможности вашего компьютера (рис. 3.1).
Прежде чем рассматривать различные варианты слотов расширения, вы должны знать, что такое шина. Шина – это магистраль передачи данных между оперативной памятью и платой расширения. Когда вы вставляете плату расширения в слот расширения, вы подключаете плату к шине.
 //-- Рис. 3.1. Слоты для различных типов шин на материнской плате --//
//-- Рис. 3.1. Слоты для различных типов шин на материнской плате --//
На современных компьютерах вы можете найти две из трех шин:
• PCI (peripheral component interconnect) – 32-битная шина, разработанная компанией Intel, позволяет подключать к материнской плате до 10 плат расширения (но обычно на системной плате вы найдете не более четырех PCI-слотов), до недавнего времени самая распространенная шина. Различные варианты шины PCI представлены в табл. 3.1.
• AGP (Accelerated Graphic Port) – была разработана для того, чтобы снизить нагрузку на шину PCI, – по шине AGP передаются только видеоданные. Понятно, что к слоту AGP можно подключить только AGP-видеокарту. Данная шина подробно рассмотрена в главе 11.
• PCI Express – новое поколение шины PCI.
//-- Таблица 3.1. Различные стандарты шины PCI --//

В табл. 3.1 первым представлен стандарт PCI 2.0 – это первая версия шины PCI, получившая широкое распространение. Для PCI 2.0 использовались карты и слоты с напряжением 5 В.
С появлением стандарта PCI 2.1 впервые стала возможна поддержка плат расширения с напряжением 3, 3 В. С «рождением» стандарта PCI 2.2 начали выпускаться универсальные карты, которые можно использовать в более поздних версиях PCI и даже, в некоторых случаях, в слотах PCI 2.1. Стандарты PCI 2.3 и PCI 3.0 не совместимы с платами с напряжением 5 В.
Что же касается частоты и пропускной способности, то стандарты PCI 2.1–3.0 могут работать на частоте 33 или 66 МГц, при этом пропускная способность зависит от частоты (см. табл. 3.1).
До появления стандарта PCI 64 все стандарты PCI (2.0–3.0) были 32-разрядными. Шина PCI 64 является 64-разрядной. Слот PCI 64 похож на слот PCI, но немного длиннее. Формально PCI 64 обратно совместим с PCI, то есть в слоты PCI 64 можно установить платы расширения предыду щего поколения. Существуют две версии PCI 64:
• PCI 64 v1 – напряжение 5 В;
• PCI 64 v2 – напряжение 3, 3 В.
• PCI 64 работает на частоте 33 МГц, а пропускная способность составляет 266 Мб/с (пиковая).
Стандарт PCI 66 – это развитие PCI 64. Главное отличие в частоте – 66 МГц и в использовании слотов только с напряжением 3, 3 В. Благодаря повышенной частоте выросла и пропускная способность, которая составляет 533 Мб/с.
После стандарта PCI 66 появился гибридный стандарт PCI 64/66. Он совместим со следующими платами:
• PCI 64 3, 3 В;
• PCI 32 3, 3 В.
PCI–X – это еще одна модификация стандарта PCI 64. Основное отличие – зависимость частоты шины от количества устройств: 66 МГц – 4, 100 МГц – 2, выше 133 МГц – 1. Существуют две версии PCI–X. У первой пропускная способность 1024 Мб/с, у второй – 4096 Мб/с. Напряжение у PCI–X – 1, 5 В, но данная шина совместима с платами PCI 64 3, 3 В.
Кроме вышеупомянутых модификаций шины PCI вы можете столкнуться со следующими вариантами шины:
• Mini-PCI – версия PCI 2.2 для ноутубков;
• Cardbus – 32-разрядная PCI-шина для ноутбуков, работает на частоте 33 МГц;
• ATCA (Advanced TCA) – используется в телекоммуникационной сфере, встречается очень редко.
Однако будущее за шиной PCI Express. Она была разработана, чтобы заменить шины AGP и PCI. На современных материнских платах можно встретить разъемы двух типов: или AGP и PCI, или PCI и PCI Express. Внешне отличить эти разъемы очень про сто – по цвету слота:
• белый слот – шина PCI;
• коричневый слот – шина AGP;
• черный слот – шина PCI Express.
Поговорим подробнее о PCI Express, поскольку эта шина будущего и вам нужно в ней ориентироваться. Максимальная (пиковая) пропускная способность шины PCI составляется 0, 5 Гб/с (точнее, 528 Мб/с, то есть за одну секунду теоретически шина может передать 528 Мб).
Теперь вернемся к нашей шине. Пропускная способность PCI Express 1х составляет тоже 0, 5 Гб/с. Как видите, особой разницы нет, но так было в самом начале производства PCI Express. Потом были выпущены спецификации PCI Express 1х, 2х, 4х, 8х, 12х, 16х, 32х. Узнать пропускную способность каждой спецификации просто – нужно «множитель» (например, 2x) умножить на 0, 5 Гб/с. Так, пропускная способность шины PCI Express 4x составляет 2 Гб/с, а 32x – 16 Гб/с.
Отличить шины PCI Express друг от друга сложно. Легко вычислить только спецификацию PCI Express 1x – слот данной шины примерно в два раза короче, чем слот шин 2x–32x. На рис. 3.2 изображены три слота расширения: белый – это PCI, черный короткий – это PCI Express 1x, черный длинный – PCI Express > 1x.
 //-- Рис. 3.2. Слоты расширения PCI, PCI Express 1x, PCI Express 4x --//
//-- Рис. 3.2. Слоты расширения PCI, PCI Express 1x, PCI Express 4x --//
А как же различить другие слоты? Об этом не нужно заботиться. Все платы PCI Express совместимы между собой, главное, чтобы плата физически устанавливалась в слот расширения. У вас может быть слот расширения 32x, а устанавливаемая плата рассчитана на 4x, вы можете смело ее устанавливать – она будет работать на своих 4x. Наоборот, если материнская плата поддерживает только PCI Express 4x, а вы хотите установить более новую плату PCI Express 16x, то она тоже будет работать, правда, на скорости 4x – тут скорость будет «зажата» возможностями шины.
В октябре 2006 года была разработана вторая версия PCI Express 2.0. Пока данная шина особо не распространена, но сообщается, что она полностью совместима с первой версией. Пропускная способность шины PCI Express 2.0 увеличена в два раза, то есть для PCI Express 2.0 1x она составляет 1 Гб/с, для PCI Express 2.0 2x – 2 Гб/с и т. д.
Гнездо процессора
Процессор и материнская плата должны быть совместимы. Напомню, что современные процессоры Intel устанавливаются в гнездо LGA775, а процессоры AMD – в гнездо AM2.
Выбор чипсета
Из предыдущей главы вы узнали, что FSB (Front Side Bus), системная шина, обеспечивает связь процессора с внешним миром, то есть со всеми остальными устройствами. Любой персональный компьютер строится так: процессор посредством FSB подключается к системному контроллеру, который обычно называют северным мостом (North Bridge).
В составе системного контроллера находятся другие контроллеры – контроллеры шин, к которым подключаются периферийные устройства. Обычно к северному мосту подключаются самые производительные устройства, например видеокарта с шиной PCI Express 16x. А менее производительные устройства (устройства, подключаемые к шине PCI) подключаются к южному мосту (South Bridge), который соединяется специальной шиной с северным мостом. Северный и южный мосты вместе называются чипсетом (chipset).
Чипсет определяет, какой процессор можно установить, а какой – нет, какой тип памяти можно использовать, а какой – нет, сколько всего оперативной памяти может быть установлено.
//-- Для процессоров Intel [2 - Материнские платы на основе чипсетов Intel могут производиться не только компанией Intel.] --//
В табл. 3.2 приведена информация о современных чипсетах для процессоров Intel. Также приводится информация о процессорах, типах памяти, поддерживаемых тем или иным чипсетом. (Мы пока не говорили о существующих типах памяти, об этом чуть позже.)
//-- Таблица 3.2. Современные чипсеты Intel (сокет LGA 775) --//
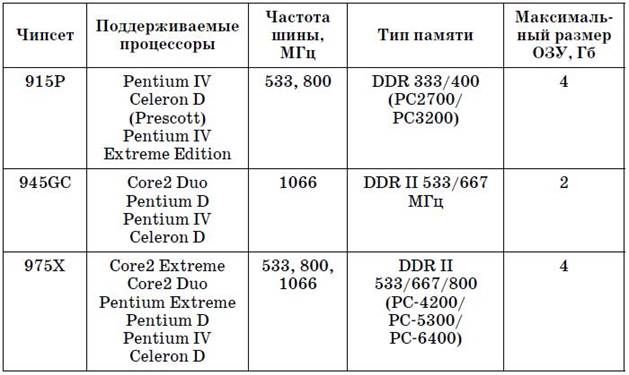

Если вы заботитесь о завтрашнем дне, стоит покупать материнскую плату с чипсетом, поддерживающим процессоры Core2 Duo и Core2 Quad, да же если сейчас вы не планируете установку данных процессоров. Это даст вам возможность установить новый, более мощный процессор тогда, ко гда это понадобится. При этом не придется менять материнскую плату.
Также следует обратить внимание на максимальный размер оперативной памяти. На сегодняшний день, если планируется работа с Windows Vista, минимально необходим 1 Гб ОЗУ (можно запустить Vista и на 512 Мб «оперативки», но у вас получится только запустить ее, а не работать с ней). Сколько гигабайтов ОЗУ попросит следующая версия Windows, сложно сказать. По этому нужно, чтобы чипсет поддерживал хотя бы 4 Гб ОЗУ.
//-- Для процессоров AMD --//
Теперь рассмотрим таблицу для процессоров AMD (табл. 3.3). С чипсетами для процессоров AMD не все так просто. Если Intel сама производит чипсеты, а другие производители могут выпускать материнские платы на базе чипсетов Intel, то чипсеты для AMD могут производить другие компании, например VIA и nVidia. Чипсеты от nVidia мы рассматривать не будем, они довольно специфические. Однако на базе платы производства nVidia можно построить недорогую домашнюю систему для игр. Особенностью всех материнских плат от nVidia является встроенная видеокарта nVidia. Понятно, что вся системная логика «заточена» именно под видео от nVidia, поэтому видео от ATI использовать не получится. Зато цена материнской платы от nVidia с такой же встроенной видеокартой будет немного дешевле (хотя не всегда это так).
//-- Таблица 3.3. Современные чипсеты AMD (сокет AM2/AM2+) --//
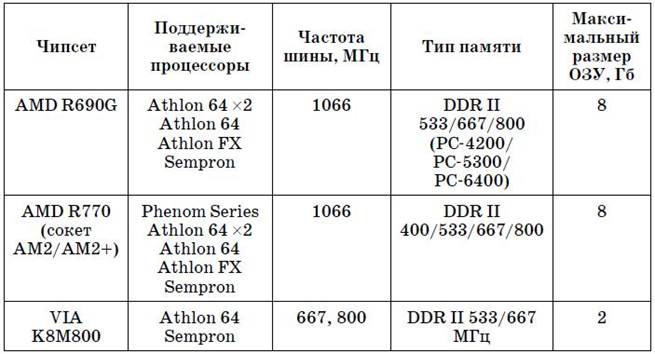
Чипсет AMD R770 – единственный (пока) поддерживающий новые процессоры серии Phenom. К моменту выхода данной книги из печати новый чипсет уже будет распространен. Поэтому, если вы заботитесь о будущем, нужно покупать материнские платы, поддерживающие новый сокет от AMD – AM2+: все новые процессоры будут разрабатываться для этого сокета.
Глава 4
Оперативная память
Оперативная память используется для временного хранения данных и выполняемых программ. Содержимое оперативной памяти стирается при выключении питания или нажатии кнопки Reset на системном блоке.
Оперативную память правильнее называть памятью с произвольным доступом – RAM (Random Access Memory), поскольку обращение к данным, которые хранятся в оперативной памяти, не зависит от их расположения в ней.
В России есть собственное определение RAM – оперативное запоминающее устройство (ОЗУ), отсюда еще одно наименование – оперативная память.
Различные типы памяти
В современных компьютерах встречаются три типа памяти (не оперативной, а вообще памяти):
• ROM (Read Only Memory) – постоянное запоминающее устройство (ПЗУ), обычно используется для хранения программ BIOS;
• SRAM (Static RAM) – статическая оперативная память, быстрая и дорогая, обычно используется для кэш-памяти;
• DRAM (Dynamic RAM) – динамическое ОЗУ, обычно используется для оперативной памяти.
Первые два вида памяти нас не сильно интересуют, поскольку мы ничего не можем с ними сделать – они работают независимо от нас. А вот модули DRAM мы можем модернизировать: например, добавить дополнительный модуль, чтобы увеличить размер ОЗУ. А чтобы купить правильный модуль, мы должны знать, какие модули используются в нашей системе.
Основные типы памяти DRAM, актуальные сегодня, представлены в табл. 4.1.
//-- Таблица 4.1. Типы оперативной памяти (DRAM) --//
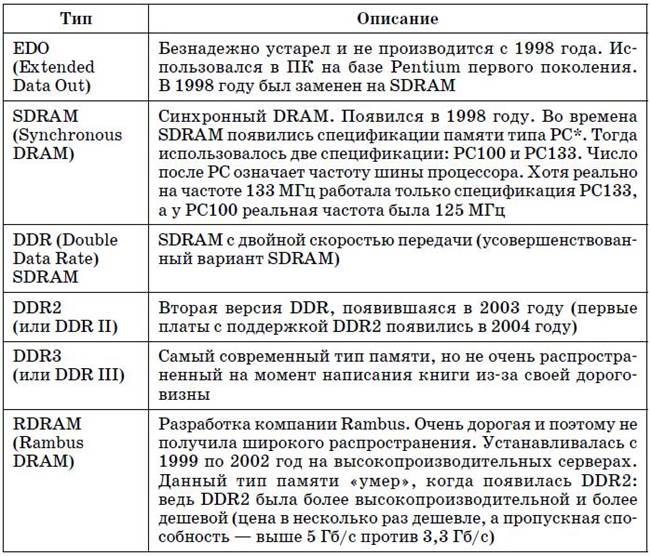
Современные типы памяти. Совместимость
Сейчас основной тип памяти – DDR2. Однако память DDR до сих пор в ходу и будет еще использоваться пару лет, пока все полностью не перейдут на DDR2.
DDR и DDR2 обратно несовместимы (рис. 4.1), то есть в слот для DDR2 вы физически не сможете установить DDR-модуль памяти, и наоборот (если начнете упорствовать и насильственно вставлять модули в чуждые им разъемы, убьете материнскую плату).
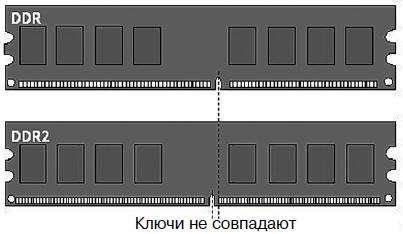 //-- Рис. 4.1. Основное физическое отличие DDR от DDR2 --//
//-- Рис. 4.1. Основное физическое отличие DDR от DDR2 --//
Как и для SDRAM, для DDR есть свои спецификации PC* (табл. 4.2), а для DDR2 разработаны новые спецификации – PC2* (табл. 4.3). Перед покупкой модулей памяти нужно убедиться, что чипсет поддерживает выбранный тип памяти. В третьей главе мы приводили таблицы совместимости чипсетов и типов памяти. Теперь вы узнаете, откуда берутся эти загадочные маркировки вроде DDR II 533 (PC4200).
Кстати, для DDR2 (рис. 4.2) часто опускают двойку в названии спецификации. То есть спецификация PC4200 должна правильно называться PC2–4200. Поэтому внимательно читайте маркировку модуля.
 //-- Рис. 4.2. Модуль памяти DDR2 PC2–6400 емкостью 1 Гб --//
//-- Рис. 4.2. Модуль памяти DDR2 PC2–6400 емкостью 1 Гб --//
//-- Таблица 4.2. Спецификации памяти DDR --//
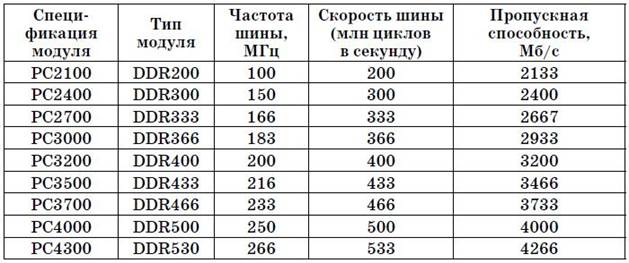 //-- Таблица 4.3. Спецификации памяти DDR2 --//
//-- Таблица 4.3. Спецификации памяти DDR2 --//
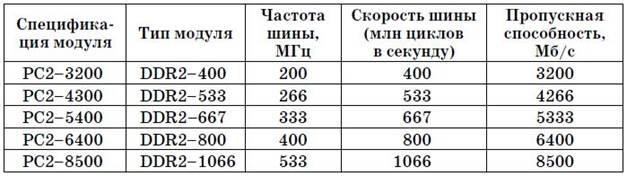
Сейчас мы разберемся в тайнах маркировки. Число после спецификации PC означает примерную пропускную способность в мегабайтах в секунду. Если внимательно просмотреть таблицу, то пропускная способность не всегда соответствует числу после PC, но примерно равна ему.
Число после DDR означает скорость шины, выраженную в миллионах циклов в секунду. А вот частота шины (в мегагерцах) равна половине скорости шины.
Гость из будущего – DDR3
|
|