
Главная страница Случайная страница
Разделы сайта
АвтомобилиАстрономияБиологияГеографияДом и садДругие языкиДругоеИнформатикаИсторияКультураЛитератураЛогикаМатематикаМедицинаМеталлургияМеханикаОбразованиеОхрана трудаПедагогикаПолитикаПравоПсихологияРелигияРиторикаСоциологияСпортСтроительствоТехнологияТуризмФизикаФилософияФинансыХимияЧерчениеЭкологияЭкономикаЭлектроника
Динамический ввод координат
|
|
С помощью функции динамического ввода значения координат можно вводить не в командной строке, а в поле всплывающей подсказки, которая отображается рядом с курсором и динамически обновляется по мере перемещения курсора. Функция динамического ввода включается и отключается в строке состояния кнопкой

Dynamic Input.
Существует два типа динамического ввода:
• ввод значений координат с помощью мыши;
• ввод размеров для линейных и угловых значений.
Настройка динамического ввода осуществляется в диалоговом окне режимов рисования Drafting Settings, вкладка Dynamic Input (рис. 4.1), которое вызывается из падающего меню Tools ing Settings… или из контекстного меню щелчком правой кнопки мыши в строке состояния на кнопке Dynamic Input и выбором пункта Settings….
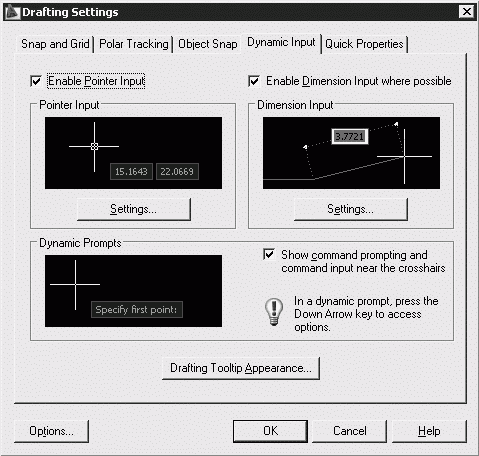
Рис. 1.1. Диалоговое окно настройки динамического ввода
Здесь настраиваются следующие параметры динамического ввода.
• Enable Pointer Input – включить ввод с помощью мыши.
• Enable Dimension Input where possible – включить ввод размеров, где возможно.
• В области Pointer Input кнопкой Settings… загружается диалоговое окно Pointer Input Settings, позволяющее настроить параметры ввода с помощью мыши.
• В области Dimension Input кнопкой Settings… загружается диалоговое окно настройки параметров ввода размеров Dimension Input Settings, позволяющее установить видимость при растяжке ручек.
• В области Dynamic Prompts можно настроить динамические подсказки.
• Кнопка Drafting Tooltip Appearance… загружает диалоговое окно Tooltip Appearance, позволяющее настроить внешний вид подсказок на чертеже.
При использовании ввода с помощью мыши в области рисования при перемещении курсора будут отображаться значения координат, для ввода которых необходимо сначала ввести значение, затем для перехода к следующей подсказке нажать клавишу TAB и после этого ввести значение следующей координаты. При определении точки первая координата является абсолютной, формат второй и следующих точек – относительные полярные координаты. Если требуется ввести абсолютное значение, необходимо перед ним ввести знак #.
|
|