
Главная страница Случайная страница
Разделы сайта
АвтомобилиАстрономияБиологияГеографияДом и садДругие языкиДругоеИнформатикаИсторияКультураЛитератураЛогикаМатематикаМедицинаМеталлургияМеханикаОбразованиеОхрана трудаПедагогикаПолитикаПравоПсихологияРелигияРиторикаСоциологияСпортСтроительствоТехнологияТуризмФизикаФилософияФинансыХимияЧерчениеЭкологияЭкономикаЭлектроника
Инструменты рисования линий
|
|
1. Используя инструмент Линия нарисуйте пять горизонтальных линий различной толщины. Значения толщины кисти нужно выбирать в Меню инструмента. Желательно все линии нарисовать черным цветом.
2. С помощью инструмента Линия нарисуйте прямоугольный треугольник. Чтобы стороны треугольника действительно были прямыми, при рисовании удерживайте нажатой клавишу SHIFT.
3. Воспользовавшись инструментом Кривая нарисуйте контур облака, цветок и луну в ее первой четверти.
4. С помощью инструмента Ластик сотрите изображения тех графических объектов, которые не удовлетворяют вашим эстетическим вкусам. Другими словами, уберите из Рабочей области все неудачные линии и фигуры.
Ряд инструментов редактора Paint позволяет рисовать стандартные геометрические фигуры, и поэтому получили название - инструменты стандартных фигур. Рисование такими инструментами выполняют протягиванием указателя мыши. В качестве инструментов стандартных фигур можно рассматривать следующие инструменты:
Прямоугольник;
Многоугольник;
Эллипс;
Скругленный прямоугольник.
 Инструмент Прямоугольник служит для создания прямоугольных графических объектов. Построение прямоугольников происходит подобно построению линий:
Инструмент Прямоугольник служит для создания прямоугольных графических объектов. Построение прямоугольников происходит подобно построению линий:
- вначале выбираем основной цвет для будущего прямоугольника, а для закрашенного прямоугольника подбираем и нужный фоновый цвет. Дополнительно, подключив инструмент Прямая, в Меню инструмента выбираем нужную толщину линий прямоугольника;
- затем делаем простой щелчок по значку инструмента Прямоугольник и в появившемся Меню инструмента выбираем вид прямоугольника;
- далее поставим курсор в точку, где будет располагаться один из углов прямоугольника и, удерживая левую кнопку мыши, протянем указатель мыши вдоль линии, соответствующей диагонали будущего прямоугольника, до точки, в которой будет находиться противоположный угол прямоугольника;
- отпустим кнопку мыши. Прямоугольник будет нарисован.
Вид прямоугольника определяется в Меню инструмента. В Меню инструмента мы можем выбирать один из трех способов рисования прямоугольника и других стандартных фигур:
-  верхний значок позволяет нарисовать не закрашенный прямоугольник, стороны которого будут нарисованы основным цветом;
верхний значок позволяет нарисовать не закрашенный прямоугольник, стороны которого будут нарисованы основным цветом;
- значок в центре предназначен для создания закрашенного прямоугольника, стороны которого будут иметь фоновый цвет, а внутренняя область будет закрашена основным цветом;
- нижний значок применяется для создания закрашенного прямоугольника, стороны и внутренняя область которого будут иметь фоновый цвет.
Для получения правильной фигуры, в виде квадрата, необходимо при рисовании дополнительно удерживать нажатой клавишу SHIFT.
 Инструмент Многоугольник позволяет нарисовать произвольный многоугольник. Его стороны рисуют последовательным методом протягивания. Контур замыкают протягиванием указателя к начальной точке.
Инструмент Многоугольник позволяет нарисовать произвольный многоугольник. Его стороны рисуют последовательным методом протягивания. Контур замыкают протягиванием указателя к начальной точке.
Построение ломаных линий напоминает построение обычных прямых линий, но имеет некоторые отличия. Последовательность построения ломаной линии следующая:
1. Поставить курсор инструмента в точку, где будет начинаться ломаная, и нажать левую кнопку мыши.
2. Удерживая клавишу, вести курсор, вытягивая отрезок ломаной, который будет следовать за курсором инструмента. При этом можно менять направление движения курсора.
3. Отпустить клавишу. Построен первый отрезок ломаной линии.
4. Повторить пункты 2 и 3 необходимое количество раз для построения необходимого количества отрезков ломаной линии.
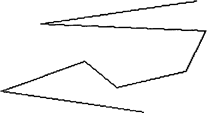
Для примера покажем, как будет выглядеть наша ломаная после четвертого этапа:
5. Выполнив двойной щелчок левой кнопкой мыши, мы завершим построение ломаной линии. При этом первая и последняя точки ломаной линии будут автоматически соединены.
 Многоугольник примет вид
Многоугольник примет вид
При создании закрашенных областей внутри ломаной она будет иметь фоновый цвет, а сами внутренние области многоугольника будут закрашиваться основным цветом.
И в заключение отметим, что если пункт 2 выполнять, удерживая клавишуShift на клавиатуре, то отрезки ломаной линии будут располагаться только вдоль горизонтали, вертикали или по диагональным направлениям, то есть под углами в 45°.
 Инструмент Эллипс позволяет рисовать эллипсы и окружности. Для построения эллипсов нужно выполнить следующие действия:
Инструмент Эллипс позволяет рисовать эллипсы и окружности. Для построения эллипсов нужно выполнить следующие действия:
1. 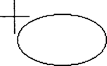 Поставить курсор инструмента в точку, от которой будет строиться эллипс, и нажать левую кнопку мыши. Положение этой точки и курсора около нее, относительно будущего эллипса, показано на рисунке.
Поставить курсор инструмента в точку, от которой будет строиться эллипс, и нажать левую кнопку мыши. Положение этой точки и курсора около нее, относительно будущего эллипса, показано на рисунке.
2. Удерживая левую кнопку мыши, будем вести курсор инструмента, вытягивая эллипс, который будет следовать за курсором в нужном нам направлении.
3. После установки требуемого размера и формы эллипса можно будет отпустить кнопку мыши. Построение эллипса завершено.
Для построения правильных окружностей, пункт 2 надо выполнять, дополнительно удерживая нажатой клавишуShift на клавиатуре.
 Инструмент Скругленный прямоугольник служит для создания прямоугольников с округленными углами. Эти фигуры строятся точно так же, как и обычные прямоугольники.
Инструмент Скругленный прямоугольник служит для создания прямоугольников с округленными углами. Эти фигуры строятся точно так же, как и обычные прямоугольники.
|
|