
Главная страница Случайная страница
Разделы сайта
АвтомобилиАстрономияБиологияГеографияДом и садДругие языкиДругоеИнформатикаИсторияКультураЛитератураЛогикаМатематикаМедицинаМеталлургияМеханикаОбразованиеОхрана трудаПедагогикаПолитикаПравоПсихологияРелигияРиторикаСоциологияСпортСтроительствоТехнологияТуризмФизикаФилософияФинансыХимияЧерчениеЭкологияЭкономикаЭлектроника
Работа с графическим редактором Paint
|
|
Активизируйте окно программы Paint и разверните окно на весь экран.
Ознакомьтесь с приемами рисования, назначением и возможностями отдельных инструментов графического редактора с помощью справочной подсистемы программы Paint.
Перед тем, как начать рисовать необходимо выбрать нужный инструмент, щелкнув по нему. Инструменты при рисовании используют выбранные в палитре цвета: если вы рисуете левой кнопкой мыши – используется основной цвет, если правой – фоновый.
 Ластик/Цветной ластик – стирает часть рисунка при нажатии левой кнопки мыши или заменяет основной цвет на фоновый при нажатии правой.
Ластик/Цветной ластик – стирает часть рисунка при нажатии левой кнопки мыши или заменяет основной цвет на фоновый при нажатии правой.
 Заливка – заполняет цветом одноцветную область рисунка.
Заливка – заполняет цветом одноцветную область рисунка.
 Выбор цвета – определяет цвет фрагмента при выполнении на нем щелчка и устанавливает его в качестве основного или фонового цвета.
Выбор цвета – определяет цвет фрагмента при выполнении на нем щелчка и устанавливает его в качестве основного или фонового цвета.
 Масштаб – увеличивает фрагмент рисунка.
Масштаб – увеличивает фрагмент рисунка.
 Карандаш – рисует как обычный карандаш при нажатой левой или правой кнопкой мыши.
Карандаш – рисует как обычный карандаш при нажатой левой или правой кнопкой мыши.
 Кисть – используется как карандаш, но рисует более толстыми линиями, форма кисти может выбираться.
Кисть – используется как карандаш, но рисует более толстыми линиями, форма кисти может выбираться.
 Распылитель – распыляет краску при нажатой левой или правой кнопкой мыши.
Распылитель – распыляет краску при нажатой левой или правой кнопкой мыши.
 Линия – проводит прямую линию при нажатой левой кнопке мыши (удерживая клавишу Shift, можно получить линию строго вертикальную, горизонтальную линию или под углом 45o).
Линия – проводит прямую линию при нажатой левой кнопке мыши (удерживая клавишу Shift, можно получить линию строго вертикальную, горизонтальную линию или под углом 45o).
 Кривая – рисует прямую линию, которую затем можно изгибать 2 раза, отводя мышь в сторону от рисунка.
Кривая – рисует прямую линию, которую затем можно изгибать 2 раза, отводя мышь в сторону от рисунка.
 Прямоугольник – создает прямоугольник или квадрат (удерживая Shift) путем протаскивания мыши с нажатой левой кнопкой.
Прямоугольник – создает прямоугольник или квадрат (удерживая Shift) путем протаскивания мыши с нажатой левой кнопкой.
 Скругленный прямоугольник – то же, что и прямоугольник, но углы скруглены.
Скругленный прямоугольник – то же, что и прямоугольник, но углы скруглены.
 Эллипс – рисует овалы и круги (удерживая Shift).
Эллипс – рисует овалы и круги (удерживая Shift).
 Многоугольник – для рисования многоугольника необходимо щелкать в каждой его вершине, а в последней – дважды.
Многоугольник – для рисования многоугольника необходимо щелкать в каждой его вершине, а в последней – дважды.
Добавление текста в рисунок
Выполните следующее:
1. Щелкните по инструменту  Надпись. Щелкните по рисунку в том месте, где должна быть первая буква;
Надпись. Щелкните по рисунку в том месте, где должна быть первая буква;
2. Увеличьте размер пунктирной рамки, перетащив мышью точку в углу рамки или в центре стороны;
3. Выберите формат (внешний вид символов в панели) атрибутов текста:
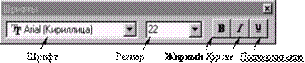
Примечание: если панель не появляется на экране, то выполните: Вид => Панель атрибутов текста.
4. Выберите цвет текста в палитре;
5. Наберите текст;
6. Рамку с текстом можно переместить в другое место, взявшись мышью за ее границу;
7. Щелкните за пределами текстовой рамки.
Внимание! После щелчка за пределами текстовой рамки текст становиться частью рисунка, и стереть его можно только ластиком.
|
|