
Главная страница Случайная страница
Разделы сайта
АвтомобилиАстрономияБиологияГеографияДом и садДругие языкиДругоеИнформатикаИсторияКультураЛитератураЛогикаМатематикаМедицинаМеталлургияМеханикаОбразованиеОхрана трудаПедагогикаПолитикаПравоПсихологияРелигияРиторикаСоциологияСпортСтроительствоТехнологияТуризмФизикаФилософияФинансыХимияЧерчениеЭкологияЭкономикаЭлектроника
Добавление элемента управления Поле со списком
|
|
a. Чтобы добавить поле со списком в Excel 2010 или Excel 2007, откройте вкладку Разработчик, нажмите кнопку Вставить и щелкните в разделе Элементы управления формы элемент Поле со списком.

Чтобы добавить поле со списком в Excel 2003 и более ранних версиях Excel, нажмите кнопку Поле со списком на панели инструментов Формы (Или с помощью команды Вид/Панели инструментов/Формы).
b. Щелкните на листе область, в которой должен располагаться левый верхний угол поля со списком, а затем перетащите поле в положение правого нижнего угла. В этом примере следует создать поле со списком в ячейке С5.
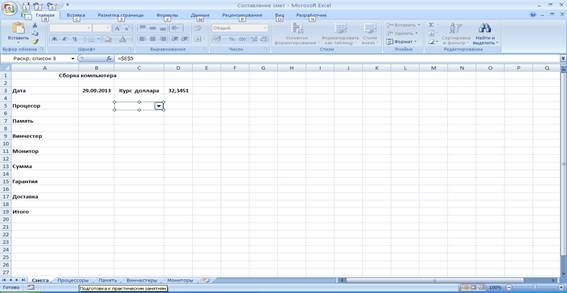
3. Щелкните правой кнопкой мыши на созданном элементе управления, в появившемся контекстном меню выберите команду Формат объекта. На экране появится диалог Формат элемента управления. По умолчанию в диалоге выбрана вкладка Элемент управления. Нажмите кнопку справа в поле ввода Форматировать список по диапазону. Щелкните мышью на листе Процессоры и выделите на нем диапазон ячеек А3: А7 с наименованиями типов процессоров. Чтобы в ячейку Е5 вводилось число (в зависимости от того, какой элемент выбран в списке), введите Е5 в поле Связь с ячейкой. В поле Количество строк списка значение определяет число элементов, которые могут быть отображены, прежде чем придется использовать полосу прокрутки для просмотра остальных элементов.

Примечание. Флажок Объемное затенение является необязательным. Он позволяет придать списку трехмерный вид.
Нажмите OK.
4. Выделите ячейку Е5 и сделайте ее невидимой, т.е. шрифт белым цветом. Щелкните левой кнопкой мыши на ячейку В5 и нажмите кнопку fx или меню Формулы. Появится диалог Мастер функций. В списке Категория выбрать Ссылки и массивы, в списке Функция строку ИНДЕКС. OK. На экране появится диалог для задания параметров функции ИНДЕКС. В поле ввода Массив указать диапазон ячеек В3: В7 листа Процессоры. В поле ввода Номер_строки выбрать ячейку Е5 листа Смета.

5. В поле со списком должен быть отображен перечень элементов. Чтобы воспользоваться полем со списком, щелкните сначала любую ячейку за его пределами. Если теперь щелкнуть элемент поля со списком или поля с раскрывающимся списком, в ячейке Е5 будет показан номер этого элемента в списке. В формуле INDEX в ячейке В5 этот номер будет использован для отображения названия элемента.
6. Выделите ячейку Е5 цветом и сделайте её невидимой, т.е. шрифт белым. Щелкните правой кнопкой мыши на ячейке В5. В контекстном меню выберите команду Формат ячеек. Выберите вкладку Число/Все форматы, введите новую маску формата в поле ввода Тип $# ##0.
|
|