
Главная страница Случайная страница
Разделы сайта
АвтомобилиАстрономияБиологияГеографияДом и садДругие языкиДругоеИнформатикаИсторияКультураЛитератураЛогикаМатематикаМедицинаМеталлургияМеханикаОбразованиеОхрана трудаПедагогикаПолитикаПравоПсихологияРелигияРиторикаСоциологияСпортСтроительствоТехнологияТуризмФизикаФилософияФинансыХимияЧерчениеЭкологияЭкономикаЭлектроника
Пример настройки формы
|
|
Рассмотрим процесс настройки формы на примере формы документа Продажа.

Рис. 165. Форма документа «Продажа»
Предположим, что в таблице Товары требуется отобразить артикул товара и поставщика, от которого был получен товар. Для этого на форме документа вызовем пункт Все действия – Изменить форму.
В форме настроек раскроем группу Группа табличные части – Товары, выберем поле Товар и нажмем кнопкуДобавить поля, как показано на рисунке ниже.
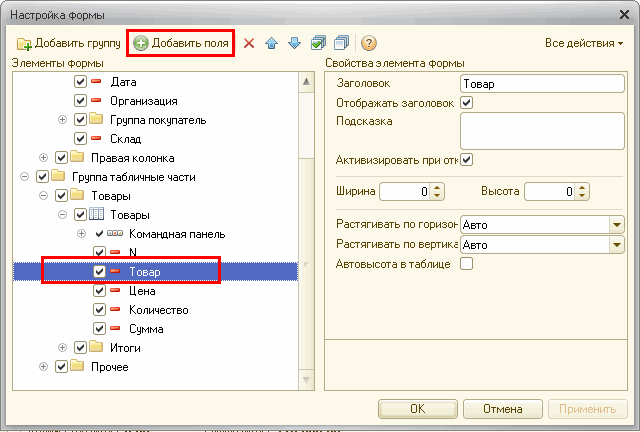
Рис. 166. Добавление полей в настройках формы
В появившемся окне выберем поля Артикул и Поставщик, как показано на рисунке ниже.

Рис. 167. Выбор полей
И нажмем OK. В диалоге настройки формы также нажмем OK или Применить. Форма документа Продажапримет вид:

Рис. 168. Форма документа «Продажа»
Предположим, что требуется отображать, из какого региона поставщик товара. Для этого в настройках формы выберем поле Поставщик и нажмем кнопку Добавить поля. В открывшемся окне выберем поле Регион и нажмем О K.
Структура таблицы примет следующий вид:
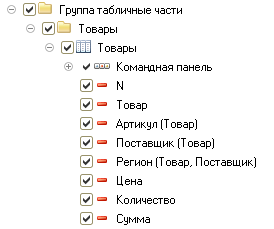
Рис. 169. Структура таблицы в документе «Продажа»
Сгруппируем колонки таблицы. Для этого в таблице Товары создадим две группы (нажатием кнопки Добавить группу). В одной группе будет отображаться информация о товаре: поля Товар и Артикул. В другой – информация о поставщике: поля Поставщик и Регион. Установим порядок отображения полей в колонках с помощью стрелок панели формы настройки.
Структура таблицы документа примет вид:
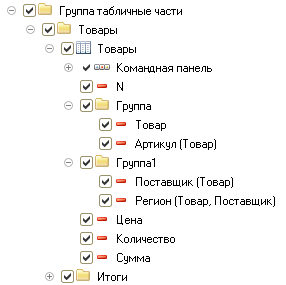
Рис. 170. Структура таблицы в документе «Продажа»
А измененная форма будет выглядеть, как показано на рисунке ниже.
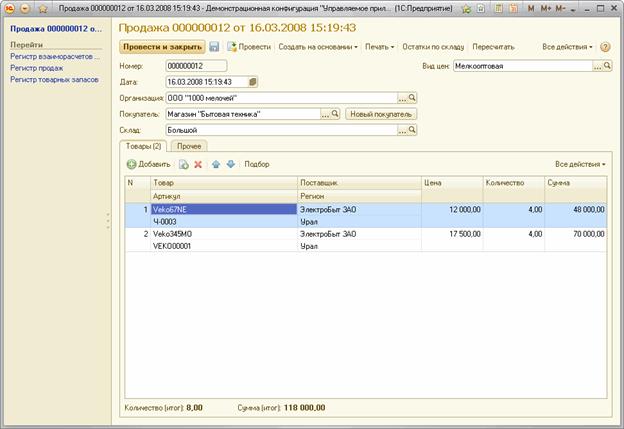
Рис. 171. Форма документа «Продажа»
При изменении количества товара в колонке Количество сумма по строке и итоговая сумма по документу автоматически пересчитываются. А значит, кнопка Пересчитать не нужна. Скроем кнопку Пересчитать в настройках формы, отключив флажок видимости напротив кнопки Пересчитать, как показано на рис. 172 и нажмем OK.
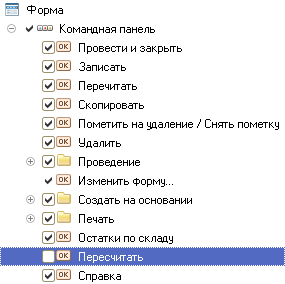
Рис. 172. Установка невидимости для кнопки «Пересчитать»
Командная панель формы документа примет следующий вид:

Рис. 173. Шапка документа «Продажа»
По документам Продажа проходят в основном неделимые предметы. И значит, точность до двух знаков после запятой в колонке Количество (Итог) нам не нужна.
В настройках формы выберем поле Количество (итог) и в свойстве Формат нажмем кнопку выбора, как показано на рисунке.

Рис. 174. Вызов конструктора форматной строки
В открывшемся окне конструктора форматной строки установим флажок напротив параметра Точность и нажмем OK. Применим настройки формы.
После применения всех перечисленных выше настроек документ Продажа будет выглядеть следующим образом:
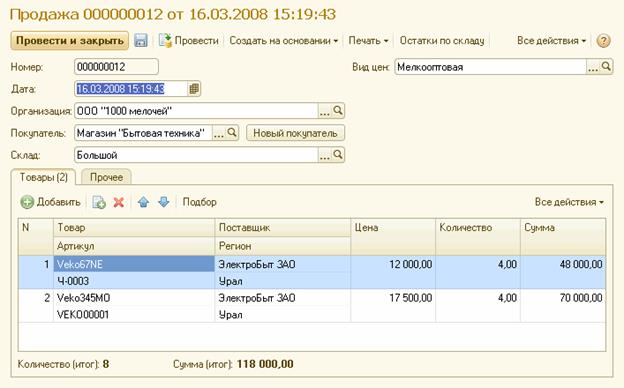
Рис. 175. Результирующая форма документа «Продажа»
Таким образом, в режиме «1С: Предприятие» можно группировать связанные по смыслу элементы, располагать их в удобном для себя порядке, отключать ненужные для работы элементы, изменять способ отображения элементов на форме.
|
|