
Главная страница Случайная страница
Разделы сайта
АвтомобилиАстрономияБиологияГеографияДом и садДругие языкиДругоеИнформатикаИсторияКультураЛитератураЛогикаМатематикаМедицинаМеталлургияМеханикаОбразованиеОхрана трудаПедагогикаПолитикаПравоПсихологияРелигияРиторикаСоциологияСпортСтроительствоТехнологияТуризмФизикаФилософияФинансыХимияЧерчениеЭкологияЭкономикаЭлектроника
Начало работы с интегрированной средой MS Visual Studio 2008
|
|
Лабораторная работа № 1. Интегрированная среда MS Visual Studio 2008. Работа с консольными приложениями.
Цель: знакомство с интерфейсом интегрированной среды.
Задачи
1. Выработка навыков работы со средой MS Visual Studio 2008:
§ создание нового проекта;
§ настройка параметров интегрированной среды;
§ запуск программы на выполнение, сохранение, редактирование;
2. Создание простейших программ, предусматривающих
§ вывод строковых констант,
§ объявление переменных,
§ ввод данных (с клавиатуры, из файла),
§ вывод данных (на экран, в файл),
§ арифметические операции.
Начало работы с интегрированной средой MS Visual Studio 2008
1. Для запуска интегрированной среды (IDE) необходимо выполнить команду Пуск ► Все программы ► Microsoft Visual Studio 2008 ► Microsoft Visual Studio 2008
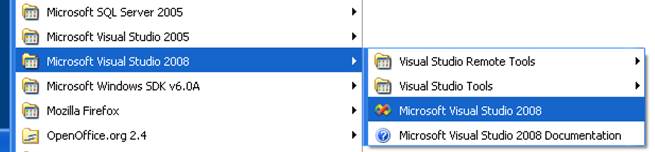
После запуска откроется окно программы, его внешний вид может отличаться от приведённого ниже, поскольку интегрированная среда позволяет настраивать панели инструментов. Кроме того, для удобства работы со средой предусмотрен ряд так называемых подчинённых окон (областей), позволяющих просматривать различные части создаваемых приложений и управлять ими. Это, например,
§ Solution Explorer – проводник или обозреватель решений;
§ Output – область вывода, отображающая информацию о ходе компиляции, сообщения об ошибках.
| Эти (и другие) области могут и не отображаться, в этом случае при необходимости их можно вызвать командой View горизонтального меню. Расположением этих областей можно управлять, используя контекстное меню заголовка области | 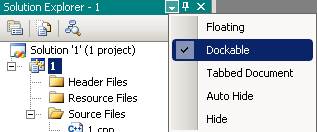
|
(контекстное меню объекта вызывают правым кликом по объекту). Область можно перемещать в любое место окна интегрированной среды.
Приложения, создаваемые в Visual Studio.NET, называют Solution (решение). Решение содержит один или несколько проектов различных типов (например, приложения (application), библиотеки файлов (class library) и т.д.) которые в свою очередь состоят из различных файлов и папок.
Вид окна интегрированной среды сразу после запуска (стартовая страница, может отсутствовать):

Со стартовой страницы удобно запускать проекты, над которыми проходила работа в последнее время. То же самое можно сделать, используя команду меню File ► Recent Projects.
Если требуется открыть проект, которого нет в списке последних файлов, можно пользоваться пунктом меню File ► Open Project/Solution
Сохранение текста программы происходит автоматически при каждой успешной компиляции.
2. Для создания нового проекта следует выполнить команду File ► New ► Project

Откроется диалоговое окно создания нового проекта
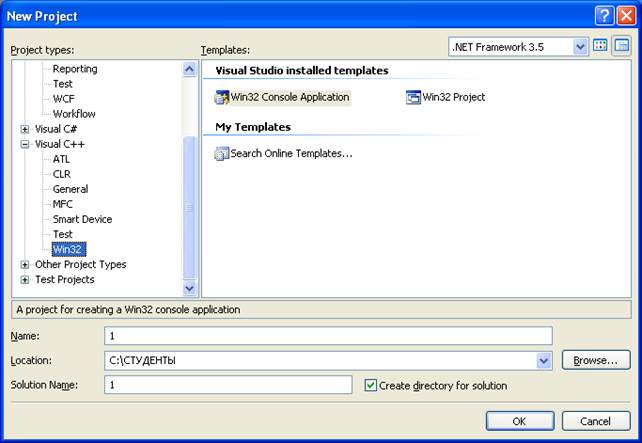
в котором следует выбрать вид приложения Visual C++ ► Win32 ► Win32 Console Application, а также указать месторасположение проекта и ввести имя проекта. Флажок Create directory for solution (Создание каталога для решения) можно не ставить.
Следует внимательно отнестись к выбору вида приложения и его настройкам, поскольку программы, с которыми мы в дальнейшем будем работать – именно консольные приложения Win32, и даже программа, не содержащая синтаксических ошибок, не будет компилироваться, если проект создан неправильно.
После нажатия на кнопку ОК появится окно Мастера приложений:
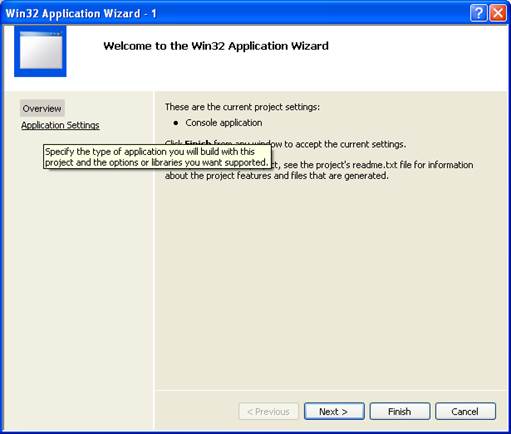
в котором следует выбрать Application Setting – настройки вновь создаваемого приложения и поставить флажок Empty project (пустой проект):
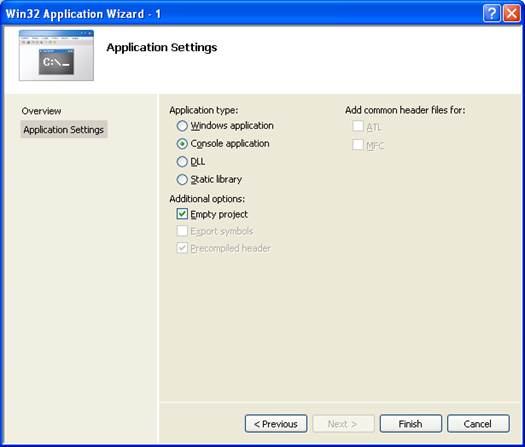
При нажатии на кнопку Finish получаем пустой проект:
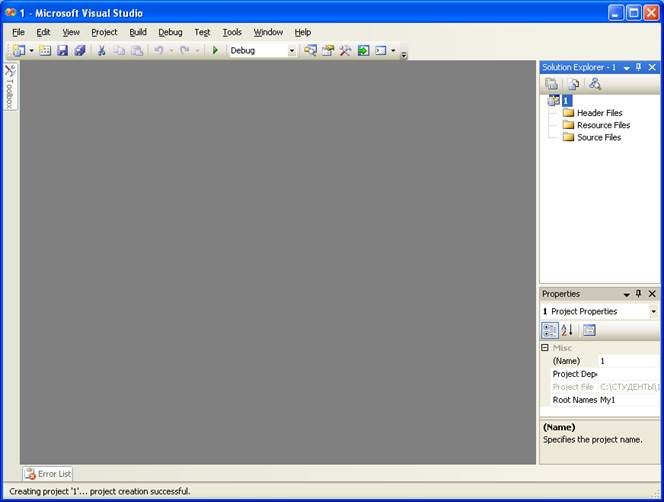
3. Далее необходимо выполнить команду Add New Item (кнопка  ), чтобы добавить к проекту файл с исходным кодом.
), чтобы добавить к проекту файл с исходным кодом.

Откроется диалог, в котором необходимо выбрать команду Code ► C++File(.cpp) и ввести имя файла
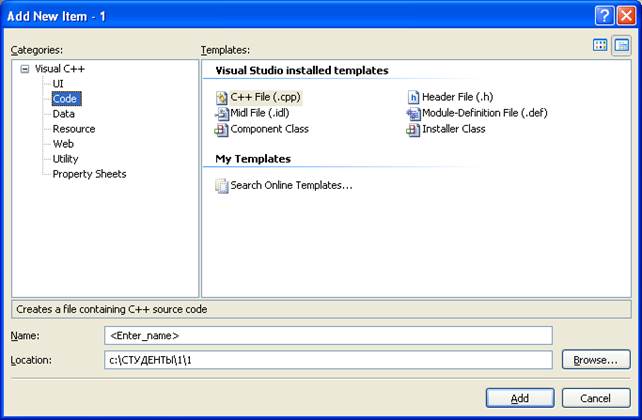
После нажатия на кнопку Add (Добавить) в проекте появляется область редактирования, куда следует вписывать исходный код.
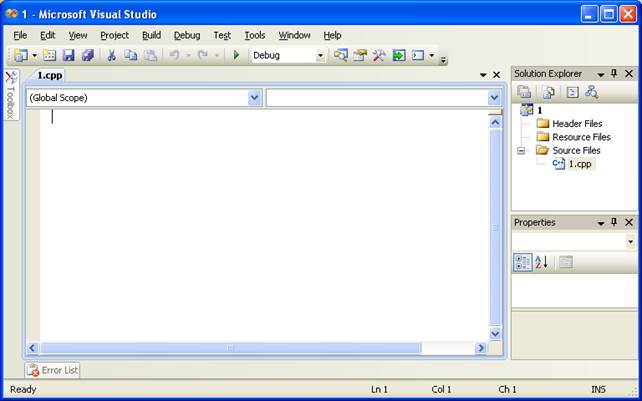
Если кнопка Add New Item отсутствует на панели инструментов, можно использовать контекстное меню панели Solution Explorer (при этом должна быть выделена папка Source Files):
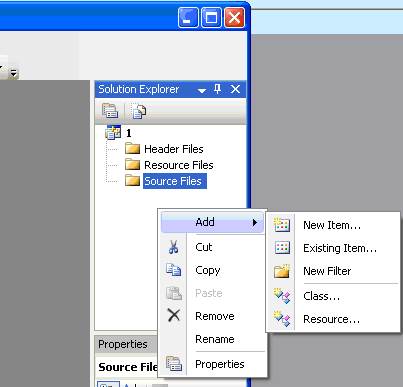
Можно также добавить кнопку Add New Item на стандартную панель, вызвав контекстное меню Панели инструментов и выбрав команду Customize либо вызвав меню Стандартной панели Add or Remove Buttons ► Customize…

В открывшемся диалоге выбрать вкладку Commands ► Project ► Add New Item
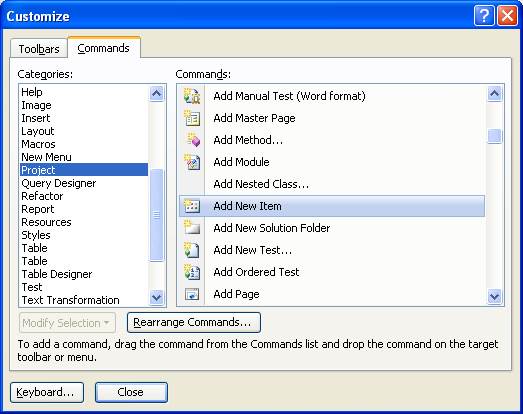
и мышью перетащить кнопку на стандартную панель, после чего закрыть диалог.
|
|