
Главная страница Случайная страница
Разделы сайта
АвтомобилиАстрономияБиологияГеографияДом и садДругие языкиДругоеИнформатикаИсторияКультураЛитератураЛогикаМатематикаМедицинаМеталлургияМеханикаОбразованиеОхрана трудаПедагогикаПолитикаПравоПсихологияРелигияРиторикаСоциологияСпортСтроительствоТехнологияТуризмФизикаФилософияФинансыХимияЧерчениеЭкологияЭкономикаЭлектроника
Построение контуров произвольной формы
|
|
Инструменты группы Pen (Перо) позволяют строить контур произвольной формы.
К инструментам группы Pen (Перо) в палитре инструментов относятся:

Под ней группа из двух из двух инструментов выделения контуров:
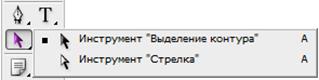
Контуры - представляют совокупность узловых точек, соединенных между собой сегментами кривых или прямых линий (рис.4). Изменение формы контура производится перемещением, добавлением или удалением узловой точки или перемещением сегмента. Криволинейные участки контура также поддаются корректировке изменением направления касательных линий.

Рис.4. Контур
Для построения прямолинейного сегмента щелчком мыши указывается начальная и конечная точки сегмента.
Если нужно построить криволинейный сегмент, мышь перемещается с нажатой левой кнопкой. При этом на экране появятся направляющие линии (рис. 5, 6) и чем меньше узловых точек, тем изящнее будет выглядеть кривая.
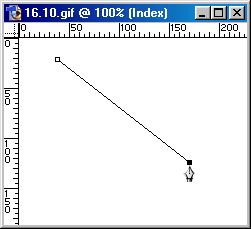
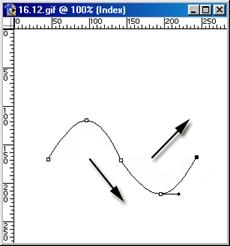
Рис.5. Построение отрезка прямой Рис.6. Построение криволинейного сегмента
Для создания излома в последней узловой точке, нажмите клавишу Alt, переместите мышь в нужном направлении (оба манипулятора направляющей линии будут расположены по одну сторону кривой), после чего отпустите клавишу и кнопку мыши. Затем продолжите построение очередного сегмента кривой, как описано выше
Для удаления последней узловой точки - нажмите клавишу Delete, а для удаления всего контура - нажмите клавишу Delete дважды.
Чтобы нарисовать отрезок, расположенный под углом, кратным 45°, щелкните кнопкой мыши при нажатой клавише Shift.
Для окончания работы с незамкнутым контуром, нажмите клавишу Ctrl и щелкните мышью вне контура или по пиктограмме какого-либо инструмента на панели инструментов.
Если перед построением очередного контура не перевести предыдущий контур в активное состояние, то все дополнительные вновь создаваемые контуры, сохранятся под тем же самым именем.
Для замыкания контура, щелкните по первой узловой точке (при этом рядом с курсором появится маленький кружочек).
Чтобы добавить новый контур к сохраненной ранее фигуре, активизируйте соответствующий ей элемент в палитре Контуры. Если вы хотите начать работу с новым контуром, прервав на время построение текущего контура, щелкните по кнопке Create new path (Создать новый контур).
Выделенный контур можно масштабировать, поворачивать, перемещать. Если при этом удерживать клавишу < Alt> – появится копия контура. Опорные точки контуров можно редактировать.
Если в слое создано несколько контуров, их можно выравнивать, распределять друг относительно друга, применять к ним логические операции. Для этого на панели свойств расположены соответствующие кнопки.
Попробуйте самостоятельно ознакомиться с этими возможностями.
Для изменения формы контура, необходимо: переместить, добавить или удалить узловую точку, или переместить и видоизменить сегмент. Изменить форму криволинейного сегмента можно перемещением или поворотом направляющей линии вокруг соответствующей узловой точки.
Для редактирования построенного контура используют следующие инструменты:
 - Freeform Pen ( свободное перо ) - данный инструмент позволяет вычерчивать пути в режиме реального карандаша или кисти. Настройки инструмента «Свободное перо» аналогичны настройкам инструмента «Перо». Более того, имеет собственную настройку Magnetic, при применении которого инструмент приобретает свойства, аналогичные инструменту «магнитное лассо», с той лишь разницей, что «магнитное свободное перо» создает пути, а не выделенные области.
- Freeform Pen ( свободное перо ) - данный инструмент позволяет вычерчивать пути в режиме реального карандаша или кисти. Настройки инструмента «Свободное перо» аналогичны настройкам инструмента «Перо». Более того, имеет собственную настройку Magnetic, при применении которого инструмент приобретает свойства, аналогичные инструменту «магнитное лассо», с той лишь разницей, что «магнитное свободное перо» создает пути, а не выделенные области.
 - Add Anchor Point ( добавить точку ) - добавляет точку на элементе пути простым щелчком мыши в месте, где необходимо её поставить.
- Add Anchor Point ( добавить точку ) - добавляет точку на элементе пути простым щелчком мыши в месте, где необходимо её поставить.
 - Delete Anchor Point ( удалить точку ) - удаляет точку на элементе пути простым щелчком мыши в месте, где необходимо её удалить.
- Delete Anchor Point ( удалить точку ) - удаляет точку на элементе пути простым щелчком мыши в месте, где необходимо её удалить.
 - Convert Point ( преобразовать точку) (угол ) - включение данной настройки преобразует опорную точку на сглаженном участке пути в угловую и наоборот простым щелчком мыши по выбранной точке. Переключиться в этот режим при активном инструменте Direct Selection (непосредственное выделение) можно одновременным нажатием клавиш Ctrl и Alt.
- Convert Point ( преобразовать точку) (угол ) - включение данной настройки преобразует опорную точку на сглаженном участке пути в угловую и наоборот простым щелчком мыши по выбранной точке. Переключиться в этот режим при активном инструменте Direct Selection (непосредственное выделение) можно одновременным нажатием клавиш Ctrl и Alt.
Откройте документ «Бокал» и выполните по описанию.
|
|