
Главная страница Случайная страница
Разделы сайта
АвтомобилиАстрономияБиологияГеографияДом и садДругие языкиДругоеИнформатикаИсторияКультураЛитератураЛогикаМатематикаМедицинаМеталлургияМеханикаОбразованиеОхрана трудаПедагогикаПолитикаПравоПсихологияРелигияРиторикаСоциологияСпортСтроительствоТехнологияТуризмФизикаФилософияФинансыХимияЧерчениеЭкологияЭкономикаЭлектроника
Робота з документами
|
|
Меню
Меню File
Команди з меню File (Файл) застосовуються в тих випадках, коли необхідно створити, відкрити, розмістити, закрити, зберегти, відсканувати, імпортувати або експортувати, надрукувати зображення, передати файл по мережі, автоматизувати деякі операції й, нарешті, вийти із програми Photoshop (мал. 1.31). Скористайтеся підменю File > Jump to (Файл > Перейти в), щоб перейти в допоміжні додатки, такі як ImageReady або GoLive.
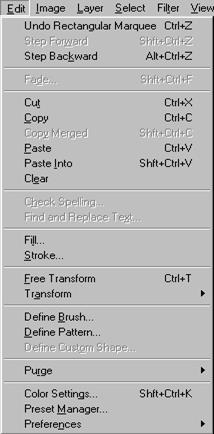 Меню Edit
Меню Edit
У меню Edit (“Редактирование”), показаному на мал. 1.32, знаходяться команди редагування зображення: копіювання, трансформації, вставки й перевизначення кольорів зображення, а також команди створення кисті певного розміру й форми, різних візерунків і фігур. Команди підміню Fade (“Сглаживание”) дозволяють послабити ефект від багатьох операцій (наприклад, останнього застосованого фільтра, команд коректування або малювання яким-небудь інструментом). Команди підміню Purge (“Очиска”) звільняють пам'ять. Також за допомогою меню Edit можна відкрити діалогові вікна Color Settings (“Установки цвета”), Preset Manager (“Инициализация Менеджера”) і Preferences (“Установки”).
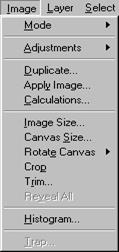 Меню Image
Меню Image
За допомогою підміню Mode (Режим”) меню Image (“Изображение”), що приводиться на мал. 1.33, зображення може бути перетворене в кожне з восьми подань. Команди підміню Adjustments (“Регулировки”) змінюють тон, насиченість, яскравість кольору або контрастність зображення. За допомогою команди Image Size (“Размер изображения”) можна змінити розмір файлу, розміри зображення або дозвіл. Діалогове вікно Canvas Size (“Розмер полотна”) використається в тому випадку, коли потрібно змінити розмір робочого простору, у якому розташоване зображення.
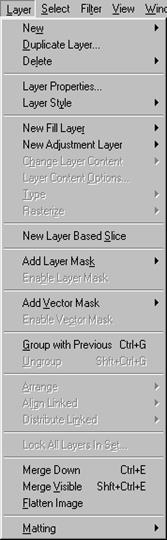 Меню Layer
Меню Layer
Команди, розташовані в меню Layer (“Слой”) і показані на мал. 1.34, дозволяють додавати, копіювати, видаляти, змінювати, групувати, міняти порядок проходження шарів у стеці, управляти взаємним розташуванням зв'язаних шарів, поєднувати шари, додавати до них маски й перетворювати зображення в один єдиний шар. Доступ до деяких команд можна одержати швидше, скориставшись меню палітри Layers (“Слой”).
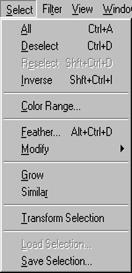 Меню Select
Меню Select
Команда All (Все) з меню Select (“Выделение”) - мал. 1.35 - виділяє весь шар цілком. Команда ж Deselect (“Снять выделение”), навпаки, знімає виділення з усіх раніше виділених областей. Команда Reselect (“Выделить заново”) знову виділяє ту область, до якої була застосована остання команда Deselect. Команда Color Range (“Цветовой диапазон”) створює виділення з урахуванням кольору. Інші команди цього меню розширюють, стискають, згладжують або растушовують границі виділеної області, а також зберігають виділені області в каналах або завантажують області з каналів.
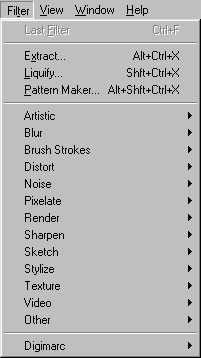 Меню Filter
Меню Filter
Меню Filter (“Фильтр”) містить фільтри, що виконують широкий діапазон операцій по редагуванню зображення й згруповані за допомогою підменю (мал. 1.36). Фільтр Digimarc (Диджимак) вставляє в зображення невидимий для людського ока знак авторського права.
У порівнянні з попередньою версією програми в це меню з меню Image переміщені дві команди. Команда Extract (“Вычитание”) дозволяє створювати виділені області складної форми. Команда Liquify (“Сжижение”) зрушує крапки зображення в якому-небудь напрямку.
Шари
Шари схожі на чисті аркуші кальки або чисті шматочки ацетатної тканини: непрозорі там, де є який-небудь малюнок, і прозорі там, де малюнка немає. Для кожного шару можна задати власний рівень непрозорості й режим, керуючий тим, як цей шар сполучається із шарами, розташованими нижче його. Можна змінити порядок розташування шарів, а також зв'язати з будь-яким шаром маску шару. Не можна одночасно редагувати кілька шарів: коли ви змінюєте частину зображення, інші шари при цьому не зачіпаються.
Якщо при створенні нового зображення в діалоговому вікні, що розкрилося, після виконання команди меню File > New (Файл > Новый) встановити перемикач Contents (Содержимое) у положення White (Белый) або Background Color (Фоновый цвет), сама нижня частина зображення стане тлом, тобто не буде шаром. Якщо ж вибрати варіант Transparent (Прозрачная основа), сама нижня частина зображення виявиться шаром. У будь-який момент до зображення можна додати додаткові шари.
Перший спосіб роботи із шарами - це робота за допомогою Палітри Слои (Палітри Шари). Другий спосіб роботи із шарами - через пункт меню " Слой ".
Розглянемо пункти меню " Слой ":
· Новый - основне призначення цього пункту - створення нового порожнього шару (Shift-Ctrl-N). При створенні нового шару можна вказати кольори шару, його ім'я й непрозорість.
· Дублировать слои - створення копії шару (C trl-J).
· Удалить слой - видалення активного шару.
· Свойство слоя - зміна імені й кольора шару.
· Эффект слоя - стандартний набір ефектів для шару.
· Новая заливка слоя - однорідне заливання, застосування градієнта або візерунка.
· Новая установка слоя - аналогічно пункту изображение / установка
· Склеить слои (Shift-Ctrl-E) - об'єднання всіх шарів в один малюнок.
На палітрі Шари розташований список шарів, починаючи із самого верхнього й закінчуючи самим нижнім. Звичайно ж, Background (Фон) буде перебувати наприкінці списку. Шар, виділений у цей момент на палітрі (активний), - єдиний, котрий можна редагувати. Щоб активізувати який-небудь шар, досить клацнути по його імені. Ім'я активного шару відображається в заголовку вікна зображення.
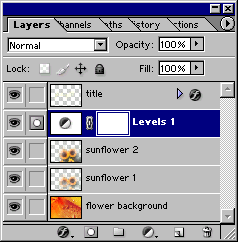 .
.
|
|