
Главная страница Случайная страница
Разделы сайта
АвтомобилиАстрономияБиологияГеографияДом и садДругие языкиДругоеИнформатикаИсторияКультураЛитератураЛогикаМатематикаМедицинаМеталлургияМеханикаОбразованиеОхрана трудаПедагогикаПолитикаПравоПсихологияРелигияРиторикаСоциологияСпортСтроительствоТехнологияТуризмФизикаФилософияФинансыХимияЧерчениеЭкологияЭкономикаЭлектроника
Кість, олівець, гумка.
|
|
 Мал. 1
Мал. 1
 Мал. 2
Мал. 2
 Мал. 3
Мал. 3
§ 1. Перший інструмент малювання - це Олівець. ( ) За допомогою його малюються дрібні деталі й чіткі границі малюнка. (Можлива активація кнопкою B)
) За допомогою його малюються дрібні деталі й чіткі границі малюнка. (Можлива активація кнопкою B)
Розмір олівця встановлюється зі списку, що випадає (Мал. 2)
Настроювання робиться через Панель настроювань (Мал. 3). Активація за допомогою щиглика по розмірному покажчику олівця (верхня Панель настроювань). Настроювання аналогічні, як для олівця, так і для кисті й гумки.
Ім'я - назва Вашої конфігурації, Діаметр - діаметр вістря олівця, Твердість - розпилення країв (найбільше помітно в кисті), Проміжок - відстань між контрольними крапками малювання, Викривлення (у градусах) - нахил вістря олівця (помітно при малюванні картинками), Округлість - настроювання округлості або еліптичності вістря.
§ 2. Другий інструмент малювання - Кисть. Це основний інструмент малювання. Настроювання кисті аналогічні настроюванням олівця.
Одна особливість - вологі краї. Створюється враження вологого краю кисті. Ефект створюється шляхом зменшення прозорості з боків і збільшенні в центрі.
§ 3. Третій інструмент малювання - Ластик (Гумка) ( )
)
Цей інструмент служить для стирання шарів фарби з полотна.
Текст, шаблони, піпетка, освітлення
Робота із шаблонами фігур.

Можливості: створення прямокутника, овалу, еліпса, полігона (правильного п'ятикутника) або іншої форми.
Особливість - можливість застосування стилю для вашої фігури.
Робота з текстом.

Активація верхньої Панелі настроювання відбувається при натиснутій кнопці Т на панелі інструментів.
Можливості:
1. Напрямок тексту (Вертикально / горизонтально)
2. Шрифт
3. Накреслення шрифту (regular (Звичайний), oblique (курсив), bold (Жирний), bold oblique (Жирний курсив))
4. Розмір шрифту (6 pt - 72 pt)
5. Вид шрифту (Немає - чіткі границі; живий, плавний - змазані границі, твердий - тверді границі)
6. Орієнтація (По лівому, по правому краю й по ширині)
7. Кольори
8. Стиль (Настроювання ефектів, таких як: дуга, арка, прапор...)
Інструмент піпетка.

Призначення: узяття проби кольору прямо з полотна.
Освітлення й затемнення

Призначення: посвітління або затемнення малюнка.
Градієнт, заливання, аерограф

(Мал. 4)


(Мал. 5) (Мал. 6)

(Мал. 7)
§ Відро (заливання). 
§ Призначення: заливання виділених областей зображення.
Користування: за допомогою будь-якого інструмента виділіть потрібну вам частина зображення, поміняйте основні кольори на необхідний, наведіть відро на виділену область і натисніть.
Особливості: 1. Можливе заливання зображення шаблоном (Активація: виберіть на панелі настроювань (верх екрана) зі списку, що випадає, " заливання: шаблон") 2. Мутність - настроювання непрозорості заливання (Від 100% - 0%)
§ Градієнт.
Градієнт - це плавний перехід кольорів від кольору переднього плану до фонового.
Настроювання: щоб настроїти кольори переходу градієнта, вам необхідно поміняти фоновий і основний кольори на необхідні (Мал. 6), але крім цього можна вибрати вже готові приклади зі списку, що випадає, на панелі настроювань Мал.5).
Особливості: на панелі настроювань градієнта можна настроїти також обтікання градієнта (Мал. 5, верхній правий кут):
1. лінійний градієнт - плавний перехід кольорів по прямій.
2. радіальний градієнт - плавний перехід кольорів від центра окружності до основи.
3. кутовий градієнт - плавний перехід кольорів по окружності.
4. відбитий градієнт - імітація опуклості.
5. ромбовидний градієнт - імітація зірки.
§ Аерограф ( )
)
Аерограф створює імітацію балончика розпилювача з фарбами
§ Палець ( ).
).
§ Призначення: розмивання малюнка (дуже гарний для створення хмар). (Мал. 7)
Для того щоб активізувати інструмент, піктограма якого в цей момент видна на екрані, клацніть по ній. Поруч із деякими піктограмами розташована маленька стрілочка. Якщо по ній клацнути, розкриється спливаюча палітра, де можна вибрати інструмент, що входить у ту ж групу.
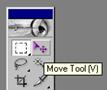 Ще зручніше викликати інструменти за допомогою клавіатури (запам'ятаєте букви, зазначені на наступних сторінках для кожного інструмента). Якщо ви забули клавішну комбінацію, наведіть курсор на піктограму інструмента, затримаєте на кілька секунд, і спливаюча підказка нагадає її вам
Ще зручніше викликати інструменти за допомогою клавіатури (запам'ятаєте букви, зазначені на наступних сторінках для кожного інструмента). Якщо ви забули клавішну комбінацію, наведіть курсор на піктограму інструмента, затримаєте на кілька секунд, і спливаюча підказка нагадає її вам
Щоб поперемінно викликати інструменти, що входять в яку-небудь групу, піктограми яких заховані, натискайте клавішу Shift і відповідну “гарячу” клавішу. Також можна, нажавши клавішу Alt, клацнути по піктограмі видимого інструмента.
Для кожного інструмента задаються свої власні параметри (наприклад, режим змішування, значення непрозорості) на панелі опцій, розташованій вгорі екрана (докладніше про панелі опцій розказано в розділі “Панель опцій” цієї глави)
 Склад параметрів на панелі опцій змінюється залежно від того, який інструмент обраний.
Склад параметрів на панелі опцій змінюється залежно від того, який інструмент обраний.
На панелі опцій із правої сторони розташована піктограма активного інструмента. Якщо клацнути по стрілочці поруч із піктограмою, розкриється меню, що випадає, де ви можете вибрати інший інструмент. Цей список можна редагувати, видаляти рідко використовувані й додавати часто застосовувані інструменти. Установки на панелі опцій зберігаються для кожного інструмента, якщо їх не змінити або не відновити прийняті за замовчуванням. Завантажити, додати й зберегти різні комбінації кнопок, а також відновити прийняті за замовчуванням характеристики інструмента можна за допомогою команд меню панелі, що випадає 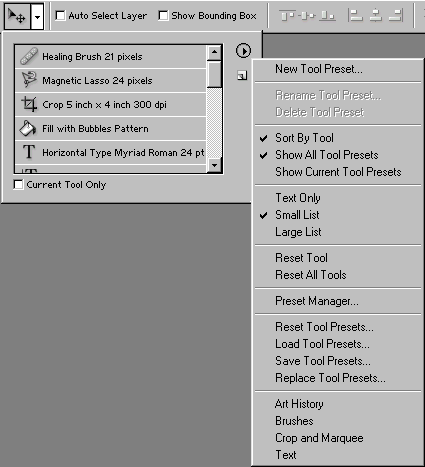
Для того щоб відновити прийняті за замовчуванням значення опцій для всіх інструментів, там же виберіть команду Reset All Tools (Відновити всі інструменти) або клацніть по кнопці Reset All Tools у вікні Edit > Preferences > General (Редактирование > Установки > Общие).
У вікні Edit > Preferences > Display& Cursors (Редактирование > Установки > Дисплей& курсоры) виберіть, як буде виглядати курсор: так само, як і піктограма інструмента на панелі інструментів, або у вигляді перехрестя.
Якщо спробувати неправильно використати інструмент, з'явиться піктограма заборони 0. Клацніть мишею у вікні, що містить зображення, над яким ви працюєте, щоб довідатися, чому не можна використати інструмент у даній ситуації.
|
|