
Главная страница Случайная страница
Разделы сайта
АвтомобилиАстрономияБиологияГеографияДом и садДругие языкиДругоеИнформатикаИсторияКультураЛитератураЛогикаМатематикаМедицинаМеталлургияМеханикаОбразованиеОхрана трудаПедагогикаПолитикаПравоПсихологияРелигияРиторикаСоциологияСпортСтроительствоТехнологияТуризмФизикаФилософияФинансыХимияЧерчениеЭкологияЭкономикаЭлектроника
Тень расскажет обо всем
|
|
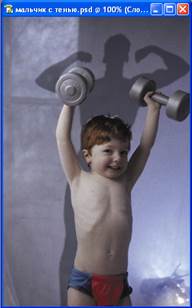 Данный эффект способен рассказать целую историю; основная идея состоит в том, чтобы за тенью «скрывалось» нечто реальное.
Данный эффект способен рассказать целую историю; основная идея состоит в том, чтобы за тенью «скрывалось» нечто реальное.
Шаг 1. Откройте фотографию Little Lifter.jpg, к которой решили добавить тень, которая «расскажет» обо всем. В данном случае мы добавим тень настоящего культуриста к фотографии мальчика.
Шаг 2. Откройте фотографию (файл Body Builder.jpg), которую решили превратить в тень. В данном случае мы будем использовать фотографию культуриста.
Шаг 3. Выделите фигуру культуриста. Поскольку он запечатлен на белом фоне, выделение фигуры не представляет собой ничего сложного. Инструментом Волшебная палочка выделите фон, затем инвертируйте выделение - в результате будет выделена фигура культуриста.
Шаг 5. Выделив фигуру культуриста, нажмите комбинацию клавиш < Shift+Ctrl+J>, чтобы вырезать фигуру из фонового слоя и скопировать на отдельный слой, расположенный над фоновым (как показано на рисунке).

Шаг 6. Установите в качестве основного цвета черный, после чего нажмите комбинацию клавиш < Shift+Alt+Backspace>, чтобы залить фигуру атлета черным цветом (как показано на рисунке).


Шаг 7. Вернитесь к фотографии маленького мальчика. Выберите инструмент Магнитное лассо и выделите фигуру мальчика и гантели, которые он держит.
Шаг 8. Нажмите комбинацию клавиш < Ctrl+J>, чтобы перенести копию фигуры мальчика на отдельный слой. Это только копия; исходное изображение мальчика осталось на фоновом слое.


Шаг 9. В ыберите инструмент Перемещение. Затем перейдите к документу с изображением культуриста, щелкните на тени и перетащите ее в документ с изображением мальчика. При этом тень будет расположена над мальчиком, как показано на рисунке.
Шаг 10. Чтобы тень оказалась за мальчиком, перейдите к палитре Слои, щелкните на слое с изображением тени и разместите его под слоем с копией с изображением мальчика. Теперь порядок слоев должен быть следующим: копия с изображением мальчика сверху, слой с тенью посередине, а фоновый слой – снизу.

Шаг 11. Работая со слоем с тенью, выберите команду Free Transform. Удерживая нажатой клавишу < Ctrl>, щелкните на верхней центральной точке ограничивающей рамки, после чего перетащите ее вправо, чтобы наклонить тень в том же направлении. Получив необходимый результат, нажмите клавишу < Enter>, чтобы применить преобразование.
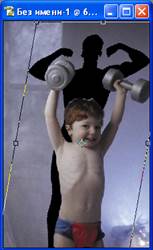
Шаг 12. Чтобы придать тени более естественный вид, обратитесь к палитре Слои и уменьшите значение параметра Непрозрачность слоя с изображением тени до 35%.
Шаг 13. Для смягчения тени выберите команду Фильтр – Смазывание – Смазывание Гаусса. В появившемся диалоговом окне укажите небольшое значение радиуса размытия (1 пиксель для изображений с низким разрешением, таким как 72 dpi, или 5 пикселей для изображений с высоким разрешением, таким как 300 dpi). Щелкните на кнопке OK, чтобы завершить создание эффекта. Ниже показаны исходный и конечный варианты изображения.

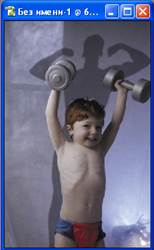
|
|