
Главная страница Случайная страница
Разделы сайта
АвтомобилиАстрономияБиологияГеографияДом и садДругие языкиДругоеИнформатикаИсторияКультураЛитератураЛогикаМатематикаМедицинаМеталлургияМеханикаОбразованиеОхрана трудаПедагогикаПолитикаПравоПсихологияРелигияРиторикаСоциологияСпортСтроительствоТехнологияТуризмФизикаФилософияФинансыХимияЧерчениеЭкологияЭкономикаЭлектроника
End Select
|
|
После каждого оператора Case может находиться произвольное количество других операторов, и все они будут выполняться, если условие оператора Case истинно.
Пример
Рассмотрим пример начисления комиссионных на основе оператора выбора Select Case. В этом примере размер комиссионных зависит только от объема проданной продукции по правилу, приведенному в таблице 7.
Таблица 7
| Объем продаж, тыс. руб. | Комиссионные, % |
| От 0 до 9999 | |
| От 10000 до 39999 | |
| 40000 и более |
Программный код
Sub PR6()
Dim opr As Double
Dim prem As Double
opr = Val(InputBox(" Введите объем продаж"))
Select Case opr
Case 0 To 9999
prem = 0.08 * opr
Case 10000 To 39999
prem = 0.1 * opr
Case Is > = 40000
prem = 0.14 * opr
End Select
MsgBox (" Комиссионные=" & prem)
End Sub
Слово Is, используемое в программе, является ключевым словом VBA, обозначающим тестируемое выражение в операторе Case.
В операторе Case допустимо использовать составные условия, подобно тому, как это делается в условном операторе.
Пример
Case 5, 6, 9 to 10, 13, 14, Is> =16
В этом операторе проверяется, принадлежит ли тестируемое выражение отрезку от 9 до 10 или равняется одному из значений: 5, 6, 13, 14, или оно не меньше 16.
ВАРИАНТЫ КОНТРОЛЬНЫХ РАБОТ ПО ДИСЦИПЛИНЕ «ПАКЕТЫ ПРИКЛАДНЫХ ПРОГРАММ»
Цели:
¡ усвоение системы знаний по теме: «Классификация прикладного программного обеспечения»;
¡ закрепить навыки организации диалога с пользователем с помощью встроенных диалоговых окон;
¡ совершенствовать навыки разработки программ на языке Visual Basic for Applications;
¡ привить умения и навыки учебной работы;
¡ развивать навыки индивидуальной работы.
Вариант 1
Задание 1
Проблемно-ориентированные пакеты прикладных программ: предпосылки развития, понятие, применение.
Задание 2
Создать процедуру, которая вычисляет значения следующих выражений:
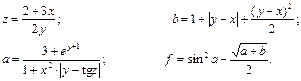
Ввод исходных данных и вывод результатов выполняется в режиме диалога.
Задание 3
1 Составить программу, вычисляющую значение функции:
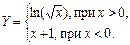
2 Вычислить значение функции Y (x ввести с клавиатуры):

Выполненную контрольную работу представить в печатном виде.
Вариант 2
Задание 1
Пакеты прикладных программ автоматизированного проектирования: предпосылки развития, понятие, применение.
Задание 2
1 Создать процедуру, которая вычисляет значения следующих выражений:
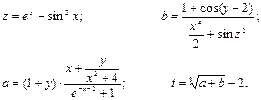
2 Ввод исходных данных и вывод результатов выполняется в режиме диалога.
Задание 3
1 Составить программу, которая вычисляет значение функции

2 Вычислить значение функции Y (x ввести с клавиатуры):
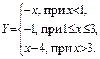
Выполненную контрольную работу представить в печатном виде.
Вариант 3
Задание 1
Методоориентированные пакеты прикладных программ: предпосылки развития, понятие, применение.
Задание 2.
Создать процедуру, которая вычисляет значения следующих выражений:
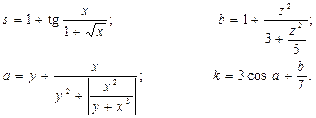
Ввод исходных данных и вывод результатов выполняется в режиме диалога.
Задание 3.
1 Составить программу, вычисляющую значение функции
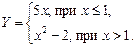
2 Вычислить значение функции Y (x задается с клавиатуры):
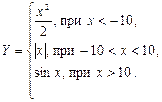
Вариант 4
Задание 1.
Офисные пакеты прикладных программ: предпосылки развития, понятие, применение.
Задание 2.
Создать процедуру, которая вычисляет значения следующих выражений:
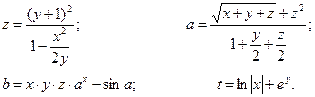
Ввод исходных данных и вывод результатов выполняется в режиме диалога.
Задание 3.
1 Составить программу, вычисляющую значение функции
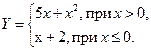
2 Вычислить значение функции Y (x задается с клавиатуры):
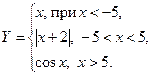
Выполненную контрольную работу представить в печатном виде.
Вариант 5
Задание 1.
Пакеты прикладных программ общего назначения: предпосылки развития, понятие, применение.
Задание 2.
Создать процедуру, которая вычисляет значения следующих выражений:
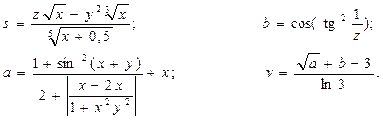
Ввод исходных данных и вывод результатов выполняется в режиме диалога.
Задание 3.
1 Составить программу, вычисляющую значение функции
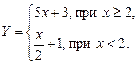
2 Вычислить значение функции Y (x задается с клавиатуры):
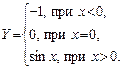
Выполненную контрольную работу представить в печатном виде.
Вариант 6
Задание 1.
Программные средства мультимедиа: предпосылки развития, понятие, применение.
Задание 2.
Создать процедуру, которая вычисляет значения следующих выражений:
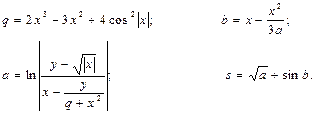
Ввод исходных данных и вывод результатов выполняется в режиме диалога
Задание 3.
1 Составить программу, вычисляющую значение функции
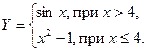
2 Вычислить значение функции Y (x ввести с клавиатуры):
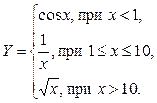
Выполненную контрольную работу представить в печатном виде.
Вариант 7
Задание 1.
ППП настольных издательских систем: предпосылки развития, понятие, применение.
Задание 2.
Создать процедуру, которая вычисляет значения следующих выражений:
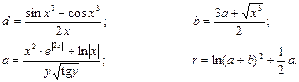
Ввод исходных данных и вывод результатов выполняется в режиме диалога.
Задание 3.
1 Составить программу, которая вычисляет значение функции
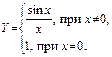
2 Вычислить значение функции Y (x ввести с клавиатуры):
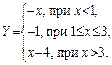
Выполненную контрольную работу представить в печатном виде.
Вариант 8
Задание 1.
Системы искусственного интеллекта: предпосылки развития, понятие, применение.
Задание 2.
Создать процедуру, которая вычисляет значения следующих выражений:
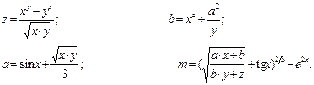
Ввод исходных данных и вывод результатов выполняется в режиме диалога.
Задание 3.
1 Составить программу, вычисляющую значение функции

2 Вычислить значение функции Y (x задается с клавиатуры):
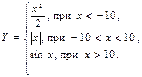
Выполненную контрольную работу представить в печатном виде.
Вариант 9
Задание 1.
Проблемно-ориентированные пакеты прикладных программ: предпосылки развития, понятие, применение.
Задание 2.
Создать процедуру, которая вычисляет значения следующих выражений:
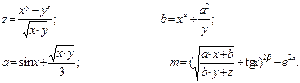
Ввод исходных данных и вывод результатов выполняется в режиме диалога.
Задание 3.
1 Составить программу, вычисляющую значение функции
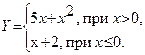
2 Вычислить значение функции Y (x задается с клавиатуры):

Выполненную контрольную работу представить в печатном виде.
Вариант 10
Задание 1.
Пакеты прикладных программ автоматизированного проектирования: предпосылки развития, понятие, применение.
Задание 2.
Создать процедуру, которая вычисляет значения следующих выражений:
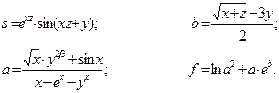
Ввод исходных данных и вывод результатов выполняется в режиме диалога.
Задание 3.
1 Составить программу, вычисляющую значение функции
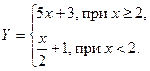
2 Вычислить значение функции Y (x ввести с клавиатуры):
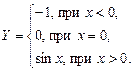
Выполненную контрольную работу представить в печатном виде.
МЕТОДИЧЕСКИЕ УКАЗАНИЯ
ПО ВЫПОЛНЕНИЮ ПРАКТИЧЕСКИХ РАБОТ
Практическая работа № 1
Создание справочников в программе «1С: Предприятие»
Цель – научиться:
¡ создавать справочники;
¡ устанавливать настройки объектов;
¡ заполнять формы документов в «1С: Предприятие»
Объект конфигурации Справочники
Справочники являются основным механизмом хранения условно-постоянной информации. Справочники часто используются в тех случаях, когда необходимо исключить неоднозначный ввод информации. Каждый справочник представляет собой список однородных объектов: сотрудников, организаций, товаров и т.д. Такие объекты называются элементами справочника.
Структура справочника определяет состав хранимой информации и настраивается в Конфигураторе. Под структурой понимаются в первую очередь состав реквизитов и табличных частей справочника. В более широком смысле в понятие структуры справочника включают тип и длину кода, длину наименования, количество уровней иерархии и т.д.
Во всех справочниках есть системные реквизиты Код и Наименование (если только у них не установлена нулевая длина). Действительно, практически любой объект из реальной жизни характеризуется этими свойствами. Например, для сотрудников кодом может выступать табельный номер, а наименованием — фамилия, имя и отчество (ФИО).
Еще на этапе разработки конфигурации в справочник могут быть введены предопределенные элементы и группы справочника. Эти элементы имеют имена, по которым к ним производится обращение из программы.
 Например, иерархический справочник Сотрудники может иметь две предопределенные группы: Работающие и Уволенные. Эти группы будут использованы в приказе о приеме на работу и приказе об увольнении. При приеме сотрудник добавляется в группу Работающие, а при увольнении переносится в группу Уволенные.
Например, иерархический справочник Сотрудники может иметь две предопределенные группы: Работающие и Уволенные. Эти группы будут использованы в приказе о приеме на работу и приказе об увольнении. При приеме сотрудник добавляется в группу Работающие, а при увольнении переносится в группу Уволенные.
Между справочниками может быть установлено отношение подчиненности. В этом случае каждый элемент подчиненного справочника будет связан с одним из элементов справочника-владельца. Часто можно сказать, что элементы одного справочника принадлежат элементам другого.
 Например, в системе может быть справочник РасчетныеСчета, тогда его можно сделать подчиненным справочнику Контрагенты. Это означает, что «Контрагент владеет расчетными счетами, а расчетные счета принадлежат контрагенту».
Например, в системе может быть справочник РасчетныеСчета, тогда его можно сделать подчиненным справочнику Контрагенты. Это означает, что «Контрагент владеет расчетными счетами, а расчетные счета принадлежат контрагенту».
Список элементов справочника в системе 1С: Предприятие 8.0 может быть иерархическим (или многоуровневым). Использование иерархических справочников позволяет сгруппировать элементы справочника по какому-либо признаку с нужной степенью детализации.
Иерархический справочник может быть двух видов:
¡ элементы и группы
¡ только элементы
Главное отличие этих двух видов иерархического справочника заключается в следующем:
¡ в первом случае группы и элементы справочника являются разными сущностями (у них обычно разный состав реквизитов), например, группа товаров и товар, группа сотрудников и сотрудник.
¡ во втором случае справочник содержит информацию о сходных сущностях одной природы, но разного уровня детализации, например, отдел и подотдел, район и микрорайон.
Объект конфигурации Справочник может иметь произвольное количество форм, часть из которых можно назначить в качестве основных форм справочника.
Форма служит для «визуализации» данных, находящихся в базе данных. Форма представляет эти данные в удобном для пользователя виде и позволяет описать алгоритмы, которые будут сопровождать работу пользователя с данными, представленными в форме.
Две характерные особенности предопределенных элементов:
¡ на предопределенные элементы могут опираться алгоритмы работы конфигурации (т.к. возможно обращение к ним из встроенного языка по имени),
¡ предопределенные элементы являются объектами базы данных, которые нельзя удалить в режиме «1С: Предприятия».
Допуск к работе
1 Для чего предназначен объект конфигурации Справочник?
2 Каковы характерные особенности справочника?
3 Для чего используются реквизиты и табличные части справочника?
4 Зачем нужны иерархические справочники и что такое родитель?
5 Зачем нужны подчиненные справочники и что такое владелец?
6 Какие основные формы существуют у справочника?
Задание № 1 Создание справочника Клиенты
1 Откройте Конфигуратор программы «1С: Предприятие»
2 В дереве Метаданные создайте новый справочник Справочник → Добавить
3 Назовите справочник «Клиенты»
4 На закладке «Данные» укажите:
¡ Длина кода 5 символов – это от 0 до 99999, то есть сто тысяч элементов.
¡ Длина наименования – 50 символов
5 Все остальные свойства объекта конфигурации Справочник оставьте такими, как их предлагает система по умолчанию, и нажмите кнопку «Закрыть».
6 Выполните пункт меню Отладка → Начать отладку.
7 На появившийся вопрос:
8  ответим «Да» и в следующем окне нажмем «Принять»:
ответим «Да» и в следующем окне нажмем «Принять»:
9 Выберите пункт меню Операции → Справочники и выберите справочник «Клиенты».
10 Добавьте новый элемент в справочник при помощи пункта меню Действия → Добавить, соответствующей иконки или клавишей «Insert».
Задание № 2 Создание справочника Сотрудники
1 В конфигураторе создайте новый объект конфигурации Справочник. Назовите его «Сотрудники».
2  На закладке «Данные» задайте длину наименования справочника равной 50 символам и добавьте в справочник новую табличную часть с именем «ТрудоваяДеятельность»:
На закладке «Данные» задайте длину наименования справочника равной 50 символам и добавьте в справочник новую табличную часть с именем «ТрудоваяДеятельность»:
3 Создайте реквизиты табличной части «ТрудоваяДеятельность»:
¡ «Организация» – тип Строка, длина 100,
¡ «НачалоРаботы» – тип Дата, состав даты – «Дата»,
¡ «ОкончаниеРаботы» – тип Дата состав даты – «Дата»,
¡ «Должность» – тип Строка, длина 100.
4 В справочнике «Сотрудники» выберите вариант редактирования справочника «Обоими способами» - как в списке, так и в диалоге. Для этого перейдем на закладку «Формы» и установим соответствующий переключатель.
5 Все остальные свойства объекта конфигурации Справочник оставьте такими, как их предлагает система по умолчанию, и нажмите кнопку «Закрыть».
6 Выполните пункт меню Отладка → Продолжить отладку. на вопрос системы: ответьте «Да», на последующие вопросы ответьте так же, как и ранее.
7  В появившемся окне программы откройте справочник «Сотрудники» и убедитесь, что установлен режим редактирования справочника в диалоге (меню Действия → Редактировать в диалоге или аналогичная иконка в командной панели).
В появившемся окне программы откройте справочник «Сотрудники» и убедитесь, что установлен режим редактирования справочника в диалоге (меню Действия → Редактировать в диалоге или аналогичная иконка в командной панели).
8 Создайте сотрудников Гусакова Николая Дмитриевича, Делового Ивана Сергеевича и Симонова Валерия Михайловича, как показано на рисунке.
Задание № 3 Создание справочника Номенклатура
1 Создайте новый объект конфигурации Справочник и назовите его «Номенклатура». Перейдите на закладку «Иерархи я» и установим флаг «Иерархический справочник».
2  На закладке «Данные» задайте длину наименования справочника равной 100 символам.
На закладке «Данные» задайте длину наименования справочника равной 100 символам.
3 Запустите 1С: Предприятие в режиме отладки и заполните справочник «Номенклатура».
4 Создайте две группы в корне справочника: «Материалы» и «Услуги» (меню Действия → Новая группа):
5 В группе «Материалы» создадим пять элементов:
¡ «Строчный трансформатор Samsung»;
¡ «Строчный трансформатор GoldStar»;
¡ «Транзистор Philips 2N2369»;
¡ «Шланг резиновый»;
¡ «Кабель электрический».
6  В группе «Услуги» тоже создадим несколько элементов – услуги по ремонту телевизоров:
В группе «Услуги» тоже создадим несколько элементов – услуги по ремонту телевизоров:
¡ «Диагностика»;
¡ «Ремонт отечественного телевизора»;
¡ «Ремонт импортного телевизора»;
¡ и услуги по установке стиральных машин:
¡ «Подключение воды»;
¡ «Подключение электричества».
7  Разнесем услуги по двум смысловым группам: услуги по ремонту телевизоров и услуги по установке стиральных машин. Для этого в группе «Услуги» создадим еще две группы: «Телевизоры» и «Стиральные машины»:
Разнесем услуги по двум смысловым группам: услуги по ремонту телевизоров и услуги по установке стиральных машин. Для этого в группе «Услуги» создадим еще две группы: «Телевизоры» и «Стиральные машины»:
8 Для того чтобы переместить услуги в соответствующие группы, в окне списка установим курсор на ту услугу, которую мы хотим переместить, и выполним команду Действия → Переместить в группу.  В открывшемся окне выберем новую группу:
В открывшемся окне выберем новую группу:
9  В группе материалы создайте две группы: «Радиодетали» и «Прочее». В группу «Прочее» поместите «Кабель электрический» и «Шланг резиновый». Остальные материалы переместите в группу «Радиодетали».
В группе материалы создайте две группы: «Радиодетали» и «Прочее». В группу «Прочее» поместите «Кабель электрический» и «Шланг резиновый». Остальные материалы переместите в группу «Радиодетали».
 Задание № 4 Создание справочника Склады
Задание № 4 Создание справочника Склады
1 Откройте конфигуратор и создайте новый объект конфигурации Справочник с именем «Склады».
2 Перейдите на закладку «Прочее» и нажмите кнопку «Предопределенные».
3 Выполните команду Действия → Добавить и создайте предопределенный элемент с именем «Основной»
4 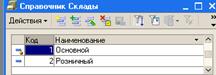 Запустите 1С: Предприятие в режиме отладки и заполните справочник «Склады».
Запустите 1С: Предприятие в режиме отладки и заполните справочник «Склады».
5 Добавьте в справочник еще один склад, который назовите «Розничный».
Контрольные вопросы
1 Что такое предопределенные элементы и чем, с точки зрения конфигурации, отличаются обычные элементы справочника от предопределенных элементов?
2 Что такое окно редактирования объекта конфигурации
3 Когда следует использовать редактирование справочника в списке, а когда - в диалоге?
4 Как добавить новые элементы в справочник и как создать группу справочника?
5 Как пользователь может отличить обычные элементы справочника от предопределенных элементов
6 Как переместить элементы из одной группы справочника в другую?
7 Зачем нужна основная конфигурация и конфигурация базы данных?
8 Как изменить конфигурацию базы данных и как связаны объекты конфигурации и объекты базы данных
9 Зачем нужна палитра свойств?
10 Что такое подчиненные объекты конфигурации?
Практическая работа № 2
Создание и работа с документом в программе « 1С: Предприятие 8.1»
Цель – научиться:
¡ создавать документы «Приходная накладная» и «Оказание услуги»;
¡ устанавливать настройки объектов;
¡ заполнять формы документов в «1С: Предприятие»
Объект конфигурации Документы
Объект конфигурации Документ является прикладным объектом и предназначен для описания информации о совершенных хозяйственных операциях или о событиях, произошедших в жизни организации. На основе объекта конфигурации Документ платформа создает в базе данных информационную структуру, в которой будут храниться, например, такие документы как приходные накладные, или приказы о приеме на работу, или платежные поручения, или счета и т.д.
Структура каждого конкретного вида документа определяется при его создании в конфигураторе. У любого вида документа существует два обязательных реквизита, которые создаются автоматически – дата и номер документа. Другие реквизиты документа определяются в конфигураторе конкретно для каждого создаваемого вида документа.
В документах выделяются две основные структурные части: шапка документа и многострочная табличная часть, поэтому реквизиты документа можно подразделить на «Реквизиты шапки» и «Реквизиты табличной части». Реквизиты шапки принадлежат всему документу в целом и принимают только одно значение.
Многострочная (табличная) часть документа представляет собой список однотипных строк. Реквизиты табличной части принадлежат строке документа, т. е. каждая строка содержит свои собственные значения этих реквизитов.
Характерной особенностью объекта конфигурации Документ является то, что в процессе работы пользователь может самостоятельно создавать новые объекты этой структуры – новые документы.
Документ обладает способностью проведения. Факт проведения документа означает, что событие, которое он отражает, повлияло на состояние учета. До тех пор, пока документ не проведен, состояние учета неизменно и документ – не более чем черновик, заготовка. Как только документ будет проведен – изменения, вносимые документом в учет, могут вступить в силу и состояние учета может быть изменено.
Поскольку документ вносит изменения в состояние учета, он всегда «привязан» к конкретному моменту времени. Это позволяет отражать в базе данных фактическую последовательность событий.
Факт проведения документа и необходимость поддержания актуальной последовательности документов на оси событий порождают два различных способа проведения документов: оперативное и неоперативное проведение.
С оперативным проведением документов связано понятие оперативной отметки времени. Оперативная отметка времени представляет собой значение типа Дата, которое формирует система. Оперативная отметка времени создается системой каждый раз при оперативном проведении документа. Ее значение формируется исходя из текущего времени и последней созданной оперативной отметки.
Если у объекта конфигурации Документ установлено свойство оперативного проведения, последовательность действий системы будет следующей: при создании нового документа система будет устанавливать ему текущую дату и «нулевое» время.
В случае оперативного проведения система установит новую оперативную отметку времени, а при неоперативном проведении время документа будет сохранено прежним.
При попытке проведения (или перепроведения) оперативно проводимого документа с датой, отличающейся от текущей, будет выдано сообщение о том, что оперативное проведение невозможно и предложено провести документ неоперативно (т.е. с сохранением существующей даты и времени документа).
Допуск к работе
1 Для чего предназначен объект конфигурации Документ?
2 Какими характерными особенностями обладает документ?
3 Для чего предназначены реквизиты и табличные части документа?
4 Какие существуют основные формы документа?
5 Что такое проведение документа? Чем отличается оперативное проведение документа от неоперативного?
Задание №1 Создание документа ПриходнаяНакладная
1 Откройте Конфигуратор программы «1С: Предприятие»
2 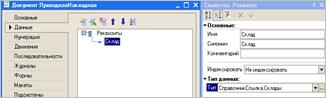 В дереве Метаданные создайте новый документ Документ → Добавить
В дереве Метаданные создайте новый документ Документ → Добавить
3 Назовите документ «ПриходнаяНакладная». Нажмите «Далее»
4  Создадим реквизит документа с именем «Склад» и типом СправочникСсылка.Склады
Создадим реквизит документа с именем «Склад» и типом СправочникСсылка.Склады
5 Добавьте табличную часть с именем «Материалы» и создадим у нее четыре реквизита:
¡ «Материал» с типом СправочникСсылка.Номенклатура,
¡ «Количество» с типом Число, длиной 15, точностью 3, неотрицательное,
¡ «Цена» с типом Число, длиной 15, точностью 2, неотрицательное,
¡ «Сумма» с типом Число, длиной 15, точностью 2, неотрицательное.
6  Запустите 1С: Предприятие в режиме отладки и протестируйте получившийся результат. В отрывшемся окне программы выполним команду Операции → Документы, выберите документ «Приходная накладная». Система откроет одну из основных форм документа -основную форму списка.
Запустите 1С: Предприятие в режиме отладки и протестируйте получившийся результат. В отрывшемся окне программы выполним команду Операции → Документы, выберите документ «Приходная накладная». Система откроет одну из основных форм документа -основную форму списка.
7  Создайте новый документ при помощи пункта меню Действие → Добавить, соответствующей иконки или клавишей «Insert».Система автоматически присвоит номер новому документу и останется только заполнить табличную часть. Заполните ее материалами для ремонта телевизоров так, как показано на рисунке и нажмите «ОК».
Создайте новый документ при помощи пункта меню Действие → Добавить, соответствующей иконки или клавишей «Insert».Система автоматически присвоит номер новому документу и останется только заполнить табличную часть. Заполните ее материалами для ремонта телевизоров так, как показано на рисунке и нажмите «ОК».
8 Аналогичным образом мы создадим второй документ, который будет приходовать следующие материалы для установки стиральных машин:
Задание №2 Создание формы документа
9 Вернитесь в Конфигуратор и откройте окно редактирования объекта конфигурации «ПриходнаяНакладная».
10  Перейдите на закладку «Формы». Нажмите на символ лупы в поле ввода Документа:
Перейдите на закладку «Формы». Нажмите на символ лупы в поле ввода Документа:
11  Система вызовет еще один полезный инструмент разработчика -конструктор форм. Этот инструмент также построен по принципу «мастеров» – ввод данных в определенной последовательности и передвижение кнопками «Далее» и «Назад». Сразу нажмем кнопку «Готово», согласившись тем самым со всем, что нам предложила система.
Система вызовет еще один полезный инструмент разработчика -конструктор форм. Этот инструмент также построен по принципу «мастеров» – ввод данных в определенной последовательности и передвижение кнопками «Далее» и «Назад». Сразу нажмем кнопку «Готово», согласившись тем самым со всем, что нам предложила система.
Задание № 3 Создание процедуры обработки события в общем модуле
1 Создайте объект конфигурации Общий модуль в ветке Общие → Общие модули и назовите его «РаботаСДокументами». Он будет содержать следующий текст:

Ключевое слово Экспорт в конце оператора «Процедура» как раз указывает на то, что эта процедура может быть доступна из других программных модулей.
2 Запустите 1С: Предприятие в режиме отладки и убедимся, что теперь сумма в строках табличной части документов «ПриходнаяНакладная» пересчитывается как при изменении количества, так и при изменении цены.
Задание № 4 Создание процедуры обработки события в модуле формы
1 Щелкните правой кнопкой мыши на поле ввода в колонке «Количество» и откройте для него палитру свойств (пункт контекстного меню Свойства).
2 Найдите событие «При изменении», и щелкните по кнопке с лупой в конце поля ввода, система создаст заготовку процедуры обработчика этого события в модуле формы.
3 В модуль формы добавьте следующий текст:

4 Создайте обработчик события «При изменении» для поля ввода, которое расположено в колонке «Цена» и повторим в нем вызов процедуры «РассчитатьСумму» из общего модуля:

Задание № 5 Создание документа ОказаниеУслуги
1 Создайте новый объект конфигурации Документ «ОказаниеУслуги» с реквизитами:
¡ «Склад», тип СправочникСсылка.Склады;
¡ «Клиент», тип СправочникСсылка.Клиенты;
¡ «Мастер», тип СправочникСсылка.Сотрудники;
2 Создайте табличную часть этого документа «Материалы» с реквизитами:
¡  «Номенклатура», тип СправочникСсылка.Номенклатура;
«Номенклатура», тип СправочникСсылка.Номенклатура;
¡ «Количество», тип Число, длина 15, точность 3, неотрицательное;
¡ «Цена», тип Число, длина 15, точность 2, неотрицательное;
¡ «Сумма», тип Число, длина 15, точность 2, неотрицательное.
3 Создайте основную форму документа,
4 Для полей ввода колонок «Количество» и «Цена» создайте обработчик события «ПриИзменении», в котором вызовите процедуру «РассчитатьСумму» из общего модуля «РаботаСДокументами».
5 Запустимте «1С: Предприятие» в режиме отладки и убедитесь, что при вводе цены и количества в табличную часть документа «ОказаниеУслуги» сумма пересчитывается автоматически.
Контрольные вопросы
1 Что такое оперативная отметка времени?
2 Как создать объект конфигурации Документ и описать его основную структуру?
3 Как создать новый документ и заполнить его данными?
4 Как создать собственную форму документа и что такое конструктор форм?
5 Что такое элементы управления и что такое события и с чем они связаны?
6 Что такое обработчик события и как его создать?
7 Что такое модуль и для чего он нужен - зачем нужны общие модули?
8 Как сделать процедуру доступной в разных модулях?
9 Как назначить обработчик события?
10 Что такое типообразующие объекты?
Практическая работа № 3
Создание отчета и макета документа в «1С: Предприятии»
Цель – научиться:
¡ создавать отчети макет документа;
¡ устанавливать настройки объектов;
¡ создавать отчет с помощью Конструктора выходной формы;
¡ создавать макета документа с помощью Конструктора печати.
Объект конфигурации Отчет
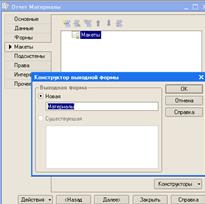 Объект конфигурации Отчет является прикладным объектом и предназначен для описания средств и алгоритмов, при помощи которых пользователь сможет получать необходимые ему выходные данные. Алгоритм формирования выходных данных описывается при помощи визуальных средств или с использованием встроенного языка. В реальной жизни объектам конфигурации Отчет соответствуют всевозможные таблицы выходных данных, сводных данных диаграммы и пр.
Объект конфигурации Отчет является прикладным объектом и предназначен для описания средств и алгоритмов, при помощи которых пользователь сможет получать необходимые ему выходные данные. Алгоритм формирования выходных данных описывается при помощи визуальных средств или с использованием встроенного языка. В реальной жизни объектам конфигурации Отчет соответствуют всевозможные таблицы выходных данных, сводных данных диаграммы и пр.
Объект конфигурации Макет
Объект конфигурации Макет предназначен для хранения различных форм представления данных, которые могут 1 потребоваться каким либо объектам конфигурации или всему прикладному решению в целом. Макет может содержать табличный или текстовый документ, двоичные данные, HTML-документ или Active Document. Макеты могут существовать как сами по себе (общие макеты), так и быть подчинены какому либо объекту конфигурации.
Одно из предназначений макета, подчиненного объекту 1 конфигурации и содержащего табличный документ – создание печатной формы этого объекта.
Создание печатной формы заключается в конструировании ее составных частей – именованных областей, из которых затем «собирается» готовая печатная форма. Порядок заполнения областей данными и порядок вывода их в итоговую форму описывается при помощи встроенного языка.
Печатная форма может включать в себя различные графические объекты: картинки, OLE-объекты, диаграммы и т.д.
Помимо создания макета «вручную», конфигуратор предоставляет разработчику возможность воспользоваться специальным инструментом – конструктором печати, который берет на себя большинство рутинной работы по созданию макета.
Допуск к работе
1 Как создать объект конфигурации Отчет?
2 Как создать объект конфигурации Макет?
3 Как создать табличный документ?
4 Как изменить внешний вид и поведение элемента управления, расположенного в форме?
 Задание № 1 Создание отчета Материалы
Задание № 1 Создание отчета Материалы
1 Откройте Конфигуратор программы «1С: Предприятие»
2 В дереве Метаданные создайте новый объект конфигурации Отчет.
3 Задайте имя отчета «Материалы».
4 Перейдите на закладку «Макеты»
5 Нажмите на кнопку Конструкторы → Конструктор выходной формы выберите имя формы (Материалы) и нажмите «ОК».
6 В списке «База данных» раскройте ветку «РегистрыНакопления».
7 Раскройте таблицу «ОстаткиМатериалов.ОстаткиИОбороты».
8 Выберите поля таблицы в следующем порядке двойным щелчком мыши: «Склад» и «Материал», «КоличествоНачальныйОстаток», «КоличествоПриход», «КоличествоРасход» и «КоличествоКонечныйОстаток». Окно «Поля» должно быть заполнено следующим образом:

9 На закладке «Итоги» укажем группировочное поле «Склад»:
10  Нажмите «ОК».
Нажмите «ОК».
11 Запустите 1С: Предприятие в режиме отладки
12 Выполните Операции → Отчет... → Материалы и нажмите «Сформировать».

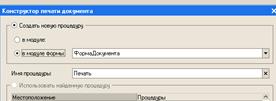 Задание №2 Создание макета документа ОказаниеУслуги
Задание №2 Создание макета документа ОказаниеУслуги
1 Откройте в конфигураторе окно редактирования объекта конфигурации Документ «ОказаниеУслуги».
2  Перейдите на закладку «Макеты» и запустите конструктор печати Конструкторы → Конструктор печати.
Перейдите на закладку «Макеты» и запустите конструктор печати Конструкторы → Конструктор печати.
3 Укажите, что новая процедура, которая будет создана конструктором для формирования печатной формы документа, будет располагаться в модуле формы.
4  Нажатием двойной стрелки определите, что все реквизиты документа «ОказаниеУслуги» будут отображены в шапке печатной формы.
Нажатием двойной стрелки определите, что все реквизиты документа «ОказаниеУслуги» будут отображены в шапке печатной формы.
5  Определите, что все реквизиты табличной части документа будут отображены в печатной форме.
Определите, что все реквизиты табличной части документа будут отображены в печатной форме.
6 Формировать подвал нет необходимости.
7 Укажите, что конструктор должен вставить новую кнопку в форму документа для вызова процедуры формирования печатной формы, и нажмите «ОК».
8 В конфигураторе откроется форма документа и его макет.
9 Запустите «1С: Предприятие» в режиме отладки.
10 Откройте документ «ОказаниеУслуги»
11 Нажмите на новую кнопку «Печать» и увидите печатную форму документа.


Контрольные вопросы
1 Для чего предназначен объект конфигурации Отчет?
2 Как создать отчет с помощью конструктора выходных форм?
3 Для чего предназначен объект конфигурации Макет?
4 Что такое конструктор печати?
5 Как создать макет с помощью конструктора печати?
Практическая работа № 4
Создание стандартных примитивов В 3ds Max
Цель – научиться
¡ создавать стандартные примитивы;
¡ устанавливать настройки объектов;
¡ выделять объекты;
¡ выравнивать объекты относительно друг друга по осям X, Y и Z;
¡ клонировать объекты;
¡ группировать объекты;
¡ выполнять операцию Rotate (Вращение);
¡ выполнять операцию Move (Перемещение).
| Название объекта | Пар. |
| Объект Tube (Трубка) | |
| Radius 1 (Радиус 1) | |
| Radius 2 (Радиус 2) | |
| Height (Высота) | |
| Height Segments (Количество сегментов по высоте) | |
| Cap Segments (Количество сегментов в основании) | |
| Sides (Количество сторон) | |
| установите флажок Smooth (Сглаживание) | |
| Объект Torus (Top) | |
| Radius 1 (Радиус 1) | |
| Radius 2 (Радиус 2) | |
| Rotation (Вращение) | |
| Twist (Скручивание) | |
| Segments (Количество сегментов) | |
| Sides (Количество сторон) | |
| установите переключатель Smooth (Сглаживание) в положение | All (Все) |
Создание чашки
Объект Tube (Трубка) в окнах проекций
1 Откройте программу 3ds Max
2 На вкладке Create (Создание) командной панели, выберите категорию Geometry (Геометрия)
3 В группе Standard Primitives (Простые примитивы) выберите Tube (Трубка)
4 Создайте объект в любом месте окна проекции.
5 Для установления параметров объекта перейдите на вкладку Modify (Изменение) командной панели.
6 Задайте параметры объекта согласно таблице.
7 Аналогично создайте объект Torus (Top)
8 Перейдите на вкладку Modify (Изменение) командной панели и установите для объекта параметры согласно таблице.
Выравнивание созданных объектов относительно друг друга
1 Выделите объект Torus (Top), щелкнув на нем мышью.
2 Выполните команду Tools → Align (Инструменты → Выравнивание) или воспользуйтесь сочетанием клавиш Alt+A..
3 Щелкните на объекте Tube (Трубка).
4 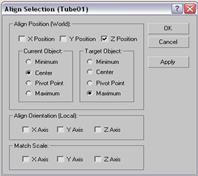 На экране появится окно Align Selection (Выравнивание выделенных объектов)
На экране появится окно Align Selection (Выравнивание выделенных объектов)
5 Установите флажок Z Position (Z-позиция).
6 Установите переключатель Current Object (Объект, который выравнивается) в положение Center (По центру).
7 Установите переключатель Target Object (Объект, относительно которого выравнивается) в положение Maximum (По максимальным координатам выбранных осей)
8 Нажмите кнопку Apply (Применить).
9 Установите флажки Y Position (Y-позиция) и X Position (Х-позиция).
10 Установите переключатель Current Object (Объект, который выравнивается) в положение Center (По центру).
11 Установите переключатель Target Object (Объект, относительно которого выравнивается) в положение Center (По центру)
12 Нажмите кнопку Apply (Применить) или ОК
Объекты выровнены по трем осям.
Для создания основания чашки выделите объект Torus (Top)., щелкнув на нем мышью, и выполните команду Edit → Clone (Правка → Клонировать), выберите вариант клонирования Сору (Независимая копия объекта)
Выровняйте полученную копию (объект Torus02) относительно объекта Tube (Трубка).
13 Выполните команду Tools → Align (Инструменты → Выравнивание) или воспользуйтесь сочетанием клавиш Alt+A.
| Current Object (Объект, который выравнивается) | Target Object (Объект, относительно которого выравнивается) | |
| Установите флажок Z Position (Z-позиция); | Center (По центру) | Minimum (По минимальным координатам выбранных осей). |
| Нажмите кнопку Apply (Применить) или ОК. |
Чтобы основа чашки была более устойчивая необходимо: выделить Torus02, перейдите на вкладку Modify (Изменение) и измените значение параметра Radius 2 (Радиус 2) на 16.
Создание ручки чашки:
Ее также можно создать при помощи примитива Torus (Top).
Выделите первый Тор, щелкнув на нем мышью, и выполните команду Edit > Clone (Правка > Клонировать), выберите вариант клонирования Сору (Независимая копия объекта) При этом будет создан третий объект Torus (Top), который вы не увидите, так как он будет иметь аналогичные исходному объекту размеры и будет занимать такое же положение.
Выровняйте полученную копию (объект Torus03) относительно объекта Tube (Трубка)
Выполните команду Tools → Align (Инструменты → Выравнивание) или воспользуйтесь сочетанием клавиш Alt+A.
| Current Object (Объект, который выравнивается) | Target Object (Объект, относительно которого выравнивается) | |
| Установите флажок Z Position (Z-позиция); | Center (По центру) | Minimum (По минимальным координатам выбранных осей). |
| Нажмите кнопку Apply (Применить) или ОК. |
При этом третий тор будет размещен в середине чашки.
Щелкните на объекте Torus03 правой кнопкой мыши и выберите в контекстном меню команду Rotate (Вращение).
Поверните объект по оси Y на 90° 
Выровняйте объект Torus03 относительно объекта Tube (Трубка).
Выполните команду Tools → Align (Инструменты → Выравнивание) или воспользуйтесь сочетанием клавиш Alt+A.
| Current Object (Объект, который выравнивается) | Target Object (Объект, относительно которого выравнивается) | |
| Установите флажок Y Position (Y-позиция) | Maximum (По максимальным координатам выбранных осей) | Center (По центру) |
| Нажмите кнопку Apply (Применить) или ОК. |
Теперь нужно удалить часть тора, которая оказалась внутри чашки:
Выделите объект
Перейдите на вкладку Modify (Изменение) командной панели и в настройках объекта установите флажок Slice On (Удалить)
В результате этого тор станет разомкнутым и появится возможность ограничить его размеры. Установите значение параметра Slice From (Удалить от) равным - 89, а параметра Slice То (Удалить до) - 89. Уменьшите значение параметра Radius 1 (Радиус 1) до 65, а значение Radius 2 (Радиус 2) увеличьте до 8.
Создание дна чашки
1 Создайте в окне проекции стандартный примитив Cylinder (Цилиндр).
2 Перейдите на вкладку Modify (Изменение) и установите для него следующие параметры:
¡ Radius (Радиус) 100,
¡ Height (Высота) 10,
¡ Height Segments (Количество сегментов по высоте) 5,
¡ Cap Segments (Количество сегментов в основании) 1,
¡ Sides (Количество сторон) 30.
Чтобы объект принял сглаженную форму, установите флажок Smooth (Сглаживание)
Выровняйте созданный объект относительно основания чашки, которым служит объект Tube (Трубка).
Выполните команду Tools → Align (Инструменты → Выравнивание) или воспользуйтесь сочетанием клавиш Alt+A.
| Current Object (Объект, который выравнивается) | Target Object (Объект, относительно которого выравнивается) | |
| Установите флажок X Position (Х-позиция) и Y Position (Y-позиция). | Center (По центру). | Center (По центру) |
| Нажмите кнопку Apply (Применить) или ОК. | ||
| Установите флажок Z Position (Z-позиция). | Minimum (По минимальным координатам выбранных осей). | Minimum (По минимальным координатам выбранных осей). |
| Нажмите кнопку Apply (Применить) или ОК. |
Группировка объектов
Чашка состоит из пяти объектов, поэтому, чтобы в дальнейшем легче было работать с чашкой как целым объектом, необходимо сгруппировать составные объекты. Для этого сделайте следующее.
1 Воспользуйтесь сочетанием клавиш Ctrl+A, чтобы выделить все объекты в сцене.
2 Выполните команду Group → Group (Группировать → Группировка)
3 В диалоговом окне Group (Группировка) укажите название группы в поле Group name (Название группы), например Чашка.
4 Нажмите ОК.
Создание полки
Для моделирования полки для посуды подойдет стандартный примитив Box (Параллелепипед). Перейдите на вкладку Create (Создание) командной панели.
1 Выберите категорию Geometry (Геометрия).
2 Из раскрывающегося списка выберите группу Standard Primitives (Простые примитивы).
3 Нажмите кнопку Box (Параллелепипед).
4 В любом месте окна проекции создайте объект
5 Для установления параметров объекта перейдите на вкладку Modify (Изменение) командной панели. Установите для объекта следующие параметры:
¡ Length (Длина) 445,
¡ Width (Ширина) 1870,
¡ Height (Высота) 18.
Настройки объекта Box (Параллелепипед)
Выделите созданный примитив и выровняйте его относительно чашки.
Выполните команду Tools → Align (Инструменты → Выравнивание) или воспользуйтесь сочетанием клавиш Alt+A.
| Current Object (Объект, который выравнивается) | Target Object (Объект, относительно которого выравнивается) | |
| Установите флажок Z Position (Z-позицпя); | Maximum (По максимальным координатам выбранных осей) | Minimum (По минимальным координатам выбранных осей) |
| Нажмите кнопку Apply (Применить) или ОК. |
ВНИМАНИЕ
При выравнивании обычного объекта относительно сгруппированного необходимо щелкать на том элементе группы, относительно которого нужно выровнять. В нашем случае - это основание чашки (объект Torus02).
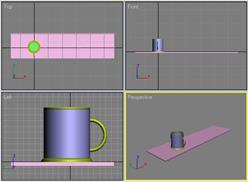 Выделите объект Box (Параллелепипед) и щелкните на нем правой кнопкой мыши. Выберите в контекстном меню команду Move (Перемещение) и подведите указатель к одной из осей – X или Y. Перемещая объект вдоль выбранной оси, добейтесь, чтобы чашка была расположена так, как показано на рисунке.
Выделите объект Box (Параллелепипед) и щелкните на нем правой кнопкой мыши. Выберите в контекстном меню команду Move (Перемещение) и подведите указатель к одной из осей – X или Y. Перемещая объект вдоль выбранной оси, добейтесь, чтобы чашка была расположена так, как показано на рисунке.
Расположение объектов в сцене
Создайте копию объекта Box (Параллелепипед).
Выделите объект, щелкнув на нем мышью, и выполните команду Edit → Clone (Правка → Клонировать).
В появившемся окне Clone Options (Параметры клонирования) выберите вариант клонирования Сору.
Щелкните на созданном объекте правой кнопкой мыши и выберите в контекстном меню команду Rotate (Вращение). Поверните объект по оси X на 90°.
Выровняйте объект Вох02 относительно первого параллелепипеда.
Выполните в окне Align Selection (Выравнивание выделенных объектов) следующие действия.
| Current Object (Объект, который выравнивается) | Target Object (Объект, относительно которого выравнивается) | |
| Установите флажок Z Position (Z-позицпя); | Minimum(По минимальным координатам выбранных осей). | Minimum (По минимальным координатам выбранных осей) |
| Нажмите кнопку Apply (Применить) или ОК. | ||
| Установите флажки X Position (Х-позиция) и Y Position (Y-позиция). | Maximum (По максимальным координатам выбранных осей). | Maximum (По максимальным координатам выбранных осей). |
| Нажмите кнопку Apply (Применить) или ОК. |
Контрольные вопросы
1 Что собой представляет редактор трехмерной графики?
2 Как создать стандартный примитив?
3 Как произвести выравнивание объектов относительно друг друга?
4 Как повернуть объект на 90о?
5 Как переместить объект?
6 Как производится вращение объекта?
7 Как произвести клонирование объектов?
8 Как произвести изменение параметров объекта?
9 Как сгруппировать объекты?
Практическая работа № 5
Моделирование на основе булевых операций. Моделирование винта В 3ds Max
Цель:
¡ создавать объекты с использованием булевых операций;
¡ выполнять булеву операцию вычитания.
| Название объекта | Пар. |
| Объект Cylinder (Цилиндр) | |
| Radius (Радиус) | |
| Height (Высота) | |
| Height Segments (Количество сегментов по высоте) | |
| Cap Segments (Количество сегментов в основании) | |
| Sides (Количество сторон) | |
| установите флажок Smooth (Сглаживание | |
| Объект Tube (Трубка) | |
| Radius 1 (Радиус 1) | |
| Radius 2 (Радиус 2) | |
| Height (Высота) | |
| Height Segments (Количество сегментов по высоте) | |
| Cap Segments (Количество сегментов в основании) | |
| Sides (Количество сторон) | |
| установите флажок Smooth (Сглаживание) |
1 Откройте программу 3ds Max. На вкладке Create (Создание) командной панели, выберите категорию Geometry (Геометрия).
2 В группе Standard Primitives (Простые примитивы) выберите Cylinder (Цилиндр).
3 Создайте объект в любом месте окна проекции.
4 Для установления параметров объекта перейдите на вкладку Modify (Изменение) командной панели.
5 Задайте параметры объекта согласно таблице.
6 Аналогично создайте объект Tube (Трубка).
7  Перейдите на вкладку Modify (Изменение) командной панели и установите для объекта параметры согласно таблице.
Перейдите на вкладку Modify (Изменение) командной панели и установите для объекта параметры согласно таблице.
8 Выровняйте объект Tube (Трубка) относительно объекта Cylinder (Цилиндр) так, как показано на рисунке.
Выполните первую булеву операцию следующим образом.
1 Выделите объект Cylinder (Цилиндр).
2 Перейдите на вкладку Create (Создание) командной панели
3 Выберите в категории Geometry (Геометрия) строку Compound Objects (Составные объекты) и нажмите кнопку Boolean (Булева операция).
4 Установите параметры булевой операции (вычитание).
5  Воспользуйтесь кнопкой Pick Operand В (Выбрать операнд), чтобы выбрать второй объект, который будет участвовать в операции – Tube (Трубка).
Воспользуйтесь кнопкой Pick Operand В (Выбрать операнд), чтобы выбрать второй объект, который будет участвовать в операции – Tube (Трубка).
После выполнения этой операции объект примет вид, изображенный на рисунке.
Создайте сплайн Helix (Спираль).
1 Перейдите на вкладку Create (Создание) командной панели
2 В категории Shapes (Формы) выберите строку Splines (Сплайны) и нажмите кнопку Helix (Спираль).
3 Перейдите на вкладку Modify (Изменение) командной панели и в свитке Parameters (Параметры) настроек объекта Helix (Спираль) при помощи параметра Turns (Количество витков) установите количество витков равным 10. Определите направление витков против часовой стрелки, установив переключатель в положение CCW (Против часовой стрелки).
4 Значение параметра Height (Высота) задайте равным 75.
5 Radius 1 (Радиус 1) и Radius 2 (Радиус 2) 22, Thickness (Толщина) 8.
6 В свитке настроек Rendering (Визуализация) установите флажки Enable In Renderer (Отображать при визуализации) и Enable In Renderer.
7 Выровняйте спираль относительно цилиндра по осям X и Y, а затем вручную подберите положение вдоль оси Z так, чтобы объект начинался под «шляпкой».
Чтобы можно было производить операции со сплайном, его необходимо конвертировать в Editable Mesh (Редактируемая поверхность),
Вызовите контекстное меню(нажав правой кнопкой мыши на объекте в окне проекции) и выполните команду Convert To → Convert To Editable Mesh (Преобразовать → Преобразовать в редактируемую поверхность).
Выполните вторую булеву операцию следующим образом.
1 Выделите объект Cylinder (Цилиндр).
2 Перейдите на вкладку Create (Создание) командной панели, выберите в категории Geometry (Геометрия) строку Compound Objects (Составные объекты) и нажмите кнопку Boolean (Булева операция).
3 Установите параметры булевой операции (вычитание).
4  Воспользуйтесь кнопкой Pick Operand В (Выбрать операнд), чтобы выбрать второй объект, который будет участвовать в операции.
Воспользуйтесь кнопкой Pick Operand В (Выбрать операнд), чтобы выбрать второй объект, который будет участвовать в операции.
После этого объект примет вид, показанный на рисунке.
Осталось добавить шлиц на головку винта. Для этого используйте стандартный примитив Box (Параллелепипед).
1  Перейдите на вкладку Create (Создание) командной панели в категорию Geometry (Геометрия),
Перейдите на вкладку Create (Создание) командной панели в категорию Geometry (Геометрия),
2 Выберите строку Standard Primitives (Стандартные примитивы) и нажмите кнопку Box (Параллелепипед).
3 Перейдите на вкладку Modify (Изменение) командной панели и в настройках параллелепипеда
4 Укажите значения параметров Length (Длина) - 15, Width (Ширина) - 80 и Height (Высота) - 30
 Выровняйте этот объект относительно цилиндра по осям X и Y, а затем вручную подберите положение вдоль оси Z так, чтобы он частично пересекался с головкой винта.
Выровняйте этот объект относительно цилиндра по осям X и Y, а затем вручную подберите положение вдоль оси Z так, чтобы он частично пересекался с головкой винта.
При помощи булевой операции вычитания удалите из первого объекта второй так, как это описано выше. В результате на винте появится шлиц.
Контрольные вопросы
1 Что собой представляет моделирование на основе булевых операций?
2 На какие категории можно разделить создание моделей в 3ds Max?
3 К какой категории применяются булевы операции?
4 Перечислите типы булевых операций, дайте краткую характеристику.
5 В какой последовательности выполняются булевы операции?
Практическая работа № 6
Использование текстуры.
Текстурирование будильника в 3ds Max
Цель: научиться
¡ создавать многокомпонентные материалы;
¡ работать со сплайновым объектом Text (Текст).
¡ назначать параметры материалов процедурным картам;
¡ выбирать изображения для карты Bitmap (Растровое изображение);
¡ использовать команды Pick Material from Object (Показать материал объекта) и Show Map in Viewport (Отобразить карту в окне проекций), а также модификатор UVW Mapping (Наложение карты в системе координат UVW).
Модель будильника состоит из корпуса, ножек и звонка. Корпус модели содержит два материала: рисунок циферблата и материал, из которого непосредственно состоит корпус.
Корпус будильника
Создайте в окне проекции объект Chamfer Cylinder (Цилиндр с фаской) со следующими параметрами:
¡ Radius (Радиус) 53,
¡ Height (Высота) 62,
¡ Fillet (Закругление) 4,
¡ Height Segs (Количество сегментов по высоте) 3,
¡ FilletSegs (Количество сегментов на фаске) 5,
¡ Sides (Количество сторон) 49.
¡ Cap Segs (Количество сегментов в основании) 3.
Чтобы объект принял сглаженную форму, установите флажок Smooth (Сглаживание).
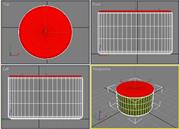 Чтобы было легче управлять текстурой на объекте, конвертируйте Chamfer Cylinder (Цилиндр с фаской) в Editable Mesh (Редактируемая поверхность). Для этого выделите объект и, вызвав щелчком правой кнопкой мыши в окне проекции контекстное меню, выполните команду Convert To → Convert to Editable Mesh (Преобразовать → Преобразовать в редактируемую поверхность).
Чтобы было легче управлять текстурой на объекте, конвертируйте Chamfer Cylinder (Цилиндр с фаской) в Editable Mesh (Редактируемая поверхность). Для этого выделите объект и, вызвав щелчком правой кнопкой мыши в окне проекции контекстное меню, выполните команду Convert To → Convert to Editable Mesh (Преобразовать → Преобразовать в редактируемую поверхность).
Выделите объект в окне проекции, раскройте список в стеке модификаторов и щелкните на строке Polygon (Полигон). Перейдите в окно проекции Front (Спереди) и выделите верхний слой полигонов на одной стороне объекта.
Откройте окно Material Editor (Редактор материалов), выполнив команду Rendering → Material Editor (Визуализация → Редактор материалов) или нажав клавишу М, и в пустой ячейке создайте новый материал на основе Standard (Стандартный).
Перейдите к свитку Maps (Карты) настроек материала и в качестве карты Diffuse (Рассеивание) выберите кнопку None (He назначена) процедурную карту Bitmap (Растровое изображение). В появившемся окне Material/Map Browser (Окно выбора материалов и карт) дважды щелкните на строке Bitmap (Растровое изображение)
В появившемся окне Select Bitmap Image File (Выбрать растровое изображение) укажите путь к созданному ранее файлу текстуры. (Мои документы → texture)
 | 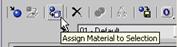 | ||
Убедитесь, что в окне Material Editor (Редактор материалов) выбран созданный вами материал и щелкните на кнопке Show Map in Viewport (Отобразить карту в окне проекций) и Assign Material to Selection (Назначить материал выделенным объектам) на панели инструментов окна Material Editor (Редактор материалов). Созданный материал будет назначен выделенной части объекта.
 Выберите другую ячейку в окне Material Editor (Редактор материалов) и создайте новый материал.
Выберите другую ячейку в окне Material Editor (Редактор материалов) и создайте новый материал.
Установите для материала тип затенения Metal (Металл). В свитке настроек Shader Basic Parameters (Основные параметры затенения) установите флажок 2-Sided (Двухсторонний), чтобы материал был двухсторонним.
В свитке настроек Metal Basic Parameters (Основные параметры металла) выберите желтый цвет для параметра Diffuse (Рассеивание). Для этого нажмите кнопку цвета рядом с названием этого параметра и в окне Color Selector: Diffuse (Выбор цвета: рассеивание) задайте следующие значения: Red (Красный) - 227, Green (Зеленый) - 255, Blue (Синий) - 150. Установите значение параметра Specular Level (Уровень блеска) равным 173, a Glossiness (Глянец) - 20 (Цвет и настройки параметров можно изменять).
Выполните команду Edit - Select Invert (Правка - Обратить выделение) или воспользуйтесь сочетанием клавиш Ctrl+I. При этом выделенной станет нижняя часть объекта.
Убедитесь, что в окне Material Editor (Редактор материалов) выбран созданный вами материал и щелкните на кнопке Assign Material to Selection (Назначить материал выделенным объектам) на панели инструментов окна Material Editor (Редактор материалов). Созданный материал будет назначен выделенной части объекта.
Выделите объект в окне проекции, перейдите на вкладку Modify (Изменение) командной панели, выберите из списка Modifier List (Список модификаторов) модификатор UVW Mapping (Наложение карты в системе координат UVW).
Этот модификатор дает возможность упра
|
|