
Главная страница Случайная страница
Разделы сайта
АвтомобилиАстрономияБиологияГеографияДом и садДругие языкиДругоеИнформатикаИсторияКультураЛитератураЛогикаМатематикаМедицинаМеталлургияМеханикаОбразованиеОхрана трудаПедагогикаПолитикаПравоПсихологияРелигияРиторикаСоциологияСпортСтроительствоТехнологияТуризмФизикаФилософияФинансыХимияЧерчениеЭкологияЭкономикаЭлектроника
Використання елементу даних
|
|
Ми розглянемо основні принципи роботи з елементами даних на наступному прикладі - формі для перегляду таблиці, що входить до складу бази даних для заданої такої форми вам взагалі не доведеться програмувати.
1. Створіть новий проект поєднанням клавіш Ctrl+N.
2. У діалоговому вікні New Project виберіть значок Standard EXE і натисніть OK
3. Додайте два текстові поля у верхній частині форми.
4. Двічі клацніть на елементі даних в панелі елементів, щоб помістити його на форму.
5. Перетягнете створений елемент і розташуєте його під двома текстовими полями.
6. Збільште ширину елементу так, щоб можна було прочитати його назву (см малюнок).
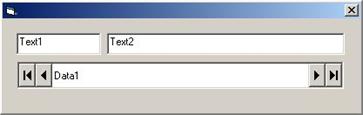
7. Задайте наступні властивості елементу даних:
| Caption: | Таблиця Authors |
| Connect: | Access (default) |
| DatabaseName: | C: \Program Files\Microsoft Visual Studio\VB98\biblio.mdb (при необхідності зміните шлях до файлу) |
| RecordsetType: | 1 - Dynaset (за умовчанням) |
| RecordSource: | Authors (із списку, що розкривається) |
8. Задайте властивості лівого текстового поля:
| DataSource: | Data1 |
| DataField: | Author |
9. Задайте властивості правого текстового поля:
| DataSource: | Data1 |
| DataField: | Au ID |
10. Запустіть програму і проглянете різні записи таблиці, користуючись навігаційними кнопками елементу даних. Зверніть увагу на те, що будь-які зміни в текстових полях негайно записуються в базу даних.
На приведених нижче малюнках показано, як виглядає форма при перегляді бази даних. У першому записі зберігається ім'я автора Russell Jacobs. Якщо перейти до запису 56, виводиться ім'я Bradford Nichols.
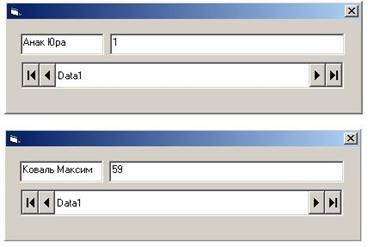
11. Зупиніть програму за допомогою кнопки, що знаходиться в правому верхньому кутку форми.
12. Якщо в таблицю повинні додаватися нові записи, задайте властивості EOFAction елементу даних значення 2 - Add New.
13. Перезапустіть програму. Щоб додати новий запис, перейдіть в кінець таблиці і потім натисніть кнопку переходу до наступного запису.
14. Введіть ім'я автора Doe, John в першому текстовому полі і перейдіть до наступного запису. Запис з новим ім'ям додається в базу даних.
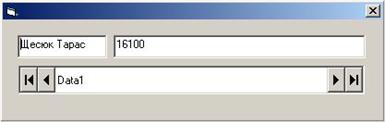
15. Знову зупиніть програму.
16. Якщо вам захочеться видалити записи з бази даних, створіть на формі кнопку. Задайте її властивості Name значення cmdDelete, а властивості Caption - & Delete.
17. Додайте наступний фрагмент в процедуру події Click цієї кнопки:
Private Sub cmdDelete_Click()
With Data1.Recordset
..Delete
..MovePrevious
End With
End Sub

Цей приклад показує, як створити просте, але проте працездатне застосування. Щоб самостійно повторити цей процес для іншої бази даних, необхідно знати, які властивості має елемент даних і I для чого вони потрібні.
|
|