
Главная страница Случайная страница
Разделы сайта
АвтомобилиАстрономияБиологияГеографияДом и садДругие языкиДругоеИнформатикаИсторияКультураЛитератураЛогикаМатематикаМедицинаМеталлургияМеханикаОбразованиеОхрана трудаПедагогикаПолитикаПравоПсихологияРелигияРиторикаСоциологияСпортСтроительствоТехнологияТуризмФизикаФилософияФинансыХимияЧерчениеЭкологияЭкономикаЭлектроника
Создание рисунков на кнопках
|
|
Теперь на кнопки следует поместить значки. К сожалению, это невозможно сделать простым заданием свойства Picture. Придется связать панель со списком изображений. Это делается так:
1 Добавьте на форму список изображений и задайте его свойству Name значение imlToolbar. Соответствующий элемент появился на панели элементов, когда вы добавили Microsoft Common Control 6.0.
2. Откройте диалоговое окно Property Pages, щелкая на строке Custom в окне свойств.
3. В окне Property Pages перейдите на вкладку Images, чтобы приступить к добавлению значков.
4 Список изображений в нашем примере будет начинаться с изображения пус-той страницы, обычно соответствующего команде New. Нажмите кнопку Insert Picture.
5. Выберите файл New.bmp из каталога Graphics\Bitmaps\Tblr_w95.
6. Когда в списке появится пустая страница, щелкните на ней, чтобы следующий значок был вставлен после нее.
7. Нажмите кнопку Insert Picture, откройте файл Ореn.bmp. Когда значок появится в списке, щелкните на изображении желтой папки.
8 Еще раз нажмите кнопку Insert Picture и выберите файл Save.bmp. Список изображений принимает вид, показанный на рис. 5.7. Закройте диалоговое окно Property Pages кнопкой ОК.
ПОДСКАЗКА Программа Windows Paint позволяет вам создать собственные значки для панелей инструментов. Мелкие значки должны иметь
размеры 16x16 пикселей, а крупные - 32x32 пикселя. Размеры изображений устанавливаются командой Image > Attributes или сочетанием клавиш Ctrl+E;
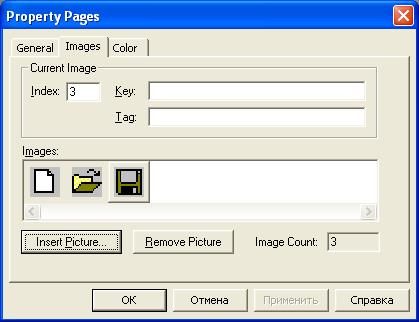
Рис. 5.7. Вставка растровых изображений в список изображений
9. Выделите tbrToolbar и снова откройте диалоговое окно Property Pages, выбрав строку Custom в окне свойств.
10. На вкладке General задайте свойству ImageList значение imlToolbar (рис. 5.8).
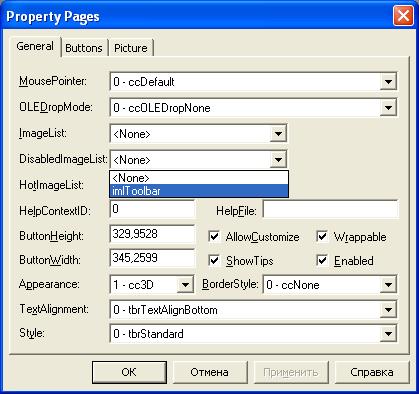
Рис. 5.8. Связывание панели инструментов со списком изображений
11. Перейдите на вкладку Buttons.
12. Задайте свойству Index значение 2, а свойству Image — значение 1. Тем самым вы помещаете значок впервой позиции списка (пустой документ) на вторую кнопку. Помните, что первой кнопкой является разделитель.
13. Задайте свойству Index значение 3, а свойству Image -значение 2. Значок в виде папки помещается на кнопку Open.
14. Задайте свойству Index значение 4, а свойству Image - значение 3. Значок в виде дискеты помещается на кнопку Save.
15. Нажмите кнопку ОК. Панель инструментов должна выглядеть так, как показано на рис. 5.9.
Проектирование панели закончено, на кнопках появились значки, но это еще не все. Необходимо добавить код обслуживания панели - без него программа не будет знать, какая кнопка нажата пользователем. Дважды щелкните на панели инструментов, чтобы открыть процедуру события tbrToolbar_ButtonClick(). Обратите внимание на параметр Button - он определяет номер нажатой кнопки.
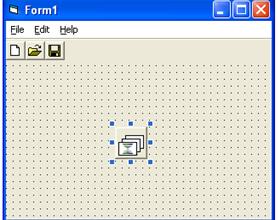
Рис. 5.9. Панель инструментов со значками
Добавьте в процедуру события следующий фрагмент:
Private Sub tbrToolbar_ButtonClick(ByVal Button As ComctlLib.Button)
Select Case Button, Key
Case Is = " New"
MsgBox " Нажата кнопка New"
Case Is = " Open"
MsgBox " Нажата кнопка Open"
Case Is = " Save"
MsgBox " Нажата кнопка Save"
End Select
End Sub
Взгляните на оператор Select Case, используемый для определения нажатой кнопки. Он немного похож на оператор If...Then, однако обладает большей гибкостью при обработке списка условий. Как видно из приведенного выше фрагмента, вместо трех блоков If...Then используются три оператор Case Is. Во время создания панели инструментов не забудьте правильно задать значения свойства Key — по нему вы сможете определить, какая кнопка была нажата.
Познакомившись с основами создания панелей инструментов, можно переходить к новому компоненту, который поставляется с Visual Basic 6, — усовершенствованной панели (CoolBar). Именно этот компонент был использован в панелях инструментов среды Visual Basic. Сохраните свой проект, продолжайте читать — и вы научитесь пользоваться этим замечательным инструментом в своих приложениях!
|
|