
Главная страница Случайная страница
Разделы сайта
АвтомобилиАстрономияБиологияГеографияДом и садДругие языкиДругоеИнформатикаИсторияКультураЛитератураЛогикаМатематикаМедицинаМеталлургияМеханикаОбразованиеОхрана трудаПедагогикаПолитикаПравоПсихологияРелигияРиторикаСоциологияСпортСтроительствоТехнологияТуризмФизикаФилософияФинансыХимияЧерчениеЭкологияЭкономикаЭлектроника
Переименование слоя
|
|
14 a. Чтобы переименовать слой, дважды щелкните по нему в палитре Layers.
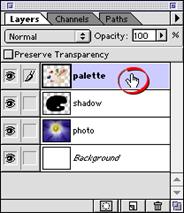
14 b. Введите новое имя в диалоговом окне и нажмите «ОК».
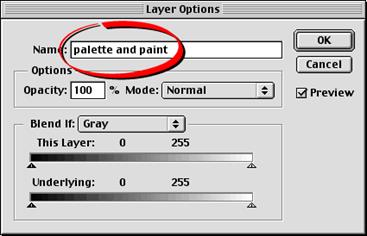
14 c. Новое имя появится в палитре Layers.

Задание
Используя инструменты рисования и заливки, нарисовать изображение домика на зеленой лужайке.
1. Создайте файл, для чего выберите в меню Файл команду Новый, а затем в окне Новый задайте параметры: Ширина 600 пикселов, Высота 450 пикселов, Разрешение 72 пиксела на дюйм, в списке режимов выберите RGB цвет, в поле Содержимое установите флажок Белый (см. рис. 4.19) и щелкните на кнопке ОК для применения параметров.
2. Задайте масштаб отображения изображения 50 % в окне Без имени-1, для чего введите 50Я в поле Масштаб в левом нижнем углу окна Без имени-1.
3. Включите отображение сетки в окне изображения, для чего выберите команду Вид > Показать > Сетка.
4. Выберите инструмент Карандаш. На панели свойств установите его параметры: Режим - Обычный, Непрозрачность - 100 %. Выберите инструмент Кисть. Из стандартного набора кистей выберите подходящую кисть.
Выберите темно-коричневый или другой темный цвет, для чего откройте палитру Образцы и выберите пипеткой цвет. Нарисуйте изображение домика.
ПРИМЕЧАНИЕ Чтобы провести инструментом Карандаш прямую линию, щелкните в начале линии и, нажав и удерживая клавишу Shift, щелкните в конце линии.
Для проведения строго горизонтальной или вертикальной линии нажмите и удерживайте при ее проведении клавишу Shift.
5. Выбрав инструмент < Лупа>, щелкните мышью на рисунке домика для увеличения масштаба изображения. Выбрав инструмент < Ластик> и определив на панели свойств его параметры, подправьте рисунок.
6. Используя инструмент < Карандаш>, нарисуйте дерево, линию горизонта.
7. Выберите инструмент < Лупа>. Щелкнув ею в нужном месте рисунка, увеличьте масштаб изображения и посмотрите, нет ли разрывов в контурах рисунка. Если разрывы не устранить, при заливке краска будет " протекать".
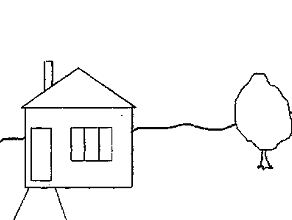
Рис. Примерный вид нераскрашенного рисунка
Используя инструмент Карандаш, устраните обнаруженные разрывы в контурах. Получится примерно такое изображение, как показано на рис. 4.24.
8. Выберите Кисть. На панели свойств выберите тип кисти и установите флажок Влажное лезвие. Выбрав светло-зеленый цвет, закрасьте крону дерева.
9. Выберите инструмент Заливка, на панели свойств оставьте значения по умолчанию. Выбрав бледно-зеленый цвет, залейте лужайку вокруг домика.
СОВЕТ Для уменьшения изображения щелкните лупой на рисунке при нажатой клавише Alt.
10. Выберите инструмент Волшебная палочка, щелкните на верхней части рисунка для выделения участка изображения - неба.
11. Выберите инструмент Градиент. На панели свойств выберите Линейный градиент. Щелкнув на панели свойств на образце градиента, откройте окно градиентного редактора. В окне градиентного редактора (рис. 4.25) щелкните на ползунке Цветовая пауза слева. В раскрывшемся окне Сборщик цветов задайте синий цвет. Действуя аналогично, задайте белый цвет в позиции ползунка Цветовая пауза справа. Для сохранения созданного градиента щелкните на кнопке Сохранить. В раскрывшемся окне Сохранить задайте имя созданного градиента, например Небо, и щелкните на кнопке Сохранить. Щелкнув на кнопке ОК, закройте окно градиентного редактора.
СОВЕТ При желании вернуться на несколько шагов назад в сеансе редактирования откройте палитру История и удалите ненужные последние состояния изображения, щелкая на значке Корзина в нижней строке палитры История и подтверждая удаление.
Рисуя линию градиента снизу вверх по выделенному участку изображения неба, укажите направление и угол градиента.
12. Выбрав инструмент Волшебная палочка, выделите участок изображения - горы. При нажатой клавише Shift щелкните на фрагменте изображения, добавляемом к выделенным участкам. Таким образом включите в выделение все фрагменты гор. Отредактируйте градиент, создав плавный переход от коричневого к светло-желтому цвету. Растянув линию градиента снизу вверх на изображении гор за домиком, закрасьте изображение гор.
13. Выделяя с помощью инструмента Волшебная палочка изображение стен домика, крыши, двери и окна, трубы, ствола дерева и выбирая в палитре Образцы цвета по вашему усмотрению, закрасьте остальные детали рисунка, используя инструмент Заливка.
14. Выберите инструмент Аэрограф. На панели свойств задайте режим Растворение. Выбирая в палитре Образцы различные цвета (от темно-зеленого до светло-желтого), нарисуйте изображение кустарника.
15. Выберите инструмент Размытие и примените его для размывания границ изображений.
16. Выберите инструмент Текст. На панели свойств задайте гарнитуру, поддерживающую русские символы, например TextBook, размер символов, цвет. Указав позицию ввода текста, введите текст. Если нужно изменить параметры введенного текста, выделите его и, используя панель свойств, задайте нужные параметры.
17. Уберите сетку, выбрав команду Вид > Показать > Сетка. В результате должен получиться рисунок, похожий на рис. 4.27.
18. Для сохранения рисунка выберите в меню Файл команду Сохранить как. В появившемся окне Сохранить как выберите папку, задайте имя файла, например Picturel, и щелкните на кнопке Сохранить. При этом файл сохраняется в формате PSD.
19. Для сохранения рисунка с последующим использованием его в оформлении web-страницы выберите в меню Файл команду Сохранить для Web. В появившемся окне Save For Web (Сохранить для Web) (рис. 4.28) выберите вариант изображения, оптимизированного для Web, в поле Setti ngs выберите вариант JPEGMedium (JPEG среднее качество).
Щелкнув на кнопке ОК, перейдите в окно Save Optimized As (Сохранить оптимизированный файл как). Выберите папку и задайте имя файла. В поле Тип файла выберите Images Only (Только изображение) и щелкните на кнопке Сохранить.
20. Завершите работу редактора Adobe Photoshop, выбрав в меню Файл команду Выход.
Задания
1. Используя полученные знания работы со слоями выполните изменение порядка их отображения. (например: переместите дерево за домик или за горы, так чтобы оно отображалось не полностью, а частично)
2. Использую трансформацию объекта (перспектива) откройте дверь или окна в домике.
3. Отобразите источник света (например, солнце справа или слева) с бликами.
4. Использую текстуры отобразите материал, из которого построены стены вашего домика, дорожка, ведущая к дому.
5. Добавьте элемент, расположенный на границе слоев (например, цветок за окном, дым из тубы, листья на дереве).
6. Отобразите дождливый день, используя эффекты и текстуры.
7. Отобразите ветер, используя фильтры.
|
|