
Главная страница Случайная страница
Разделы сайта
АвтомобилиАстрономияБиологияГеографияДом и садДругие языкиДругоеИнформатикаИсторияКультураЛитератураЛогикаМатематикаМедицинаМеталлургияМеханикаОбразованиеОхрана трудаПедагогикаПолитикаПравоПсихологияРелигияРиторикаСоциологияСпортСтроительствоТехнологияТуризмФизикаФилософияФинансыХимияЧерчениеЭкологияЭкономикаЭлектроника
У вас контур будет подкрашиваться темно-серым цветом.
|
|
Шаг 3
Включите инструмент zoom (масштаб) и увеличьте левую часть цветка (просто обведите нужную область лупой)
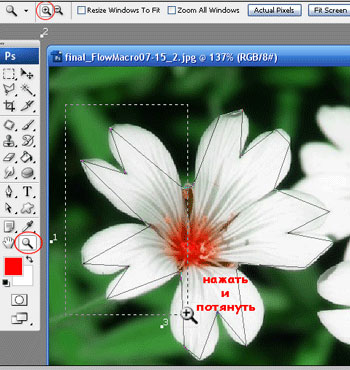
Получится так:

Шаг 4 Теперь нужно поправить контур. Включите белую стрелку и щелкните на созданный контур, появятся узловые точки.
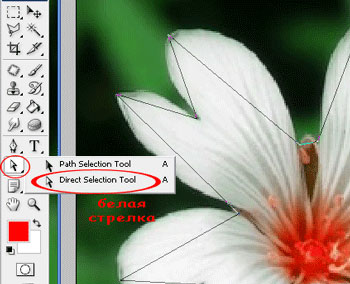
Весь контур на данный момент представляет собой ЛОМАННУЮ линию, состоящую из ПРЯМЫХ отрезков, а нам нужна плавная линия, да еще и изогнутая. Итак, рассмотрим первый отрезок. Щелкните ПКМ (Правой Кнопкой Мыши) примерно по середине отрезка, появится Контекстное меню. В нем ЛКМ (Левой Кнопкой Мыши) выберите первую команду – Add Anchor Point (Добавить якорную точку или Добавить узел привязки).
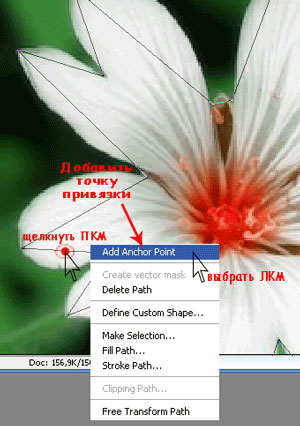
Появится новый ГЛАДКИЙ узел. Белой стрелкой новый узел перетаскиваем на край контура и размещаем в нужном месте. Затем переходим к следующему отрезку и повторяем действия: щелкаем по отрезку ПКМ, выбираем команду – Добавить узел привязки. И опять перетаскиваем на новое место.
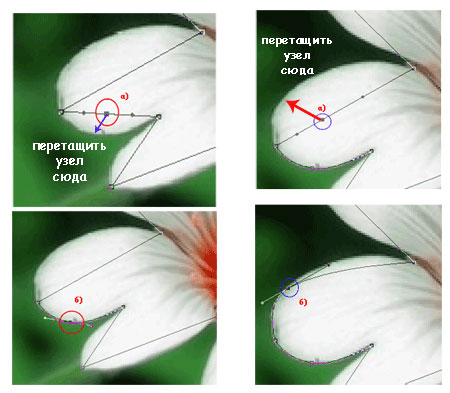
Иногда не получается повторить край нужной линией, тогда можно поправить балансировочные точки (усики с точками на краях), подвигайте их покрутите, пока нужная форма дуги не появится. И снова:

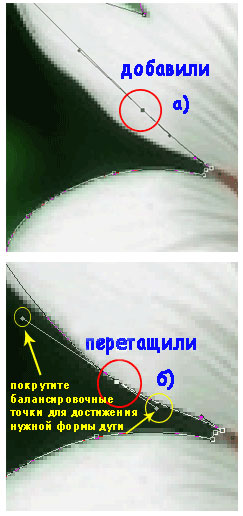
Для увеличения и уменьшения масштаба можно использовать клавиши Ctrl + и Ctrl – (+ и – на цифровой клавиатуре). Если отрезок получился длинным, то можно добавить несколько точек. Для перемещения по рабочей зоне можно удерживать клавишу пробел (включается «рука»), и при нажатой клавише перетащите зону ЛКМ. Если какой-то узел не нужен, щелкните на нем ПКМ, выберите команду Delete Anchor Point (Удалить якорную точку или Удалить узел привязки). После всех манипуляций должно получиться примерно следующее:

Шаг 5
Щелкните Белой стрелкой во внутрь созданного контура, выберите команду Make Selection (Сделать выделение или Создать выделение)

Появится окно с запросом на растушевку. Растушевка отвечает за мягкость края выделения (край будет нечетким), чем она больше, тем размытее будет край, чем меньше – тем ровнее будет край. Если растушевка равна нулю – получите эффект «ножниц», то есть, как будто цветок вырезали ножницами - края будут очень ровными. В нашем случае, цветок обязательно будет иметь край «мягкий». Достаточно растушевки в 2 пикселя. А в дальнейшем будете определять растушевку сами.
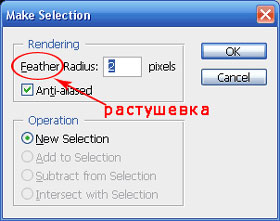
|
|