
Главная страница Случайная страница
Разделы сайта
АвтомобилиАстрономияБиологияГеографияДом и садДругие языкиДругоеИнформатикаИсторияКультураЛитератураЛогикаМатематикаМедицинаМеталлургияМеханикаОбразованиеОхрана трудаПедагогикаПолитикаПравоПсихологияРелигияРиторикаСоциологияСпортСтроительствоТехнологияТуризмФизикаФилософияФинансыХимияЧерчениеЭкологияЭкономикаЭлектроника
Редактор входных сигналов Stimulus Editor
|
|
Редактор входных сигналов Stimulus Editor
Редактор входных сигналов Stimulus Editor интегрируется с программой PSpice Shematics. С его помощью создаются аналоговые и цифровые сигналы, которые просматриваются в графическом виде на экране и записываются в файл (с расширением имени *.STL) для подключения внешних воздействий к моделируемой схеме. Каждому сигналу присваивается уникальное имя. Поддерживаются источники аналоговых сигналов следующих типов: гармоническое колебание, импульсный сигнал, сигнал экспоненциальной формы, сигнал с синусоидальной частотной модуляцией и кусочно-линейный сигнал. Цифровые сигналы имеют вид периодических сигналов и сигналов произвольной формы. Кусочно-линейные аналоговые сигналы и цифровые сигналы редактируются непосредственно на экране с помощью курсора мыши. Программа Stimulus Editor вызывается автономно, по команде Analysis> Edit Stimuli, по команде Edit> Stimulus или двойным щелчком мыши, выбрав символ генератора сигналов на экране PSpice Schematics (генераторы сигналов изображаются символами ISTIM, VSTIM, DigStim, DigClock, FileStim из библиотек Source.sib и Sourcstm.slb; имена сигналов указываются с помощью ключевого слова STIMULUS описаний генераторов, а имена файлов сигналов по команде Analysis> Labrary and Include Files); при создании схем с помощью OrCAD Capture также можно пользоваться программой Stimulus Editor для записи сигналов в файлы, но ее вызов из управляющей оболочки этого редактора не предусмотрен.
Краткое описание команд программы Stimulus Editor приведено в табл. 5.3.
Таблица 5.3. Команды программы Stimulus Editor
| Команда | Назначение | |||
| Меню File (Файл) | ||||
| New... | Очистка рабочего окна для создания нового файла библиотеки воздействий | |||
| Open (Ctrl+F12) | Открытие (загрузка) существующего файла воздействий для просмотра формы сигналов и последующего редактирования. Построение графиков сигналов из текущей библиотеки воздействий в новом окне выполняется по команде Window> New | |||
| Close | Закрытие текущего окна (если библиотека воздействий была изменена, предлагается ее сохранить) | |||
| Save (Shift+F12) | Сохранение внесенных изменений в текущем файле | |||
| Save As... (F12) | Сохранение внесенных изменений в новом файле, имя которого указывается по дополнительному запросу | |||
| Log Commands... | Включение/выключение режима составления файла протокола команд (расширение имени *.CMD) | |||
| Run Commands... | Выполнение файла протокола команд | |||
| Print... (Ctrl+Shift+F12) | Печать содержимого одного или нескольких активных окон | |||
| Page Setup... | Настройка параметров страницы: | |||
| Margins | Размеры полей в дюймах | |||
| Plots Per Page | Количество графиков на странице | |||
| Orientation | Горизонтальная (Landscape) или вертикальная (Portrait) ориентация | |||
| Cursor Information | Ориентация расположения информации относительно курсора (Top, Bottom, Left, Right, None) | |||
| Команда | Назначение | |||
| Page Setup... | Draw Border | Заключение графика в рамку | ||
| Draw Plot Title | Вывод заголовка графика | |||
| Header and Footer | Вывод текущей даты, времени и номера страницы | |||
| Set Default | Сохранение информации Header и Footer для установки по умолчанию | |||
| Reset Default | Задание типа принтера по умолчанию | |||
| Printer Select... | Установка параметров принтера: разрешающая способность, размер бумаги, горизонтальное (Landscape) или вертикальное (Portrait) расположение изображения на бумаге | |||
| Exit (Alt+F4) | Завершение работы | |||
| 1, 2,... | Список последних четырех загруженных файлов | |||
| Меню Edit (Редактирование) | ||||
| Delete (Del) | Удаление на экране выбранного объекта (объекты — названия сигналов, точки излома графиков PWL и точки переходов на временных диаграммах — выбираются щелчком мыши). Из библиотечных файлов эти объекты не удаляются | |||
| Attributes... (Ctrl+T) | Изменение атрибутов (параметров) выбранного сигналов (сигнал выбирается щелчком курсора по его имени, двойной щелчок открывает окно редактирования атрибутов) | |||
| Activate PWL... | Изменение масштабных коэффициентов по осям X, Y сигналов PWL (диалоговое окно открывается также двойным щелчком на имени сигнала) | |||
| Add (Alt+A) | Добавление точек излома выбранного сигнала PWL. У выбранного аналогового сигнала точки излома помечаются квадратиками. Для цифровых сигналов логические состояния 0/1 заменяются на 1/0, а состояния X или Z на 0 | |||
| Меню Stimulus (Сигналы) | ||||
| New... (Alt+N) | Создание нового сигнала в текущем активном окне. Вид сигнала выбирается в меню New Stimulus. После ввода имени сигнала выбирается тип сигнала, затем в открывшемся меню Attributes — его параметры | |||
| Get... (Ins) | Добавление на текущее активное окно графика ранее определенного сигнала. Имя сигнала выбирается из списка | |||
| Copy... | Копирование сигнала из другого библиотечного файла | |||
| Remove... (Alt+Del) | Удаление выбранного | объекта с экрана и из библиотечного файла | ||
| Rename... | Переименование сигнала | |||
| Change Type... | Изменение типа выбранного сигнала | |||
| Команда | Назначение | |||
| Меню Plote (Изображение графиков) | ||||
| Axis Settings | Задание диапазонов значений по осям X и Y: | |||
| Displayed Data Range | Установка значений, которые высвечены на панели диалога. Их начальные значения те же, что устанавливаются по команде View> Fit | |||
| Extent of the Scrolling Range | Установка пределов линеек прокрутки по осям X и Y | |||
| Auto Range | Автоматическое масштабирование пределов линеек прокрутки | |||
| User Defined | Задание пределов линеек прокрутки пользователем | |||
| Minimum Resolution | Минимальное разрешение по осям X и Y | |||
| Add Plot | Добавление нового окна графиков в верхней части текущего окна | |||
| Delete Plot | Удаление текущего окна (помечено символом SEL> >) | |||
| Unsync Plot | Задание собственной оси X для каждого окна | |||
| Меню View (Просмотр) | ||||
| Fit (Ctrl+N) | Изменение масштаба изображения так, чтобы на полном экране разместились все графики | |||
| In (Ctrl+I) | Увеличение масштаба изображения в 2 раза (центр поля зрения указывается курсором) | |||
| Out (Ctrl+O) | Уменьшение масштаба изображения в 2 раза (центр поля зрения указывается курсором) | |||
| Area (Ctrl+A) | Вывод на весь экран окаймленной части изображения | |||
| Previous (Ctrl+P) | Возвращение к предыдущему масштабу изображения | |||
| Pan-New Center | Расположение схемы симметрично относительно точки расположения курсора без изменения масштаба | |||
| Redraw (Ctrl+L) | Перечерчивание экрана | |||
| Toolbar | Вывод в основное меню пиктограмм инструментов | |||
| Status Bar | Вывод в основное меню строки состояний | |||
| Меню Tools (Инструменты) | ||||
| Label | Нанесение на графики текстовых и графических символов: | |||
| Text | Текст | |||
| Line | Отрезок линии | |||
| Poly-line | Линейно-ломаная линия | |||
| Команда | Назначение | |||
| Label | Arrow | Стрелка | ||
| Box | Прямоугольник | |||
| Circle | Окружность | |||
| Ellips | Эллипс | |||
| Parameters... | Открытие окна диалога для задания, редактирования или удаления имен и значений параметров, которые могут использоваться при определении сигналов (при ссылке на них они заключаются в фигурные скобки { }). В Schematics необходимо еще раз задать определения этих же параметров, чтобы провести моделирование | |||
| Options | Задание параметров: | |||
| Default Plot Ranges | Установка масштабов по осям графиков по умолчанию | |||
| Use Symbols on Analog Trace | Использование символов для различия аналоговых сигналов (автоматически, никогда, всегда) | |||
| Bus Display Defaults | Установка системы счисления шин (бинарная, восьмеричная и др.) и количества разрядов | |||
| Display repeat bars | Отображение периодических сигналов (периодические сигналы создаются в текстовом виде и в программе Stimulus Editor только отображаются) | |||
| Show n iterations for infinite loops | Задание количества отображаемых периодов периодических сигналов | |||
| Меню Window (Окно) | ||||
| New | Открытие нового окна | |||
| Close | Закрытие текущего окна | |||
| Title | Редактирование заголовка текущего окна | |||
| Tile. | Упорядочение размещения открытых окон | |||
| Tile Horizontal | Последовательное расположение открытых окон по горизонтали | |||
| Tile Vertical | Последовательное расположение открытых окон по вертикали | |||
| Cascade | Каскадное расположение открытых окон | |||
| 1, 2,... | Список открытых окон | |||
| Меню Help (Помощь) | ||||
| Help Topics... (F1) | Вывод содержания, предметного указателя и средств поиска терминов встроенной инструкции | |||
| Web Resources | Выход в Интернет: | |||
| PSpice Home Page | Загрузка сайта www.orcad.com | |||
| Customer Support | Выход на службу технической поддержки www.orcad.com/technical | |||
| About Stimulus Editor | Вывод номера версии программы и ее регистрационного номера | |||
Обсудим основные фазы работы с редактором сигналов Stimulus Editor. Сначала по команде File> New открывается новый файл библиотеки сигналов. Далее по команде Stimulus> New на открывшейся панели выбирается тип сигнала и в строке Name указывается его имя. После выбора сигнала щелчком по клавише ОК открывается панель ввода его параметров. Аналоговые сигналы EXP, PULSE, PWL, SIN и SFFM описаны в разд. 4.2. Поэтому остановимся здесь на описании цифровых сигналов Signal, Clock и Bus.
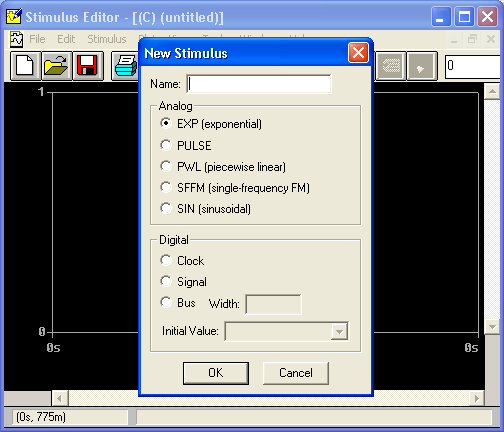
Рис. 5.2. Выбор типа сигнала
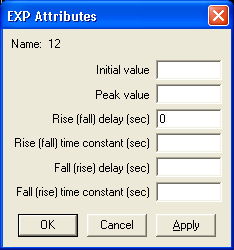
Рис. 5.3. Ввод параметров сигнала
В программе Stimulus Editor предусмотрены следующие цифровые сигналы.
1. Signal — временная диаграмма логических состояний, задаваемых пользователем с помощью мыши. После выбора этого сигнала на экране вычерчивается поле графика, помеченное слева именем сигнала, окрашенным в красный цвет (признак активности сигнала и его доступности для редактирования). Моменты времени изменения логического состояния задаются по команде Add Transition, которая имеет опции То 0/1, То X, То Z. Курсор принимает форму карандаша, щелчком мыши отмечают точки перехода в новое состояние. Моменты времени текущего положения курсора указываются в левой части трех типов нижней строки экрана (рис. 5.3). При этом для удобства задания моментов времени в меню Plot нужно установить необходимую дискретность изменения времени по команде Axis Settings> Minimum Resolution. Обратим внимание, что в данном режиме точки изменения состояний цифровых сигналов помечены метками в виде квадратиков — их можно перемещать с помощью курсора и удалять нажатием клавиши Del.
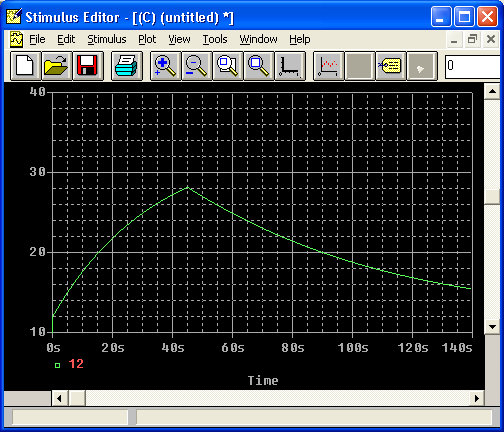
Рис. 5.4. Редактирование параметров сигнала синхронизации CLK
2. Clock - сигнал синхронизации. Характеризуется частотой повторения (Frequency), скважностью (Duty Cycle), значением начального состояния (Initial Value) и задержкой (Time Delay). Форма этого сигнала и панель задания его параметров приведены на рис. 5.4.
3. Bus — многоразрядные сигналы (шины). Вводятся по тому же принципу, что Signal, только дополнительно нужно задать количество выходов источника сигналов (Bus width). Моменты времени изменения логического состояния задаются по команде Add Transition, которая в данном случае имеет опции То Value, Incr by, Deer by, To X, To Z. При выборе опции То Value выбирается вид системы счисления Radix (Binary, Decimal, Hexadecimal, Octal) и указывается новое значение сигнала New Value. При выборе опции Incr by (Deer by) задается приращение изменения состояния и курсором последовательно отмечаются моменты времени увеличения (уменьшения) кода состояния многоразрядного сигнала.
После ввода всех параметров сигнала нажимается клавиша Apply и на экране вычерчивается график сигнала. При этом панель ввода параметров не закрывается, что дает возможность изменить какой-параметр и снова просмотреть форму графика. Ввод параметров сигнала заканчивается нажатием клавиши ОК.
Создание сигналов завершается выполнением команд записи библиотеки сигналов в файл File> Save или File> Save As и File> Exit. По умолчанию принимается расширение имени файла библиотеки сигналов *.STL.
Gif
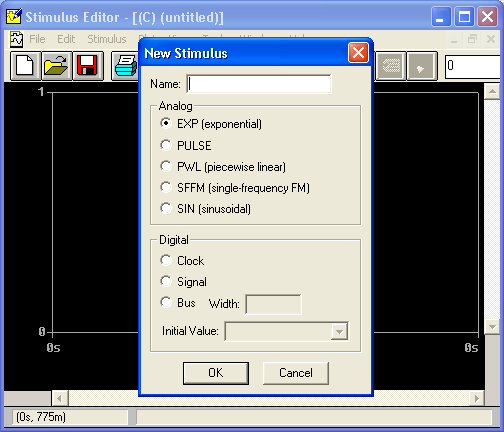
Gif
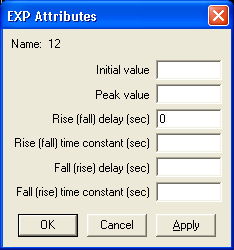
Gif
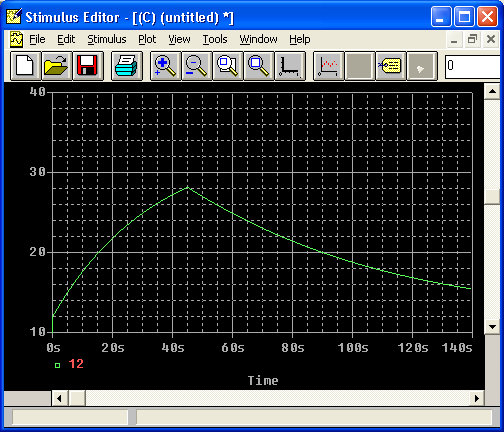
|
|