
Главная страница Случайная страница
Разделы сайта
АвтомобилиАстрономияБиологияГеографияДом и садДругие языкиДругоеИнформатикаИсторияКультураЛитератураЛогикаМатематикаМедицинаМеталлургияМеханикаОбразованиеОхрана трудаПедагогикаПолитикаПравоПсихологияРелигияРиторикаСоциологияСпортСтроительствоТехнологияТуризмФизикаФилософияФинансыХимияЧерчениеЭкологияЭкономикаЭлектроника
Шаблоны и надстройки
|
|
В процессе работы с документами можно присоединять, добавлять и удалять шаблоны, стили, макросы и элементы автотекста. Эти функции доступны при выборе команды Шаблоны и надстройки в меню Сервис (рис. 23).
Измененные стили будут обновлены в существующих документах, только если установлен флажок Автоматически обновлять стили в диалоговом окне Шаблоны и надстройки.

Рис. 23.Шаблоны и надстройки
При работе с документом обычно используются только те элементы списка автотекста, макросы, настраиваемые панели инструментов, -меню и сочетания клавиш, которые хранятся в шаблоне, присоединенном к этому документу, или в шаблоне «Обычный».
Упражнение
Создание шаблона
1. Выберите команду Создать вменю Файл. Выберите шаблон Новый документ.
2. Установите переключатель Создать в положение Шаблон.
3. Нажмите кнопку ОК.
4. Отформатируйте шаблон следующим образом:
- выберите команду Параметры страницы из меню Файл. Перед вами откроется диалоговое окно Параметры страницы;
- установите книжную ориентацию Книжная, открыв закладку Размер бумаги;
- выберите закладку Поля, щелкнув левой клавишей мыши, и установите значения:
Верхнее: (Top) – верхнее поле (2 см);
Нижнее: (Bottom) – нижнее поле (2 см);
Левое: (Left) – левое поле (3.5 см);
Правое: (Right) – правое поле (2 см).
Если вы печатаете многостраничный документ, но при этом используете только одну сторону листа (чаще всего на предприятиях документы печатаются на одной стороне листа), то опция Зеркальные поля должна быть отключена, т. е. квадратик слева не должен быть отмечен крестиком, а также в строке Переплет надо поставить нуль.
Если вы печатаете на листе с двух сторон, то опцию Зеркальные поля следует включить. К тому же можно добавить некоторое поле на переплет (не более 1 см) в строке Переплет. Величина добавляемого поля зависит от толщины сшиваемого документа.
1. Введите название предприятия и адрес.
2. Оформите название предприятия, выполнив команду Шрифт из меню Формат. Установите следующие опции: шрифт Arial 18, полужирный, междустрочный интервал полуторный.
Создайте стиль Название на основе примененного форматирования.
3. Выберите команду Стиль в меню Формат для открытия диалогового окна Стиль.
4. Выберите Создать. Появляется диалоговое окно Создание стиля.
5. Введите имя нового стиля.
6. Вставьте дату исполнения в документ, выполнив команду Дата и время из меню Вставка и установите форматы даты хх.хх.хх.
7. Введите и отформатируйте текст письма, как показано ниже.
8. Сохраните шаблон под именем Письмо_общий.dot.
9. Закройте шаблон.
2.5. Форматирование документа: символы, абзацы, колонки. Предварительный просмотр
Не все параметры шрифта доступны с панели инструментов Форматирование. Чтобы воспользоваться дополнительными возможностями, необходимо выполнить команду Формат® Шрифт или воспользоваться командой Шрифт контекстного меню. После выполнения любой из этих команд появится диалоговое окно Шрифт (рис. 24).
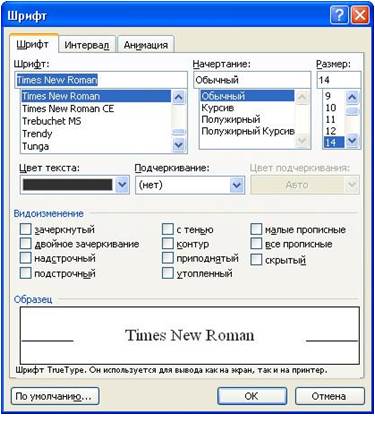
Рис. 24. Настройка параметров шрифта
Видоизменения шрифтов
Все видоизменения устанавливаются соответствующими флажками в разделе Видоизменения (рис. 24). Для отказа от использования эффекта флажок следует снять. Некоторые эффекты можно использовать одновременно, а некоторые исключают друг друга.
Можно установить следующие параметры:
• зачеркнутый – зачеркивание выделенного текста. Используется при редактировании текста.
• двойное зачеркивание – зачеркивание выделенного текста двойной линией. Используется при редактировании текста.
• надстрочный – смещение выделенного текста вверх относительно опорной линии строки и уменьшение размера шрифта, если это возможно. Используется для оформления верхних индексов, степеней и т.п.
• подстрочный – смешение выделенного текста вниз относительно опорной линии строки и уменьшение размера шрифта, если это возможно. Используется для оформления нижних индексов.
• с тенью – добавляет тень за выделенным текстом, под ним и справа. Используется при оформлении заголовков.
• контур – отображение внутренней и внешней границы каждого знака. Используется при оформлении заголовков.
• приподнятый – отображает выделенный текст приподнятым над поверхностью страницы. Используется при оформлении заголовков.
• утопленный – отображение выделенного текста в виде вдавленного в поверхность страницы. Используется при оформлении заголовков.
• малые прописные – оформление выделенного текста в нижнем регистре в виде прописных букв уменьшенного размера. Форматирование малых прописных букв не влияет на числа, знаки препинания, не относящиеся к алфавиту знаки и прописные буквы. Используется при оформлении заголовков.
• все прописные – отображение всех строчных букв в выделенном тексте как прописных. Используется при оформлении заголовков.
• скрытый – запрет отображения и печати выделенного текста. Для отображения скрытого текста следует нажать кнопку непечатаемые знаки панели инструментов Стандартная.
Установка интервалов в тексте
Межстрочные интервалы
Для установки межстрочных интервалов используют раскрывающуюся кнопку Междустрочный интервал панели инструментов Форматирование (рис.25). Щелкните по стрелке в правой части кнопки и выберите требуемый интервал.
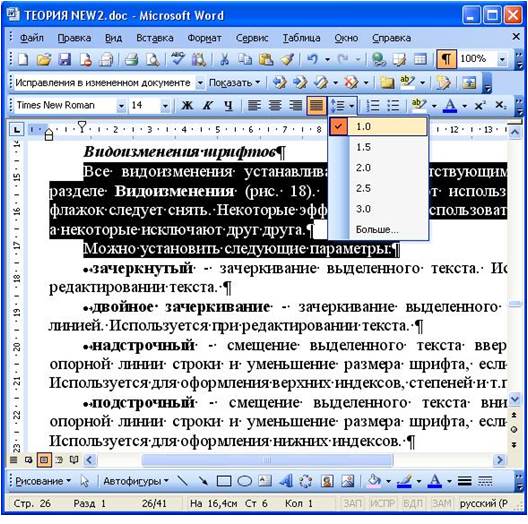
Рис. 25. Установка междустрочных интервалов
Если необходимого интервала в списке нет, выберите команду Больше, или выполните команду Формат ® Абзац, или команду Абзац контекстного меню. В любом случае появится вкладка Отступы и интервалы диалогового окна Абзац (рис.26).
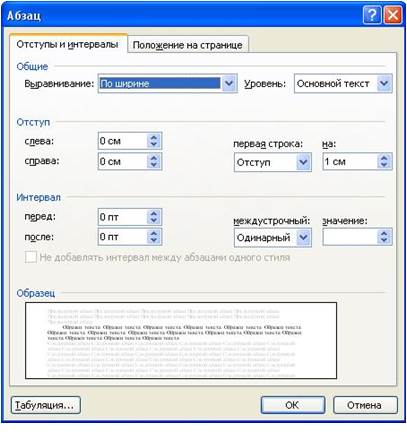
Рис. 26. Установка интервалов
В разделе Интервал в раскрывающемся списке междустрочный можно выбрать вид интервала, в счетчике значение при необходимости можно установить требуемую величину.
Межстрочный интервал может быть установлен количеством строк: Одинарный, Полуторный, Двойной, Множитель. При установке режима Множитель в счетчике значение следует указать число строк интервала. Во всех этих случаях величина межстрочного интервала зависит от размера выбранного шрифта. При выборе интервала Точно в счетчике значение следует указать значение интервала. Такой интервал не будет изменяться при изменении размера шрифта. При выборе интервала Минимум в счетчике значение следует указать минимально допустимое значение интервала. Это означает, что для шрифтов указанного размера и менее будет установлено именно такое значение интервала, а для более крупных шрифтов интервал будет одинарным.
Для установки интервалов между абзацами в разделе Интервал (рис. 26) в счетчиках перед и после установите требуемые величины.
|
|