
Главная страница Случайная страница
Разделы сайта
АвтомобилиАстрономияБиологияГеографияДом и садДругие языкиДругоеИнформатикаИсторияКультураЛитератураЛогикаМатематикаМедицинаМеталлургияМеханикаОбразованиеОхрана трудаПедагогикаПолитикаПравоПсихологияРелигияРиторикаСоциологияСпортСтроительствоТехнологияТуризмФизикаФилософияФинансыХимияЧерчениеЭкологияЭкономикаЭлектроника
Поиск и замена текста
|
|
При оформлении однотипных документов иногда требуется поменять только несколько слов в существующем документе. Эти операции могут быт выполнены с помощью команды Правка ® Найти или Правка ® Заменить.
Команда Найти используется для нахождения слов и фраз в документе.
1. Выберите Правка ® Найти, чтобы открыть диалоговое окно (рис. 11).
2. Введите текст в поле Найти. Выберите нужные опции для поиска (табл. 5).
3. Выберите Найти далее, чтобы найти следующее искомое употребление.
4. Выберите Отмена, когда операция поиска завершена.
Когда произведен поиск по всему документу, на экране появляется информационное окно с надписью Просмотр документа окончен. Word завершил поиск текста.
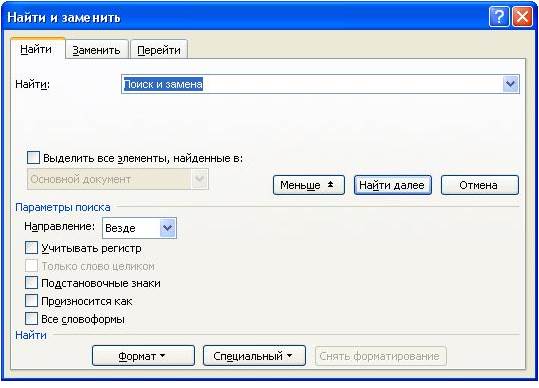
Рис. 11. Поиск текста
Таблица 5. Параметры поиска
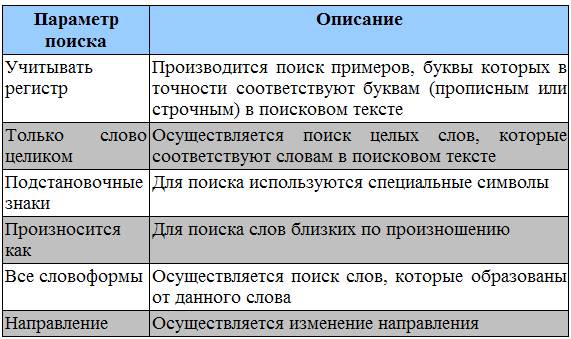
Комбинация клавиш Shift+F4 используется для повторения поиска после закрытия диалогового окна «Найти».
Команда Заменить используется для поиска слов и фраз и замены их в документе на заданные слова и фразы (рис. 12).

Рис. 12. Замена текста
1. Выберите Правка ® Заменить. Появляется диалоговое окно.
2. Введите текст для поиска, например Выберите, в строку Найти и текст для его замены, например Выбрать, в строку Заменить на (рис. 12).
3. Выберите Найти далее, чтобы начать поиск, и найдите первое употребление поискового текста.
Когда поисковый текст найден, Word выделяет его.
Выберите один из следующих вариантов, чтобы продолжить операцию замены:
1. Выберите Найти далее, чтобы, на производя замены, перейти к поиску второго употребления поискового текста.
2. Выберите Заменить, чтобы сначала заменить выделенный текст, а затем перейти к поиску следующего употребления.
3. Выберите Заменить все, чтобы найти и заменить сразу все употребления поискового текста.
После завершения операции замены закройте окно.
Когда произведен поиск по всему документу, на экране появляется информационное окно с надписью о том, что Word завершил поиск по документу и было сделано определенное количество замен.
|
|