
Главная страница Случайная страница
Разделы сайта
АвтомобилиАстрономияБиологияГеографияДом и садДругие языкиДругоеИнформатикаИсторияКультураЛитератураЛогикаМатематикаМедицинаМеталлургияМеханикаОбразованиеОхрана трудаПедагогикаПолитикаПравоПсихологияРелигияРиторикаСоциологияСпортСтроительствоТехнологияТуризмФизикаФилософияФинансыХимияЧерчениеЭкологияЭкономикаЭлектроника
Оформление акта КМ-3
|
|
ВНИМАНИЕ!!! Необходимо войти в операцию по кассе (приход), которая будет аннулироваться в день принятия денег, проверить чтобы в поле 1 (Рисунок 49) «Чек №» обязательно был проставлен номер пробитого чека, так как он заносится в форму «КМ-3» (АКТ О ВОЗВРАТЕ ДЕНЕЖНЫХ СУММ ПОКУПАТЕЛЯМ (КЛИЕНТАМ) ПО НЕИСПОЛЬЗОВАННЫМ КАССОВЫМ ЧЕКАМ), выводимую на печать при возврате денег.
Не выходя из операции выберите в меню позицию 2 (Рисунок 49) «Возврат: Операция по кассе (расход)».
Автоматически отроется операция «КМ3….» см. (Рисунок 50). Необходимо проверить правильность заполнения всех полей, особое внимание нужно обратить на сумму и сохранить ее.
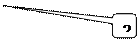
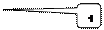

Рисунок 49
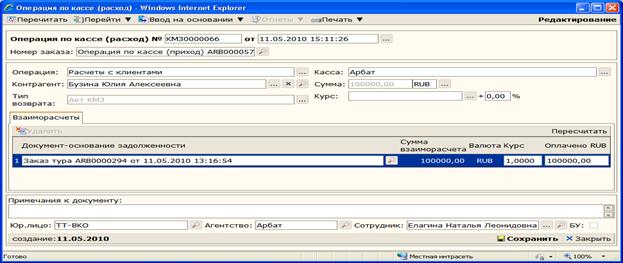
Рисунок 50
После нажатия сохранения операции «КМ3…» не выходя из формы необходимо выбрать в меню  пункт
пункт  , распечатывается форма «КМ-3», которая подписывается кассиром, старшим кассиром и руководителем офиса.
, распечатывается форма «КМ-3», которая подписывается кассиром, старшим кассиром и руководителем офиса.
ВНИМАНИЕ!!! Если зависает открытие какого-либо документа в Exel (Заявление на возврат денег, РКО т.д.), и на экране находится окно «Проверка» (Рисунок 51), необходимо закрыть все открытые документы Exel и повторить попытку открытия нужного документа.

Рисунок 51
XXIII. 5.3. Инкассация
Инкассация денег производится с помощью операции “Перемещение наличности”.
Находясь в журнале «Касса», для создания нового перемещения наличности нажимаем кнопку «Добавить», далее из предложенного списка выбираем позицию «Перемещение наличности». Откроется форма «Перемещение наличности - Новый», в которой оформляется инкассация (Рисунок 52).
Внимание! Все поля, где присутствует кнопка  , заполняются только выбором из справочников.
, заполняются только выбором из справочников.











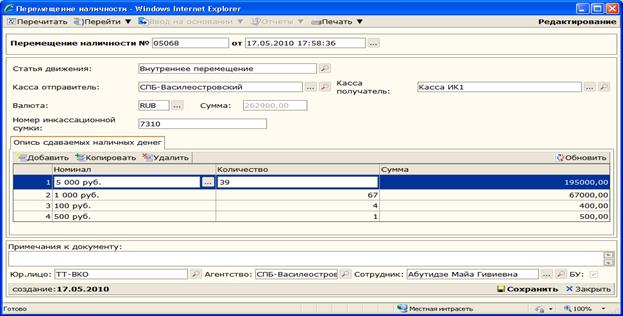 Рисунок 52
Рисунок 52
1, 2 и 3 (Рисунок 52) – поля: «№» (после нажатия кнопки «Сохранить»), «дата» перемещения наличности и «Статья движения» заполняются автоматически и изменению не подлежат.
4 (Рисунок 52) - поле «Касса отправитель» (Касса офиса) заполняется автоматически.
5 (Рисунок 52) – в поле «Касса получатель» из справочника «Кассы» необходимо выбрать кассу инкассации «Касса ИК1».
6 (Рисунок 52) – в поле «Валюта» по умолчанию стоит «RUB».
7 (Рисунок 52) – в поле «Сумма» автоматически вычисляется сумма инкассируемых денег.
8 (Рисунок 52) – в это поле автоматически выставляется № и вручную проставляется номер инкассаторской сумки, например: автоматически выставляется № сумки «83» Вы должны проставить через дробь № сумки которую сдаете инкассаторам по этой операции «83/1».
В закладке «Опись сдаваемых наличных денег» с помощью кнопки «Добавить» вводим строки для описи номинала купюр и их количества:
9 (Рисунок 52) – в поле «Номинал» из справочника с помощью кнопки  выбирается номинал купюр.
выбирается номинал купюр.
10 (Рисунок 52) – в поле «Количество» вручную проставляется количество купюр заданного номинала.
Внимание! До тех пор, пока в«Описи сдаваемых наличных денег» не проставлены все инкассируемые номиналы купюр и их количества нельзя нажимать кнопку «Сохранить».
11 (Рисунок 52) - в поле «Примечания к документу» может быть внесена любая текстовая информацию по данной операции.
После заполнения всех полей формы «Перемещение наличности» нажимаем кнопку «Сохранить» (операции инкассации автоматически присвоится номер) для сохранения операции в журнале «Касса».
Сразу после сохранения операции инкассации в меню  формы «Перемещение наличности» активизируются пункты:
формы «Перемещение наличности» активизируются пункты:  и
и  , с помощью которых распечатываются препроводительная ведомость и РКО.
, с помощью которых распечатываются препроводительная ведомость и РКО.
- на момент инкассации и в конце рабочего дня обязательно снимается z-отчет!!!!!!!!!!!!!!
- копия Z-отчет и отчет о продажах отправляются в бухгалтерию не позже 10-30 утра следующего дня.
5.4. Закрытие кассового дня
Закрытие кассового дня производится с помощью операции “Закрытие кассы”.
Находясь в форме «Касса», для создания закрытия кассы нажимаем кнопку «Добавить», далее из предложенного списка выбираем позицию  . Откроется форма «Закрытие кассы - Новый», в которой оформляется закрытие кассового дня (Рисунок 53).
. Откроется форма «Закрытие кассы - Новый», в которой оформляется закрытие кассового дня (Рисунок 53).


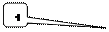




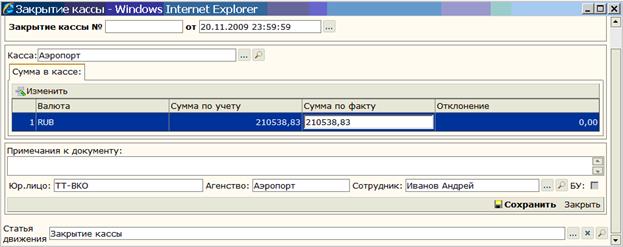
Рисунок 53
1 (Рисунок 53) – поле «№» закрытия кассового дня - присваивается автоматически после сохранения операции.
2 (Рисунок 53) – поле даты закрытия кассового дня выставляется автоматически.
ВНИМАНИЕ!!! Если вы не смогли своевременно закрыть кассу, то Вы ДОЛЖНЫ закрыть еена следующий день! Для этого вы открываете новую операцию «Закрытия кассы» и В ПЕРВУЮ ОЧЕРЕДЬ выставляете дату того дня за который Вы хотите произвести закрытие кассы. Вы должны сверить свои данные с данными операции и сохранить ее, если все нормально. Если же сумма остатка на определенную Вами дату отличается от суммы в операции, внесите изменения в позицию «по факту» и сообщите об этом своему куратору в бухгалтерию!
3 (Рисунок 53) – поле «Касса» присваивается автоматически на основании справочника «Кассы», исходя из значения поля «Юр.лицо».
4 (Рисунок 53) – поле «Валюта» автоматически присваивается «RUB».
5 (Рисунок 53) – поле «Сумма по учету» определяется автоматически.
6 (Рисунок 53) – поле «Сумма по факту» автоматически определяется программой равной «Сумме по учету», если его значение отличается от реального остатка в кассе, то необходимо внести изменения в эту позицию.
7 (Рисунок 53) - в поле «Примечания к документу» может быть внесена любая текстовая информацию по данной операции.
После заполнения всех полей формы «Закрытие кассы» нажимаем кнопку «Сохранить» - операции закрытия кассового дня автоматически присвоится номер.
ВНИМАНИЕ!!!
Операцию закрытия кассового дня необходимо проводить ЕЖЕДНЕВНО!
При проведении операции закрытия кассового дня необходимо соблюдать следующую последовательность действий:
* провести пересчет наличных денежных средств
* открыть новую операцию «Закрытия кассового дня»
* сверить сумму наличных средств с сумой в операции, если сумма совпадает, то нужно просто сохранить эту операцию. Если же есть несовпадения, необходимо изменить сумму в колонке «по факту», сверить данные отчета «Движение денежных средств» с данными Z-отчета, инкассации, РКО для устранения несовпадений.
- Если Вы не смогли обнаружить ошибку, то:
а) необходимо изменить сумму в колонке «по факту»
б) необходимо написать письмо своему куратору в бухгалтерию и отдел АИС и поддержки пользователей
6. Заполнение раздела «Заявки»
При сохранении заказа тура происходит автоматическое создание заявок туроператорам (для каждого туроператора) в разделе «Заявки» формы «Заказ тура». При изменении количества туристов, стоимости услуг и самих услуг информация в разделе «Заявки» изменяется также автоматически.
Открыв закладку «Заявки» формы «Заказ тура» (Рисунок 54), осуществляем просмотр и отправку заявок туроператорам, а также ввод подтверждения уже отправленных заявок.
ВНИМАНИЕ!!! Если на услуги одного заказа пришло несколько подтверждений, надо иметь в виду, что на каждый номер подтверждения должна оформляться своя группа услуг вне зависимости от типа и стоимости номера.

Рисунок 54
Кликнув 2 раза левой кнопкой мыши по строке заявки, открываем форму « Заказ поставщику » (Рисунок 55).
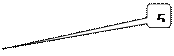



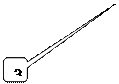
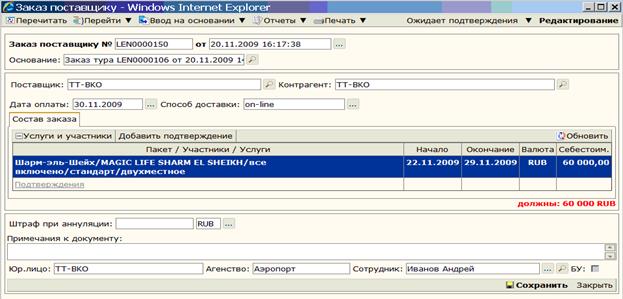
Рисунок 55
1 (Рисунок 55) – в поле «Дата оплаты» проставляетсявручную (год - все четыре цифры) дата оплаты услуг, указанная в подтверждении ТО.
2 (Рисунок 55) - значение поля «Способ доставки» автоматически проставляется on-line, возможно изменить в зависимости от способа реальной доставки заявки.
3 (Рисунок 55) - поле «Себестоимость» заполняетсяавтоматически согласно размеру комиссии, указанной в договоре с ТО, необходимо сверить с подтверждением и, в случае необходимости, внести ручную корректировку согласно подтверждению.
4 (Рисунок 55) - поле «Штраф при аннуляции» заполняетсявручную (только в случае аннуляции тура).
5 (Рисунок 55) - поле «Примечания к документу» - текстовый комментарий.
Остальные поля формы «Заказ поставщику» заполняются автоматически.
6.1. Формирование электронной формы заявки ТО с возможностью вывода на печать
В меню:  выбираем:
выбираем:  , откроется заявка на бронирование туроператору в Exel пример: (Рисунок 56).
, откроется заявка на бронирование туроператору в Exel пример: (Рисунок 56).
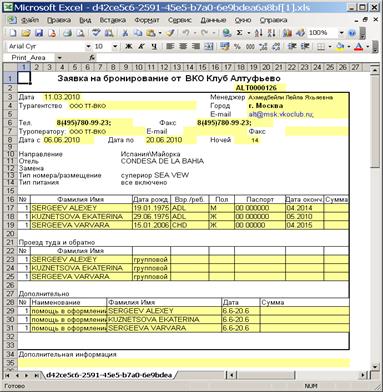
Рисунок 56
После проверки правильности оформления заявки она может быть распечатана и отправлена по факсу или отправлена туроператору по электронной почте.
После получения подтверждения от туроператора необходимо проставить в форме «Заказ поставщику» себестоимость услуг и их подтверждения.
6.2. Себестоимость услуг заказа
Себестоимость услуги заполняетсяавтоматически согласно размеру комиссии, указанной в договоре с ТО. Если себестоимость услуги, проставленная в подтверждении поставщиком, отличается от проставленной автоматически, её нужно изменить в форме «Заказ поставщику», для этого нужно дважды нажать левой кнопкой мыши по соответствующей строке 3 (Рисунок 55). В открывшейся форме «Услуги» проставляется себестоимость услуги, выставленная поставщиком в подтверждении (Рисунок 57).


Рисунок 57
1 (Рисунок 57) - поле «Себестоимость» может исправлятьсявручную.
С помощью кнопки «ОК» происходит сохранение введенной информации.
6.3. Подтверждения услуг заказа
ВНИМАНИЕ!!! На каждый номер подтверждения должна оформляться своя группа услуг вне зависимости от типа и стоимости номера.
Графы « Подтверждения » формы «Заказ поставщику» (Рисунок 55) заполняются только после получения подтверждения от туроператора. Для этого, нажав кнопку  , откроем форму «Подтверждения - Новый» (Рисунок 58).
, откроем форму «Подтверждения - Новый» (Рисунок 58).







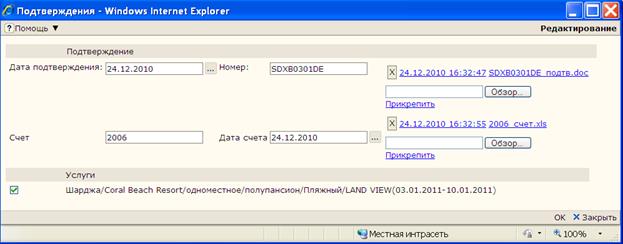
Рисунок 58
1 (Рисунок 58) - поле «Дата подтверждения» заполняетсяавтоматически.
2 (Рисунок 58) - поле «Номер подтверждения» заполняетсявручную, в случае отсутствия номера подтверждения вводится " б/н" (без номера).
ВНИМАНИЕ!!! Поля «Счет» и «Дата счета» обязательны к заполнению.
|
|