
Главная страница Случайная страница
Разделы сайта
АвтомобилиАстрономияБиологияГеографияДом и садДругие языкиДругоеИнформатикаИсторияКультураЛитератураЛогикаМатематикаМедицинаМеталлургияМеханикаОбразованиеОхрана трудаПедагогикаПолитикаПравоПсихологияРелигияРиторикаСоциологияСпортСтроительствоТехнологияТуризмФизикаФилософияФинансыХимияЧерчениеЭкологияЭкономикаЭлектроника
Внесение данных о новом физическом лице
|
|
Если Вы не нашли нужного клиента в базе необходимо внести данные нового клиента в АИС. После нажатия кнопки  (Добавить) открывается форма «Физические лица - Новый» (Рисунок 8).
(Добавить) открывается форма «Физические лица - Новый» (Рисунок 8).
Внимание! Все поля, где присутствует кнопка  , заполняются только выбором из справочника или заполнением соответствующего шаблона.
, заполняются только выбором из справочника или заполнением соответствующего шаблона.
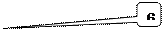


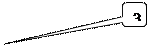



Рисунок 8
1 (Рисунок 8) – в поля “ФИО (рус.)” (обязательны к заполнению) по-русски вводим фамилию, имя и отчество, (каждое в своем поле). Поле “ФИ (лат.)” заполнится автоматически. Вам необходимо сверить транскрипцию с написанием ФИ в загранпаспорте, если есть, расхождения необходимо внесите корректировку в написание ФИ (лат).
2 (Рисунок 8) – поле «Пол» (обязательно к заполнению) выбираем из справочника при помощи кнопки  .
.
3 (Рисунок 8) – поле “Дата рождения” (обязательно к заполнению) набираем вручную (год рождения все четыре цифры, например: 03.12.1976), либо с помощью кнопки  .
.
4 (Рисунок 8) – в поле «Гражданство» (обязательно к заполнению) по умолчанию стоит РОССИЯ, если турист имеет другое гражданство, то его можно изменить вручную.
5 (Рисунок 8) – в поле «Работает» указываем не конкретное место работы, а сферу деятельности.
6 (Рисунок 8) – в поле «Должность» так же указываем не конкретную должность, а категорию занимаемого служебного положения.
Заполнение раздела «Документы»
- нажав на кнопку,  открывается форма для внесения информации по документу, удостоверяющему личность (Рисунок 9).
открывается форма для внесения информации по документу, удостоверяющему личность (Рисунок 9).
ВНИМАНИЕ!!! На каждый документ новая строка.
В разделе «Документы» для физ.лица, являющегося заказчиком тура, обязательна строка с данными об общероссийском паспорте гражданина РФ, если заказчик участвует в туре за границу, то данные загранпаспорта также являются обязательными.
Не забудьте проверить сроки действия паспортов!






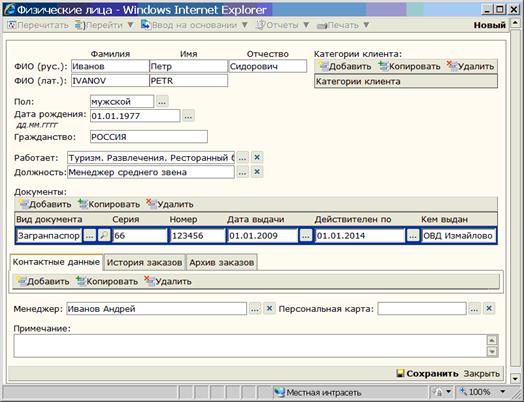
Рисунок 9
1 (Рисунок 9) – с помощью кнопки  выбираем «Вид документа» (например: Загранпаспорт гражданина Российской Федерации).
выбираем «Вид документа» (например: Загранпаспорт гражданина Российской Федерации).
ВНИМАНИЕ!!!! При заполнении данных паспорта гражданина РФ поле «Действителен по» не заполняется.
!!! Если турист не является гражданином РФ, то вместо данных о заграничном и общероссийском паспорте гражданина РФ вводим данные об иностранном паспорте (в поле «Вид документа» - «Иностранный паспорт»)!!!
2 (Рисунок 9) – указываем серию документа.
3 (Рисунок 9) – указываем номер документа.
4 (Рисунок 9) – в поле «Дата выдачи» вручную, либо с помощью кнопки  указываем дату выдачи документа.
указываем дату выдачи документа.
5 (Рисунок 9) – в поле «Действителен по» вручную либо с помощью кнопки  указываем окончание срока действия документа. Для вида документа «Загранпаспорт гражданина Российской Федерации» поле «Действителен по» заполняется автоматически, но может корректироваться вручную. Для вида документа «Паспорт гражданина Российской Федерации» поле «Действителен по» не заполняется.
указываем окончание срока действия документа. Для вида документа «Загранпаспорт гражданина Российской Федерации» поле «Действителен по» заполняется автоматически, но может корректироваться вручную. Для вида документа «Паспорт гражданина Российской Федерации» поле «Действителен по» не заполняется.
6 (Рисунок 9) – в поле «Кем выдан» указываем организацию выдавшую документ.
!!! Если турист не является гражданином РФ, и Вы заполняете строку данными «Иностранного паспорта», то в поле «Кем выдан» указываем страну выдавшую паспорт!!! (например: Украина) см. (Рисунок 10)

Рисунок 10
Заполнение раздела «Контактные данные»
- при нажатии кнопки  (нажимать надо только 1 раз, в противном случае появится лишняя пустая строка) открывается форма для внесения контакта (Рисунок 11).
(нажимать надо только 1 раз, в противном случае появится лишняя пустая строка) открывается форма для внесения контакта (Рисунок 11).
На каждый вид контакта заполняется отдельная строка.
В разделе «Контактные данные» для физ.лица, являющегося заказчиком тура, обязательны 2 строки с данными об адресе и телефоне.
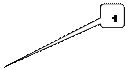


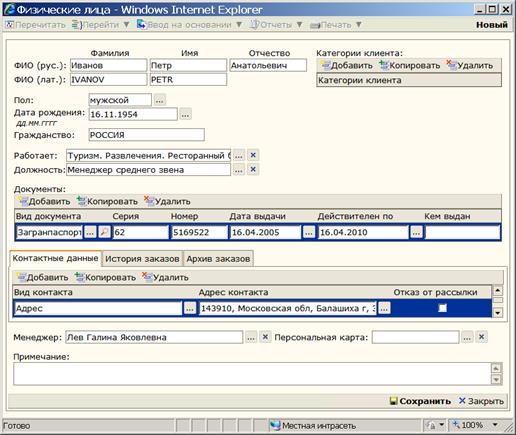
Рисунок 11
1 (Рисунок 11) – нажав на кнопку  выбираем вид контакта (например: Адрес).
выбираем вид контакта (например: Адрес).
2 (Рисунок 11) – после нажатия кнопки  в поле «Адрес контакта» откроется форма «Выбор адреса» Рисунок 12.
в поле «Адрес контакта» откроется форма «Выбор адреса» Рисунок 12.

Рисунок 12
Поля: «Регион», «Район», «Город», «Нас.Пункт», «Улица» выбираем из справочников с помощью кнопки  .
.
В случае если в справочнике отсутствуют искомые район, город, нас.пункт или улица, их названия вместе с значением поля «Индекс» можно вводить в соответствующие поля вручную.
ВНИМАНИЕ!!! Москва и Санкт-Петербург выбираются из строки “Регион”
Заполнение поля «Город». После нажатия кнопки  справа от этого поля откроется «Адресный классификатор» (Рисунок 13). В поле «Фильтр по наименованию», набираем нужный город, нажимаем кнопку «Найти и отфильтровать»
справа от этого поля откроется «Адресный классификатор» (Рисунок 13). В поле «Фильтр по наименованию», набираем нужный город, нажимаем кнопку «Найти и отфильтровать»  .
.

Рисунок 13
Выбор нужного города осуществляется двойным нажатием левой кнопки мыши на соответствующей строке.
Далее, пропуская все позиции, с помощь кнопки  выбираем улицу.
выбираем улицу.
- Поля «дом», «корпус», «квартира» заполняются вручную.
- Поле «индекс» проставляется автоматически.
3 (Рисунок 11) – в окошке «Отказ от рассылки» ставим галочку, если получен категорический отказ в получении рассылки по почте или e-mail.
После заполнения всех полей сохраняем информацию с помощью кнопки  в правом нижнем углу окна «Физические лица - Новый».
в правом нижнем углу окна «Физические лица - Новый».
После сохранения краткая информация о новом физическом лице отражается в общем справочнике «Физические лица» (Рисунок 7).
Внесение номера телефона
Если в форме «Физические лица» выбран вид контакта – «Телефон» (домашний, рабочий или мобильный) или «Факс», то кнопка  в поле «Адрес контакта» откроет форму «Выбор контактной информации» (Рисунок 14).
в поле «Адрес контакта» откроет форму «Выбор контактной информации» (Рисунок 14).

Рисунок 14
В этой форме нужно проставлять только цифры номера.
3. Возможности расширенного поиска (фильтрации) в журналах Заказы, Касса, Склад
Рассмотрим возможности расширенного поиска на примере журнала Заказы. Во всех остальных журналах поиск производится аналогично поиску в журнале Заказы.
Вид окна журнала заказов (Рисунок 15).
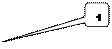
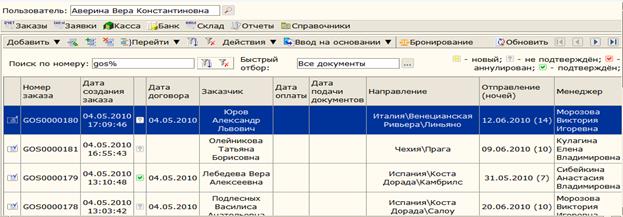
Рисунок 15
В этом окне с помощью кнопки  , расположенной справа от поля «Поиск по номеру», можно отфильтровать список заказов по части номера заказа. Например, заказы с номерами: GOS000180 можно найти, задав в окне фильтра по номеру: %18% или TST000018% (отсутствие знака % в случае поиска без начальных символов номера не допускается!).
, расположенной справа от поля «Поиск по номеру», можно отфильтровать список заказов по части номера заказа. Например, заказы с номерами: GOS000180 можно найти, задав в окне фильтра по номеру: %18% или TST000018% (отсутствие знака % в случае поиска без начальных символов номера не допускается!).
В окне журнала заказов можно осуществлять фильтрацию и сортировку практически по любым параметрам заказа. Для этого предусмотрена кнопка меню -  (Отбор и сортировка) справа от пункта меню «Перейти» см. сноску 1 (Рисунок 15). При её нажатии откроется окно «Отбор и сортировка» на закладке «Отбор» (Рисунок 16).
(Отбор и сортировка) справа от пункта меню «Перейти» см. сноску 1 (Рисунок 15). При её нажатии откроется окно «Отбор и сортировка» на закладке «Отбор» (Рисунок 16).

Рисунок 16
На этой закладке можно с помощью галочки активировать параметры сортировки. Возможные логические условия сортировки по выбранному параметру выбираются из выпадающего списка (пример вида такого списка представлен на (Рисунок 17).

Рисунок 17
Значение параметра сортировки выбирается либо с помощью кнопки  из соответствующего справочника, либо вводом вручную числа в поле значения (Рисунок 16).
из соответствующего справочника, либо вводом вручную числа в поле значения (Рисунок 16).
Вид окна «Отбор и сортировка» на закладке «Сортировка» представлен на (Рисунок 18).

Рисунок 1 8
В этом окне в левой части расположены параметры, по которым осуществляется сортировка, а в правой – по которым сортировка не происходит. Перемещение параметров из одной части в другую осуществляется с помощью кнопок:  и
и  .
.
Параметры сортировки выстраиваются по приоритетам с помощью кнопок:  и
и  .
.
Способ сортировки по параметру («по возрастанию» или «по убыванию») задаётся с помощью кнопки  .
.
4. Создание нового заказа
ВНИМАНИЕ!!! На один тур оформляется один заказ в АИС (один договор).
|
|