
Главная страница Случайная страница
Разделы сайта
АвтомобилиАстрономияБиологияГеографияДом и садДругие языкиДругоеИнформатикаИсторияКультураЛитератураЛогикаМатематикаМедицинаМеталлургияМеханикаОбразованиеОхрана трудаПедагогикаПолитикаПравоПсихологияРелигияРиторикаСоциологияСпортСтроительствоТехнологияТуризмФизикаФилософияФинансыХимияЧерчениеЭкологияЭкономикаЭлектроника
Настройка рабочего стола
|
|
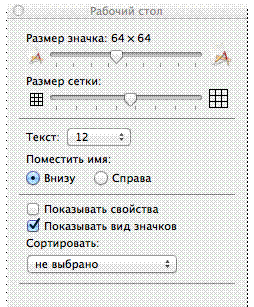
Можно изменить размер значков, упорядочить их по сетке или задать другие настройки для элементов на рабочем столе путем изменения параметров вида. Чтобы изменить параметры вида рабочего стола, щелкните рабочий стол и выберите Вид > Показать параметры вида в строке меню. Можно перебирать разные настройки, чтобы найти нужные. Эффект изменения можно увидеть сразу.
Изменение фона
Можно изменить рисунок, который отображается на рабочем столе Mac. Можно выбрать один из рисунков рабочего стола, который предоставляется вместе с ОС Mac, однотонный цветной фон или изображение из собственной коллекции.
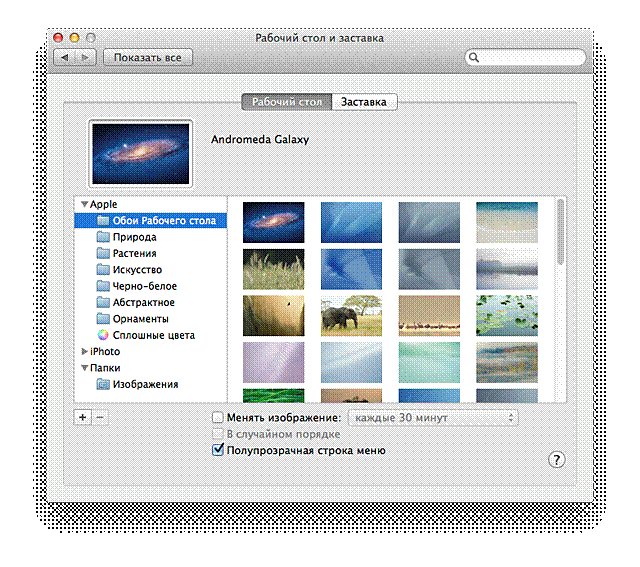
1. Нажмите значок Launchpad (или значок системных настроек для Mac OS X 10.6) на панели Dock.
2. Выберите «Рабочий стол и заставка», а затем нажмите «Рабочий стол».
3. Чтобы выбрать необходимый тип рисунка рабочего стола, выполните одно из следующих действий.
§ Чтобы использовать изображение из коллекции Mac, выберите папку в разделе Apple.
§ Чтобы использовать однотонный цветной фон, выберите «Сплошные цвета» в разделе Apple.
§ Чтобы использовать собственное изображение, выберите папку «Картинка» в разделе «Папки», если нужное изображение находится в этой папке. Если изображение находится в другой папке, нажмите кнопку «Добавить» (+), а затем найдите и выберите нужную папку. Нажмите кнопку «Выбрать».
4. Выберите нужное изображение в области справа.
Изменение содержимого рабочего стола
Используйте настройки Finder, чтобы выбрать, элементы каких типов будут отображаться на рабочем столе.
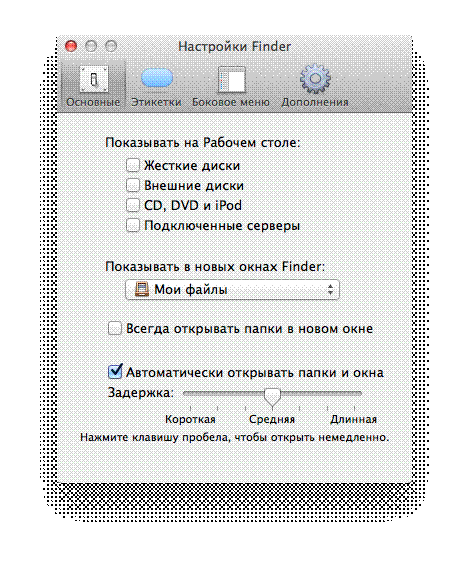
Окно настроек Finder в ОС OS X Lion
1. Щелкните рабочий стол.
2. Выберите Finder > Настройки, а затем выберите «Основные».
3. В разделе «Показывать на рабочем столе» выберите элементы, которые должны отображаться на рабочем столе, такие как жесткие и внешние диски.
|
|