
Главная страница Случайная страница
Разделы сайта
АвтомобилиАстрономияБиологияГеографияДом и садДругие языкиДругоеИнформатикаИсторияКультураЛитератураЛогикаМатематикаМедицинаМеталлургияМеханикаОбразованиеОхрана трудаПедагогикаПолитикаПравоПсихологияРелигияРиторикаСоциологияСпортСтроительствоТехнологияТуризмФизикаФилософияФинансыХимияЧерчениеЭкологияЭкономикаЭлектроника
Окна Finder
|
|
Отчет по лабораторной работе №1
Ознакомление с Mac OS
Выполнил: Бойцов М.А.
Группа: ТТС-22
Проверил: Волынкин К.В.
Цель работы: Ознакомление с основами работы Mac OS
Основы работы с Mac: программа Finder
Обзор
Программа Finder в ОС OS X Lion предоставляет доступ к файлам и папкам. В этой статье содержатся сведения о программе Finder, информация о навигации в ней и поиске файлов и папок с помощью Finder.
Окна Finder
Finder позволяет просматривать практически все содержимое компьютера Mac, включая программы, жесткие диски, файлы, папки и компакт-диски. С помощью Finder вы можете упорядочивать свои файлы и папки, искать различные данные на своем компьютере Mac, удалять ненужное содержимое и т. д.
Для просмотра файлов щелкните значок Finder на панели Dock, а затем в боковом меню выберите «Мои файлы».
Окно Finder слева содержит боковое меню. Элементы сгруппированы по категориям: избранное, общие, устройства — так же, как и в списке источников iTunes. В категории «Избранное» содержатся избранные ссылки на папки, включая «Рабочий стол», «Документы», «Фильмы», «Музыка», «Изображения» и «Программы». В категории «Общий доступ» находятся компьютеры, подключенные к вашему компьютеру через сеть. В категории «Устройства» находятся имеющиеся подключенные и доступные диски, включая жесткие диски, флэш-накопители USB, сетевые диски, DVD и т. д.
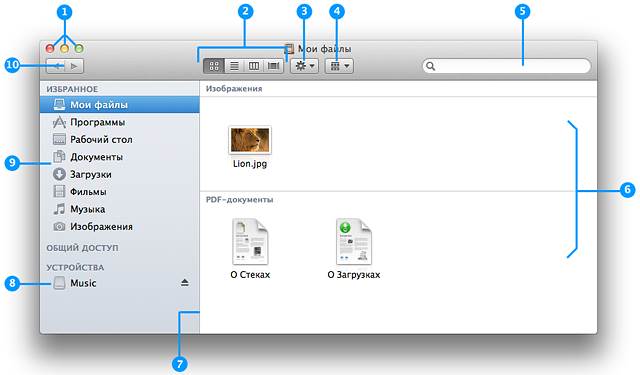
1. Кнопки для закрытия, свертывания и изменения масштаба окна. Чтобы закрыть окно, щелкните на круглой красной кнопке в левом верхнем углу. Если вы не хотите закрывать окно, но хотите, чтобы оно вам не мешало, щелкните на круглой желтой кнопке, чтобы убрать окно в Dock. Если окно до отказа забито содержимым, вы можете увеличить его размер, перетянув правый нижний угол, либо щелкнуть на круглой зеленой кнопке, чтобы развернуть его.
2. Кнопки переключения видов окна Finder:
§ Вид «Значки» служит для отображения содержимого папки в виде последовательности значков. Вид «Значки» позволяет просматривать значки с предварительным просмотром файлов, что может быть полезно для перелистывания многостраничных документов или прокручивания фильмов в QuickTime.
§ Вид «Список» служит для отображения папки в виде таблицы. Каждую папку можно развернуть, нажав на треугольник раскрытия слева от нее. Можно легко упорядочить файлы по имени, дате изменения и т. д. Выберите команду Показать параметры вида в меню Вид, чтобы добавить или удалить колонки атрибутов. Нажав на заголовок колонки атрибута можно изменить порядок сортировки на убывающий или возрастающий.
§ Вид «Колонки» служит для иерархического отображения папок, где каждая колонка представляет папку.
§ Вид Cover Flow служит для отображения содержимого папки так же, как при выборе вида Cover Flow в iTunes. Он позволяет просматривать изображения, документы и фильмы, пролистывать многостраничные документы и прокручивать фильмы.
3. Меню «Действие» обеспечивает быстрый доступ к функциям Finder для выделенных элементов, включая функции «Свойства», «Переместить в Корзину» и «Службы».
4. Кнопка «Упорядочить элементы» — в любом режиме просмотра можно упорядочить содержимое окна, нажав эту кнопку и выбрав один из способов группировки элементов.
5. Поле поиска позволяет ввести слово или словосочетание, чтобы найти любые соответствующие объекты в компьютере Mac с помощью программы Spotlight.
6. Правая панель — на ней отображается содержимое выбранной папки.
7. Край панели — перетащите для изменения размера панели.
8. Том — устройство, подключенное к компьютеру, например CD или DVD, устройство USB или резервный диск Time Machine.
9. Боковое меню — элементы сгруппированы по категориям: «Избранное», «Общий доступ» и «Устройства» — в верхней части содержится раздел «Избранное» с быстрым доступом к папкам «Мои файлы», «Программы», «Рабочий стол», «Документы», «Загрузки», «Фильмы», «Музыка» и «Изображения». В середине расположен раздел «Общий доступ», содержащий все компьютеры или серверы вашей сети. В верхней части находится раздел «Устройства», где перечислены все подключенные к компьютеру Mac устройства: жесткий диск, точки доступа, карта памяти SD или DVD
10. Кнопки «Назад/Вперед» позволяют перейти к предыдущему или следующему экрану Finder.
Содержимое выделенного тома или папки отображается в правой панели. В зависимости от типа представления, установленного в вашем окне Finder, данная панель может отличаться от представленной выше, где установлен вид «Значки». Используя вид «Значки», можно перемещаться по папкам, дважды щелкнув по выбранной папке для просмотра ее содержимого.
Вид окна — колонки
Если вы хотите изменить способ представления содержимого тома или папки в правой панели, щелкните на одной из кнопок переключения вида на панели инструментов (элемент 2 выше). Например, если щелкнуть на кнопке «Список», окно Finder превратится в такое:
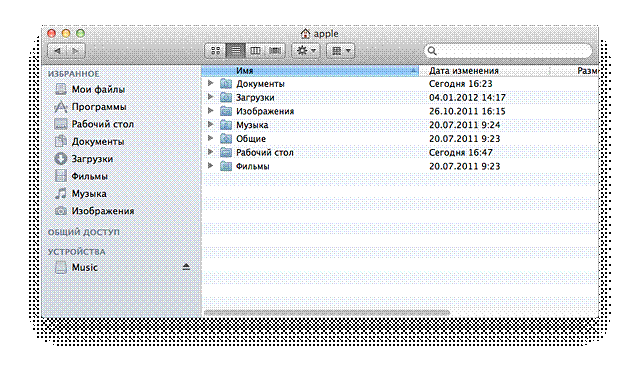
Просмотр в виде списка позволяет уместить в окне больше содержимого и отображает некоторую дополнительную информацию, такую как дата последней модификации объекта, размер файла и тип объекта. Так же, как и при просмотре в виде значков, двойными щелчками мышью по папкам вы можете перемещаться между ними в поисках нужных объектов.
Если вам удобнее просматривать содержимое в виде иерархической структуры, щелкните на кнопке «Колонки». Когда установлен вид «Колонки», правая панель делится на несколько колонок для отображения структуры папок и файлов вашего компьютера. Вместо открытия папок двойным щелчком, достаточно выделить папку в любой колонке, щелкнуть на ней один раз, и ее содержимое появится в колонке справа. Если вы заберетесь вглубь файловой структуры папки, вы можете перетянуть правый нижний угол окна Finder, чтобы расширить его и увидеть, на сколько уровней вложенных папок вы забрались.
|
|