
Главная страница Случайная страница
Разделы сайта
АвтомобилиАстрономияБиологияГеографияДом и садДругие языкиДругоеИнформатикаИсторияКультураЛитератураЛогикаМатематикаМедицинаМеталлургияМеханикаОбразованиеОхрана трудаПедагогикаПолитикаПравоПсихологияРелигияРиторикаСоциологияСпортСтроительствоТехнологияТуризмФизикаФилософияФинансыХимияЧерчениеЭкологияЭкономикаЭлектроника
Программы WinZip
|
|
В этом упражнении на примере диспетчера архивов WinZip 7.0 мы ознакомимся с тем, как выполняется интеграция служебных и прикладных программ с операционной системой Windows 98.
Под интеграцией программного обеспечения понимают возможность совместной работы нескольких различных программ в рамках единой системы управления. Так, например, уже известным нам системным средством интеграции является концепция внедрения и связывания объектов и основанный на ней буфер обмена Windows. Здесь же мы познакомимся с другим приемом интеграции, в основе которого лежит изменение свойств программы Проводник и связанного с ней контекстного меню объектов.
С точки зрения интеграции в современном развитии диспетчеров архивов четко прослеживаются две тенденции: интеграция с операционной системой Windows 98 и, наоборот, отказ от интеграции и автономное функционирование. Оба подхода имеют свои достоинства и недостатки. Глубокая интеграция с Проводником делает работу пользователя более удобной и интуитивно понятной. Отказ от интеграции позволяет расширить возможности настройки программы (в первую очередь за счет использования параметров командной строки запуска) и обеспечить гибкое взаимодействие с другими приложениями. Характерным представителем первого направления является рассмотренный нами диспетчер архивов WinZip. Характерным представителем второго направления является популярный в России диспетчер WinRAR.
В итоге получается следующее соотношение:
• для эпизодических работ по архивации и извлечению файлов и папок удобнее
использовать систему, хорошо интегрированную в Windows, например, WinZip 7.0;
• для регулярных работ по созданию резервных копий папок и дисков удобнее использовать автономные средства, поскольку для них проще организуется взаимодействие с прочими программами (в частности, со средствами автоматизации). В этих случаях можно рекомендовать, например, WinRAR 2.O.
1.Запустите программу Проводник (Пуск > Программы > Проводник).
2. Создайте папку для экспериментов С: \Темр (если эта папка уже существует, создайте в ней папку C: \Temp\Test.
3. Скопируйте в созданную папку несколько произвольных файлов, взяв их, например, из папки C: \Windows\Media.
4. Откройте созданную папку и выделите один из помещенных в нее файлов.
5. Щелкните правой кнопкой мыши на значке выделенного файла — откроется контекстное меню, представленное на рис. 14.8. Обратите внимание на то, что в нем имеются два пункта для создания архива (создание архива с произвольным именем и с именем, соответствующим текущему файлу). Появление этих пунктов связано с наличием в компьютерной системе диспетчера архивов и интеграции WinZip 7.0 с Проводником Windows.
6. Дайте команду Add to Zip (Добавить в архив) — произойдет автоматический запуск диспетчера архивов WinZip 7.0 и открытие диалогового окна Add (Добавление в архив).
7. В поле Add to archive (Добавить в архив) автоматически заносится адрес текущей папки. Сюда остается вписать только название файла создаваемого архива, например C: \Temp\Test\media. Если надо открыть другую папку, это можно сделать с помощью командной кнопки Open (Открыть). Если надо создать новую папку внутри текущей, воспользуйтесь кнопкой New (Создать). Проверив настройку прочих элементов управления, запустите процесс архивации щелчком на командной кнопке Add (Добавить).
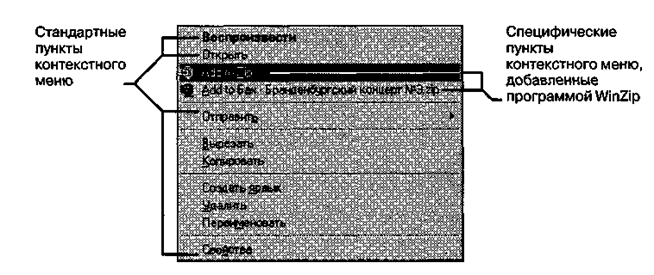
Рис. 14.8. Контекстное меню с интегрированными командами
работы с архивами
8. Перейдите в окно программы Проводник и убедитесь в том, что в эксперимен
тальной папке появился архивный файл Media.zip.
9. Щелкните на значке архивного файла правой кнопкой мыши и изучите новые
команды контекстного меню, позволяющие выполнить операции с архивным
файлом (рис. 14.9).
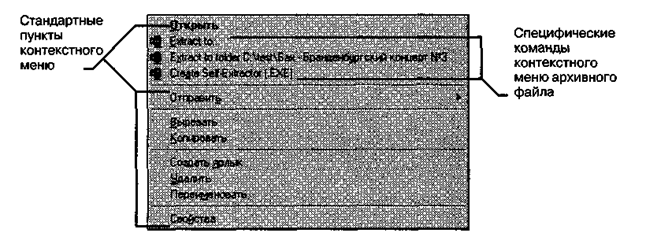
Рис. 14.9. Контекстное меню архивного файла
10.Дайте команду Create Self-Extractor (Создать самораспаковывающийся архив). В открывшемся диалоговом окне щелкните на командной кнопке Да и в последу ющих диалоговых окнах откажитесь от проверки созданного архива. Закройте открытые окна программы WinZip и в программе Проводник убедитесь в том, что в экспериментальной папке появился исполнимый файл (.ЕХЕ).
11.В программе Проводник выполните перетаскивание значка любого файла (или группы файлов) на значок созданного Z/P-архива. При отпускании кнопки мыши в конце перетаскивания происходит автоматическое добавление новых файлов в архив. Если содержимое правой панели Проводника открыто в режиме Таблица, после каждого перетаскивания можно наблюдать увеличение размера файла архива.
 Мы наблюдали факт изменения свойств программы Проводник за счет того, что в ком-пьютерной системе установлена программа WinZip. Это изменение свойств выразилось, во-первых, в изменении содержания контекстного меню, связанного с объектами Windows, и, во вторых, в том, что работает прием наполнения архива методом перетаскивания. Таким образом, мы можем говорить о том, что установка программы WinZip расширила функциональные возможности системной программы Проводник.
Мы наблюдали факт изменения свойств программы Проводник за счет того, что в ком-пьютерной системе установлена программа WinZip. Это изменение свойств выразилось, во-первых, в изменении содержания контекстного меню, связанного с объектами Windows, и, во вторых, в том, что работает прием наполнения архива методом перетаскивания. Таким образом, мы можем говорить о том, что установка программы WinZip расширила функциональные возможности системной программы Проводник.
|
|