
Главная страница Случайная страница
Разделы сайта
АвтомобилиАстрономияБиологияГеографияДом и садДругие языкиДругоеИнформатикаИсторияКультураЛитератураЛогикаМатематикаМедицинаМеталлургияМеханикаОбразованиеОхрана трудаПедагогикаПолитикаПравоПсихологияРелигияРиторикаСоциологияСпортСтроительствоТехнологияТуризмФизикаФилософияФинансыХимияЧерчениеЭкологияЭкономикаЭлектроника
Упражнение 14.3. Создание ZIP-архива
|
|
1. Создайте папку для экспериментов, например C: \Windows\Temp\Zip_Test.
2. Методом копирования наполните эту папку произвольными файлами, например,
взяв их из стандартной папки C: \Windows\Media (файлы в этой папке имеют
«длинные имена», а нам важно убедиться в том, что после архивации они оста
ются неповрежденными).
3. Запустите диспетчер архивов WinZip 7.0.
4. Дайте команду File > New Archive (Файл > Создать Архив) — откроется диалоговое окно New Archive (Создание архива). В этом окне прежде всего выберите папку, в которой будет создан архив, например C: \Windows\Temp\Zip_Test.
5. Введите имя архива в поле Имя файла (например Media) и убедитесь, что в поле Files of type (Тип файла) установлен тип Zip files.
6. Обязательно установите флажок Add dialog (Открывать окно Включение в архив) и щелкните на кнопке ОК.
7. Если флажок Add dialog установлен, откроется диалоговое окно Add (Включение в архив), представленное на рис. 14.5.В раскрывающемся списке Action (Действие) выберите пункт Add (and replace) files (Добавлять и заменять файлы).
8. В раскрывающемся списке Compression (Степень сжатия) выберите пункт Normal (Обычная).
10. В группе элементов управления Folders (Папки) установите флажок Include Subfolders (Включая вложенные папки). Несмотря на то что в нашем примере в папке \Media нет вложенных папок, надо взять за правило включать данный флажок всегда.

Рис. 14.5. Управление добавлением файлов в архив
11.В группе элементов управления Attributes (Атрибуты) убедитесь в том, что установлен флажок Include system and hidden files (Включать системные и скрытые файлы).
12.Выделите файлы, включаемые в архив. При групповом выделении файлов пользуйтесь левой кнопкой мыши совместно с клавишами SHIFT и CTRL. Если нужно выделить все файлы, можно воспользоваться комбинацией клавиш CTRL+A.
13.Щелкните на командной кнопке Add (Добавить в архив) — начнется процесс создания архива.
14.С помощью Проводника откройте папку C: \Windows\Temp\Zip_test. Разыщите созданный файл Media.zip. Установите его размер по строке состояния или переключившись в режим Таблица.
15.Переключитесь в программу WinZip 7.O. Откройте в ней созданный архив и убедитесь в том, что «длинные имена» файлов сохранились.
16.Закройте программу WinZip.
 Мы научились создавать архивы сжатых файлов. При этом мы имеем возможность выбрать, какие файлы включаются в архив и в какой папке создается результирующий файл.
Мы научились создавать архивы сжатых файлов. При этом мы имеем возможность выбрать, какие файлы включаются в архив и в какой папке создается результирующий файл.
Мы также можем выбрать степень сжатия, указать режим обновления файлов для тех случаев, когда в архиве уже имеются файлы, одноименные добавляемым, и задать режим упаковки папок с сохранением структуры вложенных папок.
Данные настройки выполняют в специальном диалоговом окне Add (Добавление в архив). Они особенно важны в тех случаях, когда диспетчер архивов используется с целью организации резервного копирования данных.
| Г 15 мин |
 Упражнение 14.4. Защита ZIP-архива
Упражнение 14.4. Защита ZIP-архива
1. Запустите программу WinZip 7.O.
2.Дайте команду File > Open Archive (Файл > Открыть архив). Откройте ранее созданный архив Media.zip.
3.Дайте команду Actions > Add (Действия > Добавить в архив) — откроется диалоговое окно Add (Добавление в архив).
4. В списке представленных файлов разыщите файл Media.zip, щелкните правой кнопкой мыши на его значке и в открывшемся контекстном меню выберите команду Удалить. Удаление ранее созданного архива необходимо для создания нового архива под тем же именем.
5. Выделите все файлы списка комбинацией клавиш CTRL+A.
6. Для защиты создаваемого архива паролем щелкните на кнопке Password (Пароль) — откроется одноименное диалоговое окно, представленное на рис. 14.6.
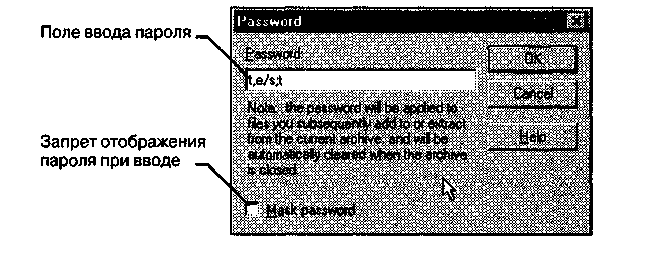
Рис. 14.6. Задание пароля для защиты архива
7. Обратите внимание на флажок Mask Password (He отображать пароль). Если он установлен, пароль при вводе не будет отображаться на экране, а его символы будут заменены подстановочным символом «*». Это мера защиты пароля от посторонних. Однако в данном случае пользователь не может быть уверен в том, что он набрал пароль правильно. Поэтому при установленном флажке Mask password система запрашивает повторный (контрольный) ввод пароля.
8. Введите пароль, например слово test, используя кроме алфавитных символов произвольные знаки препинания, например так: t, e/s: t.
9. Щелкните на кнопке ОК. Обратите внимание на то, что диалоговое окно Add (Добавление в архив) изменило название — Add with password (Добавление в архив и защита паролем).
10.Щелкните на командной кнопке Add (Добавить в архив) — начнется процесс
создания защищенного архива Media.zip.
11.Откройте созданный архив командой File > Open (Файл > Открыть).
12.Выделите любой файл, входящий в состав архива, и дайте команду Actions > Extract (Действия > Извлечь).
13.В открывшемся диалоговом окне Extract (Извлечение) проверьте правильность установки необходимых элементов управления и выберите папку-приемник.
14.Щелкните на командной кнопке Extract (Извлечь). Процесс извлечения данных из архива не запустится, а вместо него откроется диалоговое окно для ввода пароля.
15.Убедитесь в том, что ввод неправильного пароля не позволяет извлечь файлы из архива.
16.Убедитесь в том, что правильный ввод пароля действительно запускает процесс.
17.Закройте программу WinZip 7.O.
 Мы научились создавать защищенные архивы. Защита выполняется одновременно с созданием самого архива. Надежность защиты во многом определяется размером символьного набора, использованного при задании пароля.
Мы научились создавать защищенные архивы. Защита выполняется одновременно с созданием самого архива. Надежность защиты во многом определяется размером символьного набора, использованного при задании пароля.
 Упражнение 14.5. Создание самораспаковывающегося
Упражнение 14.5. Создание самораспаковывающегося
|
|