
Главная страница Случайная страница
Разделы сайта
АвтомобилиАстрономияБиологияГеографияДом и садДругие языкиДругоеИнформатикаИсторияКультураЛитератураЛогикаМатематикаМедицинаМеталлургияМеханикаОбразованиеОхрана трудаПедагогикаПолитикаПравоПсихологияРелигияРиторикаСоциологияСпортСтроительствоТехнологияТуризмФизикаФилософияФинансыХимияЧерчениеЭкологияЭкономикаЭлектроника
Автономное создание текстовых документов в приложении MS Word 2010
|
|
Бумажные текстовые документы, содержащие алфавитно-цифровую информацию, а также информационные объекты иного типа (рисунки, графики, таблицы, формулы, схемы и др.) составляют основу современного документопроизводства. Они могут создаваться с использованием различных инструментов информационно-коммуникационных технологий. Однако одним из наиболее распространенных инструментов их создания в обыденной практик и в системах организационно-экономического управления является приложение MS Word 2010. При этом структура и возможное оформление документа, а также затраты на его получение во-многом определяются применяемой технологией.
 После загрузки программы MS Word на экране монитора появляется пустой документ с именем Документ1 и интерфейсной панелью для работы с документом (рис. 1.4).
После загрузки программы MS Word на экране монитора появляется пустой документ с именем Документ1 и интерфейсной панелью для работы с документом (рис. 1.4).
Рис. 1.4. Интерфейсная панель
Начало создания нового текстового документа в приложении Word задается упоминавшейся выше последовательностью операций Файл / < Создать > / опция Новый документ: в результате открывается пустое поле с мигающим курсором в месте начального ввода информации.
Однако довольно часто приходится составлять официальные документы с рекомендуемым действующими стандартами расположением информации в документах (письма-ответы на запросы, расписания, инструкции, бизнес-планы, повестки заседаний и др.). Следует иметь в виду, что для загрузки шаблонов из раздела Office.com должно быть активное подключение компьютера к сети Интернет.
Помимо простого использования шаблонов в них можно вносить различные изменения с сохранением для последующего использования. Открытие любого из ранее сохраненных шаблонов реализуется по алгоритму: Файл / < Открыть > / Мои шаблоны / значок шаблона.
Сохранения измененного шаблона в папку Мои шаблоны осуществляется командой Файл / < Сохранить как…> В появившемся диалоговом окне Сохранение документа в поле Тип файла выбирается один из вариантов шаблона, а затем в поле Имя файла задается имя сохраняемого шаблона, выбирается нужная директория и нажимается кнопка < Сохранить>.
Используя ленту Разработчик и кнопки в группе Элементы управления, можно создавать собственные шаблоны.
Файл, содержащий информацию, можно открыть разными способами:
1. Командой Файл / Открыть / щелчок на значкунужного документа.
2. Щелкнув в файловом менеджере, например, в Проводнике (Обзоре) по значку документа.
3. Кнопка < Пуск> на панели задач / меню Документы / значок документа.
Для открытия документов, с которыми не так давно работал пользователь достаточно эффективен такой алгоритм: Файл / Последние / значокдокумента.
Введенный текст или отдельный текстовый фрагмент может быть отформатирован с помощью кнопок групп Шрифт, Абзац, Стили, Редактирование ленты Главная.
Технология форматирования текста с помощью этих кнопок (изменение гарнитуры – типа шрифта; начертания – полужирный, наклонный и др.; кегля – размера символов; изменение цвета символов и выравнивания текста абзацев, а также многое другое) практически не претерпела изменений по сравнению с ее выполнением в предыдущих версиях MS Word.
Среди текстовых документов особое место занимают большие по объему (многостраничные) с иерархическим строением содержания (разделы, главы, параграфы и др.) экономические и научно-технические отчеты, доклады, брошюры и издания подобного типа. В таких документах присутствуют заголовки и подзаголовки частей документа и относящийся к ним текст, рисунки, графики, таблицы, формулы и иные информационные объекты. Причем, для усиления наглядности и удобства восприятия материала эти объекты могут выделяться шрифтовым начертанием и размером символов, цветом фона и знаковых символов, заключением фрагментов в рамки, оформлением в виде различных списков, ссылками на другие объекты и проч.
Для создания таких документов вначале рекомендуется разработать их структурное представление, которое далее расширяется за счет содержательного наполнения документов. Компьютерная технология создания составных структурированных документов обеспечивает возможность как видоизменения самой структуры (за счет добавления, удаления, перемещения информационных блоков), так и за счет оперативного внесения изменений в текстовый документ в любое время в период его подготовки.
Практически любой многостраничный документ содержит заголовки и оглавление. Чтобы добавить заголовки в Word - документ проще всего использовать какой-либо из имеющихся стилей или создать собственный.
Для этого следует ввести текст заголовка, выделить его, перейти на ленту Главная и в группе Стили выбрать нужный стиль заголовка. Чтобы просмотреть полный перечень стилей, достаточно нажать на кнопку < Дополнительные параметры>. Предварительно просмотреть стилевой эффект можно, наведя курсор на пиктограмму с изображением этого стиля.
Для быстрого поиска стиля можно открыть область задач Применение стилей, нажав комбинацию клавиш < CTRL+SHIFT+S>, и в поле Имя стиля ввести имя искомого стиля либо выбрать его из выпадающего списка. Чтобы настроить шрифт и формат стиля заголовка, следует выделить текст заголовка, а затем на ленте Главная в группе Стили выбрать стиль заголовка, который нужно настроить. Можно изменить параметры текстового фрагмента, например, тип, размер или цвет шрифта.
Для создания оглавления можно использовать стили заголовков Заголовок 1, Заголовок 2 и так далее. Созданное таким образом оглавление будет автоматически обновляться при каждом изменении документа. Пометив все нужные элементы оглавления, щелкаем в документе в том месте, куда будет вставлено оглавление, после чего во вкладке Ссылки в группе Оглавление выбираем команду Оглавление, а затем - необходимый стиль оглавления. Для более подробной настройки параметров оглавления нужно выбрать пункт Оглавление, после чего откроется одноименное диалоговое окно, в котором вносятся необходимые изменения и процесс завершается нажатием на кнопку < ОК>.
С целью придания документу профессионального и эстетичного вида в приложении Word 2010 имеются специально разработанные темы, или наборы вариантов форматирования с различными параметрами цветов, шрифтов, эффектов и так далее. При этом следует иметь в виду, что темы документов изменяют ранее примененные к документу стили. Чтобы отформатировать документ с помощью определенной темы, надо включить ленту Разметка страницы и в группе Темы нажать на одноименную кнопку. Затем из выпадающего списка выбрать нужный вариант темы. Если просто наводить курсор на пиктограммы тем, не щелкая мышью, то можно проводить предварительный просмотр результата на выделенном тексте. Применение оформления (темы) к фрагменту осуществляется щелчком на пиктограмме. Темы можно искать по названию на компьютере или в сети, для этого из выпадающего списка Темы выбираем пункт Поиск тем. Для автоматической загрузки новых тем с сайта производителя выбирается пункт Разрешить обновление содержимого из Office.com.
В большинстве экономических или научно-технических документах-отчетах наиболее важные показатели сводятся в таблицы.
Вставить таблицу в текстовый документ можно тремя способами: выбрать одну из предварительно отформатированных таблиц с образцами данных, указать требуемое количество строк и столбцов, либо вставить или вложить в другую таблицу.
Чтобы вставить таблицу первым способом, устанавливаем курсор в нужное место документа, задаем команду Вставка / Таблицы / < Таблица> и, наведя курсор на пункт Экспресс-таблицы, выбираем нужный шаблон из раскрывающегося списка. Добавленный шаблон таблицы будет содержать данные, которые служат для предварительного просмотра итогового вида таблицы. Заменив их своими данными, получаем нужную таблицу.
Для создания пустой таблицы путем указания количества строк и столбцов определяем для неё нужное место в документе, задаем команду Вставка / Таблицы / < Таблица> и выделяем область с нужным количеством ячеек (рис.1.5).
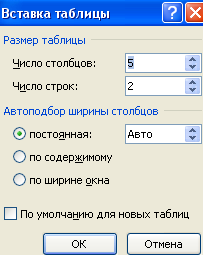
Рис.1.5. Окно выбора размера таблицы
Команда Вставить таблицу позволяет перед добавлением таблицы в документ задать ее размеры и формат. Для этого выбираем место в документе для вставки таблицы и выполняем последовательность операций: Вставка / Таблицы / Таблица, а затем – пункт Вставить таблицу. В появившемся окне в блоке Размер таблицы задаем количество столбцов и строк, а в блоке Автоподбор ширины столбцов параметры подстройки размера таблицы.
Также таблицу можно нарисовать. Это актуально, например, когда необходимо создать сложную таблицу с ячейками разной высоты или с различным числом столбцов в строке. Для этого надо установить курсор в нужном месте документа, задать команду Вставка / Таблицы / Таблица, а затем - пункт Нарисовать таблицу. После этого курсором, принявшим вид карандаша, рисуем последовательно прямоугольник для задания внешних границ таблицы, и внутри прямоугольника − линии столбцов и строк.
Оживлению документа и приданию ему большей визуальной наглядности способствует включение в него имеющихся в библиотеке готовых рисунков, либо изображений, находящихся в папках на компьютере, на Web-сайте. После помещения рисунка в текст можно изменять его положение, используя команды Положение и Обтекание текста.
Для добавления картинки в документ выполним команду Вставка / Иллюстрации / < Картинка>. В появившемся справа разделе Картинка в текстовом поле Искать вводим относящееся к картинке слово или словосочетание, либо имя или часть имени файла. Ниже отмечаем типы файлов, среди которых необходимо производить поиск: Иллюстрации, Фотографии, Видео или Звук. Для расширения границ поиска можно включить в него картинки из сети Интернет, для чего ставим флажок рядом с пунктом «Включить контент сайта Office.com».
После задания параметров поиска нажимаем на кнопку < Начать> и для вставки нужной картинки, полученной в результате поиска, щелкаем по ней левой кнопкой мыши. Выделив картинку, можно путем перемещения маркера изменить ее размер. Чтобы положение центра объекта не менялось, при перетаскивании маркера необходимо удерживать нажатой клавишу < CTRL>, а для сохранений пропорций объекта при перетаскивании маркера удерживать нажатой клавишу < SHIFT>. Чтобы были сохранены и пропорции, и положение центра объекта, при перетаскивании маркера одновременно удерживаются нажатыми обе клавиши − < CTRL + SHIFT>.
Вставленные рисунки можно редактировать, изменяя их яркость, цветовую гамму, добавляя тени и рамки, изменять наклон иллюстрации, выполнять заливку, снабжать рисунки подписями, “привязывать” рисунок к абзацу, с обтеканием и многое другое.
Помимо рисунков в документ добавляются и другие графические объекты, в частности фигуры, клипы, объекты деловой графики SmartArt, снимки экрана и др. Кнопки для такого многообразия встроенной графики располагаются на ленте Вставка (рис.1.6).
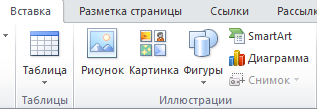
Рис.1.6. Кнопки для вставки графических объектов
В MS Word включена встроенная поддержка создания и редактирования формул. При создании формулы могут быть использованы коды символов Юникода, а также записи автозамены математическими символами для замены текста символами. В процессе ввода формулы приложение Word может автоматически преобразовать формулу в профессиональный вид. Алгоритм вставки формулы в документ следующий: Вставка / Символы / щелчок по стрелке справа от кнопки < Формула> и выбор нужной формулы.
Далее во вкладке Конструктор в разделе Работа с формулами в группе Структуры выбираем нужный тип структуры, а затем значок непосредственно искомой структуры. При наличии в структуре небольших пунктирных полей для заполнения щелкаем по ним и вводим нужные числа или символы. Для редактирования формулы надо осуществить двойной щелчок по формуле, в результате чего вызывается редактор формул и вновь появляется панель инструментов Формула.
Для повышения наглядности документа отдельные его фрагменты выделяются в виде перечней, или списков. Можно использовать три вида списков – маркированные, нумерованные и многоуровневые. Перед элементом маркированного списка может стоять жирная точка, стрелочка, галочка и другие значки из библиотеки шаблонов; перед элементами нумерованного списка – арабские или римские цифры, либо буквы. Чтобы оформить фрагмент в виде списка, его предварительно следует выделить, а затем оформить, нажав на нужную кнопку в группе Абзац ленты Главная.
Разработанный многостраничный документ для удобства работы с ним обычно снабжается дополнительной информацией в виде номеров страниц и колонтитулов (Вставка / < Колонтитулы>)
При подготовке документов настоятельно рекомендуется проверить текст на наличие ошибок, используя кнопку  < Правописание>, расположенную в группе Правописание на ленте Рецензирование.
< Правописание>, расположенную в группе Правописание на ленте Рецензирование.
В процессе работы создаваемый документ может представляться в различных режимах: Разметка страницы, Режим чтения, Веб-документ, Структура, Черновик; с различным масштабом отображения и различным количеством размещаемых на экране монитора страниц. Это достигается с помощью нажатия соответствующих кнопок ленты Вид (рис 1.7)

Рис. 1.7. Лента Вид с кнопками управления
Разметка страницы – основной рабочий режим ввода текста в документ. В режиме чтения с экрана монитора исчезают все дополнительные меню, ленты и панели инструментов, и все оставшееся место отдается тексту. В режиме Веб-документа текст представляется в виде, каким он будет доступен пользователям Интернета при публикации документов в Сети. В режиме структуры отображается список разделов документа, который можно редактировать независимо от самого текста. Наконец, режим черновика позволяет быстрое редактирование текста без отображения различных “наворотов”.
Многостраничные документы обычно разбиваются на разделы, главы, параграфы и фрагменты низших уровней. Решив создать такой документ (например, книгу или инструкцию), пользователь должен сначала создать список таких заголовков, назначив им заголовочные стили разных уровней. В последующем структура документа, т.е. порядок частей (разделов, глав и др.) может изменяться.
Процедура создания структуры может состоять из такой последовательности этапов:
1. Установка режима структуры документа по команде Вид /Режимы просмотра документа / Структура и визуализация ленты с набором инструментов для создания структурированного документа (рис. 1.8).
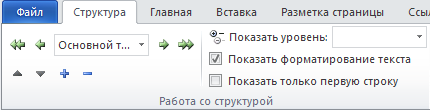
Рис.1.8. Группа элементов ленты управления Вид.
2. Создание последовательного списка всех заголовков.
3. Поочередное назначение всем строкам с заголовками соответствующих уровней иерархии с помощью кнопок < Повысить уровень>, < Понизить уровень>, < Основной текст>  .
.
При этом появляется вхождение текста низших уровней в высшие уровни (знак +).
В этом режиме можно изменять структуру документа, добавляя и удаляя отдельные разделы, главы, параграфы и др., перемещая отдельные элементы вместе с входящим в них текстом вверх или вниз.
Перемещать заголовки вместе с содержащимся в них текстом в новую позицию можно, установив курсор на соответствующий заголовок (либо знак “плюс” или “минус” слева от заголовка) и нажимать кнопки < Вверх>, < Вниз>.
Выбрав в поле Показать уровень, можно отобразить все заголовки с их текстом.
Для нумерации заголовков следует выделить все заголовки, задать команду Формат / Список, выбрать многоуровневый способ нумерации и нажать кнопку < OK>.
Для сферы организационного управления важно не только создать документ в электронном виде, но и иметь его в виде бумажной копии. Для печати подготовленного документа необходимо выполнить последовательность действий: вкладка Файл / Печать. Далее в открывшемся окне (рис. 1.9) выбрать параметры для печати документа (модель принтера, количество копий, поля и др.), а затем нажатием на кнопку < Печать> запустить процесс печати.
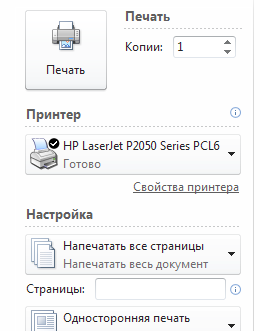
Рис. 1.9. Окно настройки печати документа
|
|