
Главная страница Случайная страница
Разделы сайта
АвтомобилиАстрономияБиологияГеографияДом и садДругие языкиДругоеИнформатикаИсторияКультураЛитератураЛогикаМатематикаМедицинаМеталлургияМеханикаОбразованиеОхрана трудаПедагогикаПолитикаПравоПсихологияРелигияРиторикаСоциологияСпортСтроительствоТехнологияТуризмФизикаФилософияФинансыХимияЧерчениеЭкологияЭкономикаЭлектроника
Задание 2. В данном упражнении вы назначите встречу, повторяющуюся встречу, а также событие на несколько дней.
|
|
В данном упражнении вы назначите встречу, повторяющуюся встречу, а также событие на несколько дней.
1. В области Личные папки щелкните на значке Календарь.
2. Нажмите на панели инструментов кнопку День.
3. Дважды щелкните на ячейке времени 13: 00. Появится новая форма Встреча.
4. В поле Тема введите SBS Представление нового продукта.
5. Нажмите клавишу Tab и в поле Место введите Конференц-зал 1.
6. Щелкните на кнопке списка справа от второго поля Конец (поле, в котором отображается время, а не дата) и в ниспадающем списке выберите 14: 00, чтобы установить длительность встречи на один час.
7. Отметьте опцию Оповещение, чтобы включить напоминание Outlook о данном собрании. Щелкните на кнопке списка справа от поля Оповещение и в ниспадающем списке выберите 30 минут, чтобы отвести время для подготовки к презентации.

На панели инструментов окна Встреча нажмите кнопку Сохранить и закрыть.
8. В области Календарик щелкните на стрелке вправо для отображения следующего месяца.
9. Щелкните на третьей среде месяца.
10. Дважды щелкните на временной ячейке 10: 00. Появится новая форма встречи.
11. В поле Тема введите SBS Отчет о состоянии.
12. Нажмите клавишу Tab и в поле Место введите Офис начальника.
13. Нажмите кнопку Повторение. Появится диалоговое окно Повторение встречи.
14. В области Повторять выберите опцию Ежемесячно, после чего выберите опцию Повторять в среду каждого 1 месяца.

15. Нажмите ОК. Параметры повторения будут добавлены в форму Встреча.
16. Нажмите кнопку Сохранить и закрыть. Повторяющаяся встреча будет добавлена в календарь. Круговые стрелки обозначают повторение.
17. В области Календарик щелкните на стрелке вправо. Область Календарик отобразит следующий месяц, и третья среда месяца будет выделена жирным шрифтом в обозначение того, что на этот день назначена встреча.
18. В меню Перейти выберите Перейти к дате.
19. В поле Дата введите 8/8/11, после чего нажмите ОК. Отобразится расписание на 8 августа 2011 года.
20. Щелкните правой кнопкой мыши на временной ячейке 9: 00 и в появившемся меню выберите Создать событие на целый день. Появится новая форма Событие.
21. В поле Тема введите SBS в отпуске.
22. Щелкните на кнопке списка справа от поля Конец и выберите 14 августа в ниспадающем календаре.
23. Если опция Оповещение включена, отключите ее.
24. Щелкните на кнопке списка справа от поля В это время и выберите в ниспадающем списке Нет на работе.
25. В правом нижнем углу формы Событие отметьте опцию Частное.
26. Нажмите кнопку Сохранить и закрыть. Если Outlook выдаст предупреждение о том, что оповещение отображено не будет, нажмите Да. В календарь добавлено новое событие. Значок ключа говорит о том, что оно является частным.
27. На панели инструментов нажмите кнопку Перейти на Сегодня. Отобразится расписание на текущий день.
Задание 3. Планирование и организация встреч
1. Щелкните на дате следующего дня в области Календарик. Отобразится расписание на следующий день.
2. Перетащите указатель мыши через ячейки времени 9: 30 и 10: 00, чтобы выделить их.
3. Введите SBS Собрание по вопросам финансов и нажмите клавишу Enter. Встреча будет добавлена в календарь.
4. При выделенной встрече нажмите клавишу Enter еще раз.
5. Щелкните на поле Место и введите текст Конференц-зал 1.

6. Убедитесь, что отмечена опция Оповещение, и выберите в списке Оповещение пункт 1 час.
7. Щелкните на области комментариев ниже списка Оповещение и введите примерную повестку дня собрания.
8. Внизу формы встречи нажмите кнопку Категории. Появится диалоговое окно.
9. Щелкните на поле Элемент принадлежит следующим категориям, введите Финансы и нажмите кнопку Добавить. Категория «Финансы» будет добавлена в список и выделена.
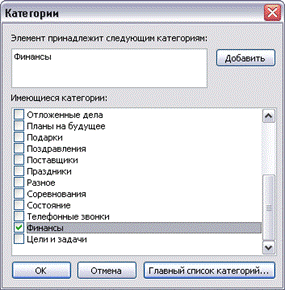
10. В списке Имеющиеся категории отметьте опцию Дела и нажмите ОК. Выделенные категории будут добавлены в поле Категории в форме встречи.

11. Нажмите кнопку Сохранить и закрыть.
12. Если Outlook отобразит предупреждение о том, что оповещение не установлено, нажмите Да. Календарь отобразит обновленную встречу.
13. Щелкните на ячейке времени 12: 00 и введите SBS Завтрак с Сьюзен.
14. 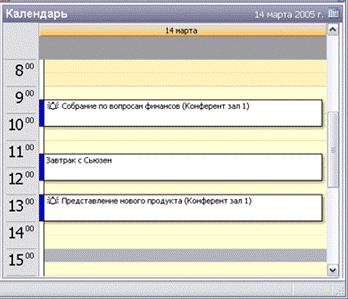 Наведите указатель мыши на нижнюю границу встречи и, когда указатель сменится на вертикальную двустороннюю стрелку, перетащите нижнюю границу на 13: 00 и нажмите Enter. Календарь отобразит обновленную встречу. В области Календарик выбранная дата отображается жирным шрифтом, т.е. на нее назначены встречи.
Наведите указатель мыши на нижнюю границу встречи и, когда указатель сменится на вертикальную двустороннюю стрелку, перетащите нижнюю границу на 13: 00 и нажмите Enter. Календарь отобразит обновленную встречу. В области Календарик выбранная дата отображается жирным шрифтом, т.е. на нее назначены встречи.
15. На панели инструментов нажмите кнопку Сегодня. Отобразится расписание на текущий день. В области Календарик дата следующего дня отображается жирным шрифтом, т.е. на этот день запланированы встречи.
16. Перетащите встречу на временную ячейку 11: 30. Встреча «SBS Завтрак с Сьюзен» будет перенесена на 11: 30.
17. Наведите указатель мыши на левую границу встречи «SBS Собрание по вопросам финансов». Указатель примет вид четырехглавой стрелки.
18. С помощью правой кнопки мыши перетащите встречу на тот же день следующей недели в области Календарик. Отобразится всплывающее меню.
19. В появившемся меню выберите Копировать. Отобразится расписание на тот же день следующей недели с новой встречей «SBS Собрание по вопросам финансов».
20. 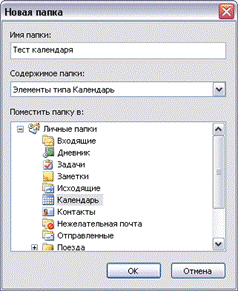 Щелкните в области Календарик на дате следующего дня. Отобразится расписание на завтрашний день с первоначальной встречей «SBS Собрание по вопросам финансов».
Щелкните в области Календарик на дате следующего дня. Отобразится расписание на завтрашний день с первоначальной встречей «SBS Собрание по вопросам финансов».
Задание 4. Работа с несколькими календарями
1. Отобразите свой календарь.
2. Щелкните на кнопке списка справа от кнопки Создать и в ниспадающем списке выберите Папка. Появится диалоговое окно Новая папка.
3. В поле Имя введите тест календаря.
4. В ниспадающем списке Содержимое папки выберите Элементы типа Календарь.
5. В поле Поместить папку в щелкните на папке Календарь.
6. Нажмите ОК. В файле данных Календарь отобразится новый календарь.
7. В области Область переходов щелкните на значке Календарь.
8. В списке Мои календари отметьте опцию Календарь и Тест календаря. Outlook отобразит рядом друг с другом основной и учебный календари.
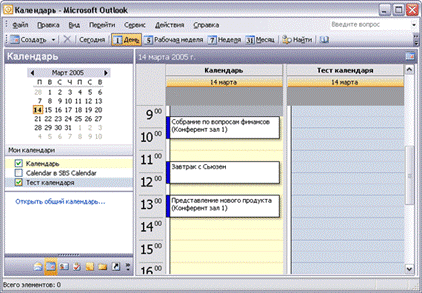
9. В области Календарик щелкните на выделенной жирным шрифтом дате, чтобы отобразить день с назначенным собранием или событием.
10. Перетащите событие из одного календаря в другой, чтобы переместить его. Щелкните правой кнопкой мыши на событии перетащите его, после чего в появившемся меню выберите Копировать.
|
|