
Главная страница Случайная страница
Разделы сайта
АвтомобилиАстрономияБиологияГеографияДом и садДругие языкиДругоеИнформатикаИсторияКультураЛитератураЛогикаМатематикаМедицинаМеталлургияМеханикаОбразованиеОхрана трудаПедагогикаПолитикаПравоПсихологияРелигияРиторикаСоциологияСпортСтроительствоТехнологияТуризмФизикаФилософияФинансыХимияЧерчениеЭкологияЭкономикаЭлектроника
Задание 2. 1.Создайте 8 новых слайдов.
|
|
1. Создайте 8 новых слайдов.
2. Оформите все слайды (примерный вид слайдов показан на Рис.4).
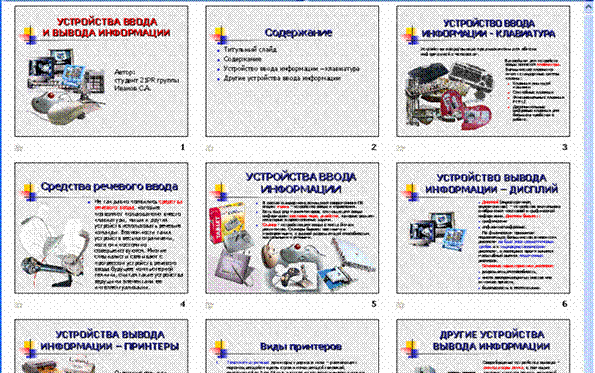
3. Вставьте картинки (из документа «Рисунки»). Если вырешили вставить картинки из коллекции, то вам необходимо:
· В меню Вставка выберите рисунок, а затем Картинки.
· В поле искать текст области задач Вставка картинки наберите ключевое слово, которое поможет найти картинку.
· Используя функцию Другие параметры поиска, можно ограничить выбор и определить тип искомых изображений, допустим только фотографий.
· Щелкните кнопку Найти.
· В результате поиска выберите подходящую картинку, щелкнув ее один раз.
Задание 3. Добавление эффектов анимации
Power Point позволяет настроить анимацию текста и графических объектов в слайде. Вы можете выбрать последовательность демонстрации элементов слайда, изменить цвет элемента при появлении, установить порядок и время анимации. Анимация может осуществляться вручную или автоматически. Но следует учитывать, что эффекты анимации не должны загромождать презентацию и мешать чтению материала.
1. Должен быть установлен Обычный режим просмотра, если это не так, выберите в меню Вид Обычный.
2. Выберите интересующий слайд и объект, с которым хотите связать эффект анимации. Если же эффект необходимо использовать во всех слайдах, то вы можете остаться на любом слайде.
3. В меню Показ слайдов выберите пункт Настройка анимации (см. Рис. 5).
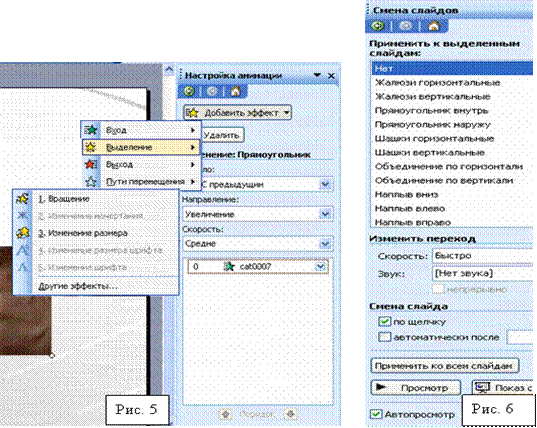
4. Для настройки анимации выделите нужный объект. В области задач настройка анимации выберите Добавить эффект, а затем с помощью раскрывающегося меню выберите один из предлагаемых эффектов.
5. Эффект появления объекта или текста на слайде. Для этого используйте подменю Вход.
6. Эффект выделения текста или объекта слайда. Для этого выберите подменю Выделение.
7. Эффект исчезновения текста или объекта. Для этого используйте подменю Выход.
После того, как эффект на вход (этот эффект является обязательным, а все остальные на ваше усмотрение) выбран, следует обозначить его Начало (Вместе с предыдущим, После предыдущего, По щелчку мыши).
Для первого объекта это обязательно «Вместе с предыдущим», а для остальных – по вашему усмотрению. Постарайтесь избегать эффектов по щелчку мыши, т.к. другой пользователь не знает, когда ему следует щелкнуть.
8. Скорость выполнения для каждого эффекта можно установить, используя раскрывающийся список Скорость.
9. Можно также поменять порядок анимации разных объектов.
Задание 4. Смена слайдов
После того, как все слайды готовы следует сделать между ними переходы. Power Point позволяет настраивать различные эффекты анимации при смене слайдов. Переход с первого на второй слайд сделаем автоматическим. Для этого:
1. В меню Показ слайдов выберите пункт Смена слайдов (см.Рис.6). Установите флажок «автоматически после». Если выбран режим автоматической смены, то необходимо задать время демонстрации слайда.
2. В области задач Смена слайдов в списке Применить к выделенным слайдам выберите подходящий эффект.
3. Щелкните кнопку применить ко всем слайдам, если хотите, чтобы выбранные настройки распространились на все слайды презентации, иначе установки будут применены только к выделенным слайдам.
Задание 5. Вынужденные переходы
Для вынужденных переходов будем использовать управляющие кнопки (Показ слайдов / Управляющие кнопки).
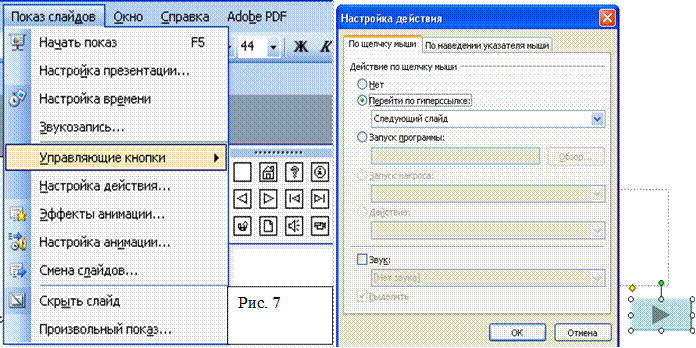
Для создания управляющей кнопки установите курсор в то место слайда, где хотите получить управляющую кнопку, щелкните по соответствующему значку и, удерживая нажатой клавишу мыши, протяните вправо до появления прямоугольника нужного вам размера.
После того как вы нарисовали управляющую кнопку, у вас появиться запрос о действии. Вам необходимо в строке Перейти по гиперссылке из списка выбрать команду Слайд…, а затем в появившемся окне указать номер нужного слайда.
Переход к слайду можно создать посредством назначения действия соответствующему объекту (надписи, рисунку). Для этого следует выделить объект, от которого будет осуществляться переход, и щелкнуть по нему правой кнопкой мыши. В контекстном меню выбрать команду Назначить действие. Далее аналогично действию с кнопками.
Задание 6. Настройка времени показа слайдов
1. В меню Показ слайдов выберите пункт Настройка времени для начала просмотра в режиме настройки.
2. Просматривая презентацию, нажимайте пробел или щелкайте кнопку Далее на панели инструментов Репетиция, чтобы перейти к следующему анимированному объекту или слайду.
3. По окончании презентации программа сообщит вам общее время демонстрации и предложит сохранить настройку времени.
4. В меню Вид выберите пункт Показ слайдов для просмотра презентации и оценивания правильности выбора времени показа.
5. Чтобы изменить продолжительность показа одного из слайдов, сделайте следующее
· Перейдите в режим Обычный или Сортировщик Слайдов и выделите один или несколько слайдов, для которых хотите изменить время показа.
· В меню Показ Слайдов выберите пункт Смена слайдов.
· Если вы хотите применить новые настройки для всех слайдов, щелкните применить ко всем слайдам.
|
|