
Главная страница Случайная страница
Разделы сайта
АвтомобилиАстрономияБиологияГеографияДом и садДругие языкиДругоеИнформатикаИсторияКультураЛитератураЛогикаМатематикаМедицинаМеталлургияМеханикаОбразованиеОхрана трудаПедагогикаПолитикаПравоПсихологияРелигияРиторикаСоциологияСпортСтроительствоТехнологияТуризмФизикаФилософияФинансыХимияЧерчениеЭкологияЭкономикаЭлектроника
Автозамена
|
|
Автозамена — это способ автоматически заменять один набор вводимых символов на другой. Это особенно полезно, когда одно и то же длинное сочетание символов используется многократно. Например, автор данного лабораторного практикума при подготовке данного текста пользовался символом «Ь» для ввода выражения MS Word. Автозамена уменьшает время набора. Как видно из приведенного примера, мягкий знак верхнего регистра никогда нигде не используется, и его ввести намного быстрее, чем семь символов, требующих для ввода перехода на английский язык.
Чтобы воспользоваться функцией автозамены, необходимо кликнуть по кнопке Office и выбрать Параметры Word, далее из меню слева выбрать Правописание, после этого нажать на кнопку Параметры автозамены(Рис 2.8).

Рисунок 2.8. Использование функции автозамены.
После этих действий появится диалоговое окно (Рис. 2.9):

Рисунок 2.9. Окно автозамены.
Около Заменять при вводе должна быть установлена галочка, а в поле замены необходимо указать исходную комбинацию символов и комбинацию для замены.
Следующая вкладка диалогового окна Автозамена – Автозамена математическими символами. Чтобы осуществить автозамену математическим символом, введите один из кодов представленных в таблице с последующим разделительным знаком. Например, после введенного кода поставьте знак препинания или нажмите клавишу пробел или Enter. Чтобы убедиться, что автозамена математическими символами в документе осуществляется так же, как и в диалоговом окне Автозамена, на вкладке Главная в группе Шрифт выделите пункт Cambria Math. Чтобы осуществить автозамену математическим символом вне формулы, необходимо установить флажок Использовать правила автозаменыматематическими символами вне областей формул в диалоговом окне Автозамена.
Третья и четвертая вкладка диалогового окна Автозамена – это Автоформат при вводе и Автоформат. Автоформат позволяет быстро отформатировать даже сложные по структуре документы. Например, замена дефиса (-) на тире (–).
Последняя вкладка диалогового окна Автозамена – Смарт-теги. Смарт-теги дают возможность распознавать разные типы данных и выполнять их преобразование. Одна из удобных функций смарт-тегов – Преобразование единиц измерения. Представьте себе, что в тексте идет речь о весе в фунтах. Мало кто сможет сходу преобразовать фунты в килограммы. Используя смарт-теги, Вы сможете выполнить преобразование автоматически. Когда программа распознает данные, которые могут быть преобразованы, текст подчеркивается розовой пунктирной линией. Необходимо подвести курсор к таким данным, после чего щелкнуть по значку в виде буквы i и в появившемся меню выбрать предложенный вариант преобразования. Word автоматически переведет величины, и в тексте появятся привычные килограммы. Для активизации смарт-тегов не забудьте установить флажок Добавить смарт-теги к текстув диалоговом окнеАвтозамена, а затем установите флажки напротив тех параметров смарт-тегов, которые вы хотите использовать (Рис 2.10).
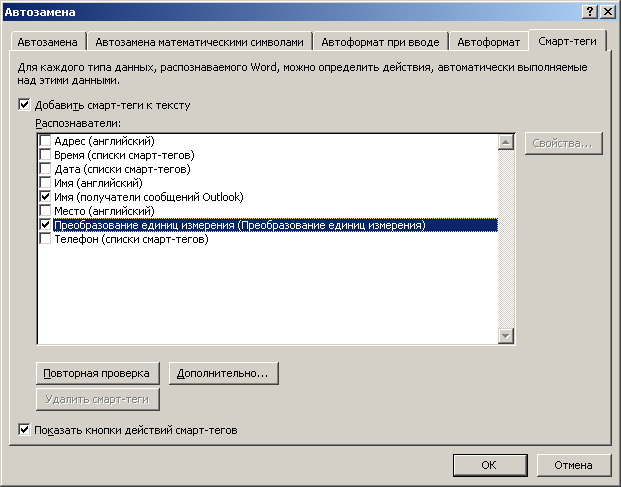
Рисунок 2.10. Выбор окна параметров смарт-тегов.
В ранних версиях MS Word аналогично функции Автозамены можно было пользоваться функцией Автотекст. В MS Word 2007 Автотекст заменили функцией Экспресс-блоки. Чтобы ими воспользоваться, выбираем вкладку Вставка группу Текст и кликаем на Экспресс-блоки, далее выбираем Организатор стандартных блоков(Рис 2.11).
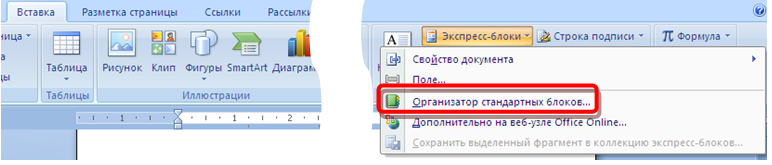
Рисунок 2.11. Организатор стандартных блоков.
Вы можете осуществлять вставку не только стандартных блоков, но и менять их по своему вкусу. Для этого выбираем нужный блок, далее кликаем по кнопке Изменить свойства, если надо изменить параметры блока (Рис 2.12).

Рисунок 2.12. Изменение стандартного блока.
В процессе редактирования введенного текста удобно пользоваться буфером обмена совместно с функциями выделения.
Очень часто, работая в MS Word, приходится выделять фрагменты текста, а затем применять к этим фрагментам какие-либо действия. Самым простым способом выделения фрагмента является установка курсора мыши в начале выделяемого фрагмента, с последующим протаскиванием с удерживаемой левой кнопкой мыши до его конца, где ее надо отпустить.
|
|