
Главная страница Случайная страница
Разделы сайта
АвтомобилиАстрономияБиологияГеографияДом и садДругие языкиДругоеИнформатикаИсторияКультураЛитератураЛогикаМатематикаМедицинаМеталлургияМеханикаОбразованиеОхрана трудаПедагогикаПолитикаПравоПсихологияРелигияРиторикаСоциологияСпортСтроительствоТехнологияТуризмФизикаФилософияФинансыХимияЧерчениеЭкологияЭкономикаЭлектроника
Использование средств анализа в Microsoft Access
|
|
В Microsoft Access существует два инструмента для усовершенствования структуры баз данных. Мастер анализа таблиц исследует таблицу, в случае необходимости предлагает новую ее структуру и связи, а также переделывает ее.
2.3 Разработка базы данных
2.3.1 Создание базы данных
Программа Microsoft Office Access 2007 предоставляет пользователю обширный набор средств для сбора данных и работы с ними. Для хранения и упорядочивания информации, с которой работают пользователи, в Microsoft Office Access используются специальные файлы - базы данных. Таким образом, Microsoft Office Access 2007 является системой управления базами данных, или СУБД. При первом запуске программы на экране отображается страница «Приступая к работе с Microsoft Office Access».
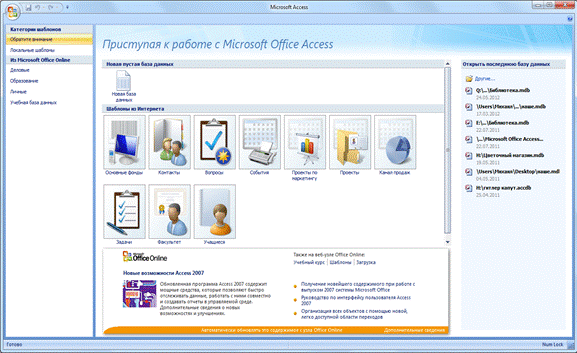
Рисунок 1 – Приступая к работе
С помощью управляющих элементов, расположенных на данной странице, можно создать новую базу данных или открыть уже существующую.
Для быстрого создания базы данных определенного типа, включающей все необходимые таблицы, запросы, формы и отчеты, в Microsoft Office Access предусмотрены шаблоны.
В шаблонах уже определена структура данных, кроме того, шаблоны могут включать примеры записей, демонстрирующие их использование. Загрузив готовый шаблон, можно изменить его в соответствии с собственными потребностями. Щелкните на ссылке «Локальные шаблоны» для просмотра шаблонов, установленных на вашем компьютере.
Щелкните на значке подходящего для Ваших целей шаблона.
В поле «Имя файла» предлагается задать имя для базы данных, которая будет создана на основе выбранного шаблона.
Имя файла, предложенное по умолчанию, совпадает с названием шаблона. Для выбора папки, в которую будет помещен файл базы данных, нажмите кнопку справа от поля ввода имени.
В открывшемся окне при помощи проводника нужно выбрать папку, в которой будет храниться база данных.
Для подтверждения выбора папки нажмите кнопку «OK».
При необходимости можно связать созданную базу данных с узлом службы «Microsoft Windows SharePoint Services 3.0», установив соответствующий флажок.
Такое связывание позволит организовать общий доступ пользователей к данным, хранящимся в базе. Чтобы создать базу данных на основе шаблона, нужно нажать кнопку «Создать».
Существуют дополнительные шаблоны, которые можно загрузить с веб-узла «Microsoft Office Online». Для этого нужно выбрать одну из категорий шаблонов в разделе «Из Microsoft Office Online», где располагаются шаблоны, доступные для загрузки.
Если ни один из доступных шаблонов не подходит для хранения Ваших данных, можно спроектировать базу данных самостоятельно. Для этого щелкните на ссылке «Обратите внимание», чтобы вернуться на стартовую страницу и нажмите кнопку «Новая база данных» для создания новой пустой базы данных.
В поле «Имя файла» нужно ввести имя файла или оставить имя, предложенное по умолчанию, затем нажмите кнопку «Создать».
После создания самой базы надо будет добавить в неё нужные объекты – таблицы, формы, запросы и отчеты.
2.3.2 Создание Таблицы
В Microsoft Office Access данные организуются в таблицы. Каждая строка таблицы называется записью.
В одной записи можно комбинировать данные разного типа. Каждый столбец, называемый также полем таблицы, как правило, содержит в себе однотипную информацию.
Простая база данных может состоять всего из одной таблицы, однако чаще базы данных содержат несколько связанных между собой таблиц. После создания новой базы данных Microsoft Office Access 2007 открывает пустую таблицу с именем «Таблица1».
Чтобы добавить данные в таблицу, можно просто начать вводить их в столбце «Добавить поле».
Данные вводятся в ячейку таблицы, активированную щелчком указателя мыши.
Для завершения ввода достаточно нажать клавишу < Enter>.
Структура таблицы, то есть список полей и их характеристик, создается непосредственно при вводе данных. Каждый раз при добавлении в таблицу нового столбца определяется новое поле.
Тип данных для нового поля задается на основе типа введенных данных.
При попытке ввести в это поле данные другого типа будет выдано соответствующее предупреждение и предложены варианты выхода из сложившейся ситуации.
В данном случае можно либо ввести новое значение в ячейку, либо изменить тип поля на текстовый.
Чтобы переместить столбец, нужно выделить его, щелкнув левой кнопкой мыши на заголовке, а затем перетащить на новое место.
Для редактирования структуры таблицы можно также воспользоваться инструментами «ленты» Access, расположенными на странице «Режим таблицы». Для добавления поля в таблицу нажмите кнопку «Новое поле» в группе «Поля и столбцы».
Создадим таблицу в режиме конструктора.
Для создания новой таблицы в открытой базе данных переключимся на страницу «ленты» «Создание». Нажмем кнопку «Таблица» для добавления пустой таблицы в базу.
Добавленная таблица будет открыта в рабочей области Access в режиме таблицы, то есть в виде набора строк и столбцов. Каждый столбец соответствует полю таблицы, каждая её строка – её записи. Также для создания таблицы можно было воспользоваться кнопкой «Конструктор таблиц», чтобы сначала определить в режиме конструктора структуру таблицы, а затем переключиться в режим таблицы для ввода данных.
Переключение в другой режим в процессе работы возможно, например, с помощью кнопок режимов в строке состояния окна Microsoft Office Access или с помощью инструментов «ленты». Нажмем верхнюю часть кнопки «Режим» на странице «ленты» «Режим таблицы».
Программа попросит сохранить таблицу. Нужно задать имя таблицы, после чего нажимаем кнопку «ОК».
Программа переключится в режим работы с конструктором таблиц.
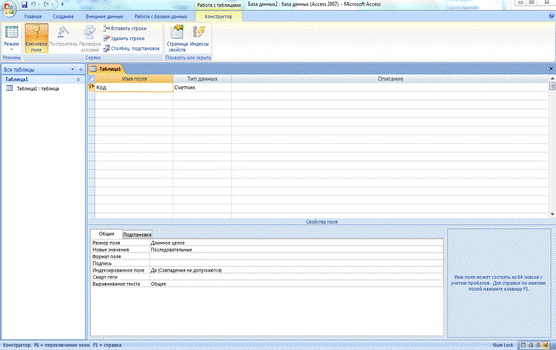
Рисунок 2 – Конструктор таблиц
Повторное нажатие на кнопку «Режим» вернет программу в режим таблицы.
Щелкнем на нижней части кнопки «Режим».
Здесь из списка можно выбирать режим работы программы.
В режиме конструктора для каждого поля таблицы вводится имя в столбце «Имя поля» и выбирается тип данных, которые будут храниться в этом поле.
Откроем список поддерживаемых Microsoft Office Access типов данных, щелкнув в поле «Тип данных» и нажмем появившуюся кнопку со стрелкой.
В списке выберем нужный тип.
В колонке «Описание» можно ввести текст, который будет впоследствии отображаться в строке состояния в качестве подсказки о содержимом поля.
Дополнительные характеристики выделенного поля приводятся в области «Свойства поля» с возможностью их редактирования.
В правой части области «Свойства поля» отображается подсказка к каждому редактируемому параметру.
Таким образом задаются и настраиваются все необходимые поля таблицы.
С помощью инструментов вкладки «ленты» «Конструктор» можно:
- сделать выбранное поле таблицы ключевым;
- вставить или удалить строки с описанием полей;
- добавить в таблицу столбец подстановок, то есть поле, значения которого пользователь сможет выбирать из списка;
- задать список полей для индексирования таблицы;
- показать или скрыть окно редактирования общих свойств таблицы.
Для сохранения сделанных изменений нажмем кнопку «Office»
и выберем команду «Сохранить».
Для ввода данных в созданную таблицу перейдем в режим таблицы, воспользовавшись соответствующей кнопкой в статусной строке Access.
Теперь можно вводить данные в таблицу.
2.3.3 Создание формы
При просмотре, вводе и редактировании данных в Microsoft Office Access можно использовать формы. Формы являются объектами базы данных, и хранятся в файле базы наряду с таблицами и запросами. Формы могут применяться для управления доступом к данным: с их помощью можно отображать только те поля таблиц и запросов, которые нужны пользователю в настоящий момент. Форма является наиболее удобным инструментом для работы с полями MEMO. Для автоматизации часто выполняемых действий в форму можно добавлять кнопки и другие управляющие элементы. Правильно построенная форма делает работу с базой данных более удобной и эффективной, а также помогает предотвратить ошибки при вводе данных.
Для быстрого создания формы выделите таблицу или запрос, данные которых она должна отображать.
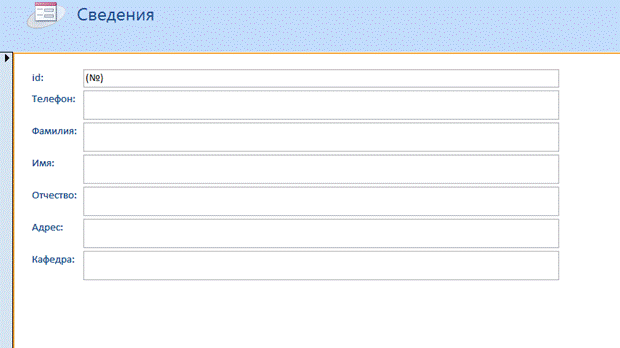
Рисунок 1 – Форма таблицы
Редактирование формы можно выполнять в режиме макета или в режиме конструктора. Откроем форму, дважды щелкнув на строке с её именем в области переходов.
Теперь создадим кнопки на форме для перемещения по записям. Создадим кнопку «Следующая запись» с помощью Мастера.
1. откроем форму в режиме «Конструктор»;
2. на Панели элементов выделим объект «Кнопка» и перетащим его на форму;
3. в появившемся меню выберем категорию «Переходы по записям » и действие «Следующая запись », нажмем кнопку «Далее»;
4. в этом окне ставим флажок в меню «Текст» и пишем «Следующая запись» (эта надпись будет отображаться на кнопке), и жмем кнопку Готово;
5. с помощью пиктограмм на панели инструментов можно изменить цвет и размер надписи на кнопке.
Аналогично создаются кнопки «Предыдущая запись» и «Добавить новую запись». Их можно разместить в любом месте формы, но в нашем случае поместим их внизу формы.
2.3.4 Создание запросов
Запросы представляют собой объекты базы данных, основное назначение которых – отображение или изменение данных. Существует несколько типов запросов. Запрос на выборку используется для отображения данных или для создания новых таблиц, запрос на изменение служит для изменения данных в источнике данных и так далее. Запрос на выборку получает данные из таблиц и других запросов и отображает в режиме таблицы. Для создания простого запроса на выборку перейдите на страницу «ленты» «Создание».
В разделе «Другие» можно выбрать для создания запроса режим Мастера или конструктора.
Выберем таблицу, содержащую данные для запроса и нажмем кнопку «Мастер запросов». На первой странице Мастера выберим тип запроса «Простой запрос» и нажмите кнопку «ОК».
На этой странице можно выбрать или изменить источник данных, в качестве которого могут выступать как таблицы базы данных, так и созданные ранее запросы.
В группе «Доступные поля» надо выбрать поля, которые будут включены в список полей запроса. Добавление полей в список и удаление из списка выполняется при помощи кнопок со стрелками.
Добавим в список поля «ФИО», «Телефон», «Кафедра».
Зададим имя запроса и для завершения и просмотра результатов его выполнения нажмем кнопку «Готово».
Для просмотра запроса в режиме SQL нажмите соответствующую кнопку в строке состояния Microsoft Office Access.
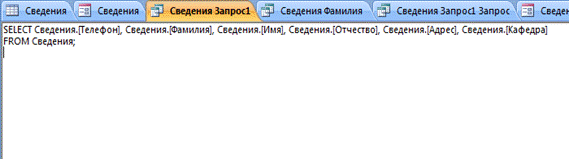
Рисунок 2 – Пример запроса на SQL
Для редактирования ранее созданного запроса переведем его в режим конструктора.
В режиме конструктора в нижней части рабочей области Access отображается таблица, каждый столбец которой содержит описание одного из полей запроса – источник данных, опции сортировки, условия отбора. Чтобы ограничить результаты запроса определенными записями, можно задать одно или несколько условий отбора.
Задав в ячейке, соответствующей условию отбора для поля «Кафедра», название одного из отделов организации, например, «ВТ и ИТ», нажмите кнопку «ленты» «Выполнить» для просмотра результатов запроса.
Программа автоматически перейдет в режим таблицы. Можно видеть, что в таблицу результатов запроса включаются теперь только те записи «Справочника», которые в поле «Кафедра» содержат значения «ВТ и ИТ».
Вернувшись снова в режим конструктора, можно усложнить условие отбора.
Все условия отбора, находящиеся в одной строке, объединяются операцией «логическое < и>», то есть в выборку будут включаться только записи, одновременно удовлетворяющие всем этим условиям. Если же требуется связать условия операцией «логическое < или>», то есть включить в выборку записи, для которых выполнено хотя бы одно из заданных условий, второе условие надо задавать строкой ниже.
Введя в этой строке один из номеров телефона организации,
нажмите снова кнопку «Выполнить».
Теперь в таблице отображаются записи, содержащие значение «ВТ и ИТ» в поле «Кафедра» или значение «8(820)-286-24-42» в поле «Телефон».
|
|