
Главная страница Случайная страница
Разделы сайта
АвтомобилиАстрономияБиологияГеографияДом и садДругие языкиДругоеИнформатикаИсторияКультураЛитератураЛогикаМатематикаМедицинаМеталлургияМеханикаОбразованиеОхрана трудаПедагогикаПолитикаПравоПсихологияРелигияРиторикаСоциологияСпортСтроительствоТехнологияТуризмФизикаФилософияФинансыХимияЧерчениеЭкологияЭкономикаЭлектроника
Упражнение 1. Создаем эскиз анимации «МАХ-кафе»: наезд камерой
|
|
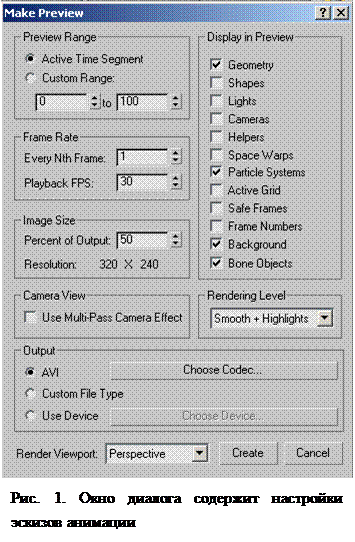 Благодаря этому упражнению мы приобретем навыки создания, просмотра и переименования эскизов анимации. Заодно научимся исправлять масштаб времени анимации, если просмотр эскиза показывает, что действие происходит слишком быстро или медленно.
Благодаря этому упражнению мы приобретем навыки создания, просмотра и переименования эскизов анимации. Заодно научимся исправлять масштаб времени анимации, если просмотр эскиза показывает, что действие происходит слишком быстро или медленно.
1. Загрузите в программу Мах файл анимации под именем MAX-kafe (naezd kameroy).max. Сохраните файл сцены с инкрементированием имени.
2. Выполните команду меню Animation ► Make Preview (Визуализация ► Создать эскиз), чтобы вызвать появление окна диалога Make Preview (Создание эскиза) (рис. 1).
ЗАМЕЧАНИЕ. В этом окне часто можно оставлять все параметры в исходном состоянии, принятом по умолчанию. В данном упражнении мы настроим эти параметры исключительно в учебных целях.
3. Задайте диапазон кадров для создания эскиза анимации в области Preview Range (Интервал эскиза). В данном случае оставьте переключатель в исходном положении Active Time Segment (Активный временной сегмент). Если потребуется визуализировать не весь активный сегмент, а только его часть, установите переключатель в положение Custom Range (Выборочный интервал) и задайте начальный и конечный номера кадров в двух счетчиках под переключателем Custom Range (Выборочный диапазон).
4. Установите или оставьте без изменения, как в нашем случае, частоту кадров эскиза анимации, задаваемую с помощью двух счетчиков области Frame Rate (Частота кадров):
· Every Nth Frame (Каждый N-й кадр) — интервал выборки кадров анимации для включения в эскиз (результат визуализации будет содержать каждый N-й кадр анимации);
· Playback FPS (Скорость воспроизведения) — частота кадров при воспроизведении эскиза анимации (в кадрах в секунду).
ЗАМЕЧАНИЕ. Если, например, в счетчике Every Nth Frame (Каждый N-й кадр) указано число 5, чтобы в эскиз включался только каждый пятый кадр анимации, а скорость воспроизведения равна 30 кадров в секунду, то для сохранения заданной скорости показа Мах 9 будет помещать в файл по пять одинаковых копий каждого кадра.
5. Задайте разрешающую способность эскиза анимации в области Image Size (Размер изображения). Для этого укажите в счетчике Percent of Output (Процент результата) процентную долю разрешения эскиза от разрешения выходного изображения, заданного в области Output Size (Размер кадра) свитка Common Parameters (Общие параметры) окна диалога Render Scene (Визуализация сцены). Так, если выходное изображение имеет разрешение 640 × 480 пикселов, а в счетчике Percent of Output (Процент результата) окна Make Preview (Создание эскиза) указано 50, то разрешение эскиза будет составлять 320 × 240 пикселов. Эта величина указывается в строке Resolution (Разрешение). Для нашего примера это будет разрешение 720 × 540 точек (180%).
6. Укажите (при необходимости) типы объектов сцены, которые следует включать в эскиз анимации, используя флажки области Display in Preview (Показывать в эскизе): Geometry (Геометрию), Shapes (Формы), Lights (Источники света), Cameras (Камеры), Helpers (Вспомогательные объекты), Space Warps (Объемные деформации), Particle Systems (Системы частиц), Active Grid (Активную сетку), Safe Frames (Области сохранения), Frame Numbers (Номера кадров), Background (фон) и Bone Objects (Объекты-кости).
ЗАМЕЧАНИЕ. Обратите внимание на то, что в эскиз анимации можно включать даже объекты, которые не визуализируются в итоговом изображении сцены: значки источников света, камер, вспомогательных объектов, объемных деформаций, а также координатные сетки. Это бывает полезно при отладке.
7. Выберите в раскрывающемся списке Rendering Level (Уровень качества визуализации) уровень качества визуализации объектов в эскизе анимации: Smooth + Highlights (Сглаживание + блики), Smooth (Сглаживание), Facets + Highlights (Грани + блики), Facets (Грани), Flat (Однородная поверхность), Hidden Line (Скрытые линии), Lit Wireframes (Освещенные каркасы), Wireframe (Каркас) и Bounding Box (Габаритный контейнер). Анимация будет воспроизведена с выбранным качеством, а не с тем, какое установлено в окне проекции.
8. Задайте тип выходного файла или устройства для записи эскиза анимации с помощью переключателя области Output (Выходной результат):
· AVI — эскиз будет записан в файл _scene.avi в формате AVI. В данном упражнении оставьте переключатель в этом положении. Щелкните на кнопке справа от переключателя, чтобы выбрать кодек (codec — компрессор-декомпрессор), то есть алгоритм сжатия и последующей распаковки выходного файла, или степень сжатия видеоинформации. В появившемся окне диалога Video Compressor (Сжатие видео) укажите в раскрывающемся списке нужный тип кодека, например Microsoft Video 1 или Cinepac Codec by Radius, установите ползунок параметра Compression Quality (Качество сжатия) в положение, скажем, 75-90 и щелкните на кнопке ОК;
· Custom File Туре (Специальный тип файла) — позволяет выбрать тип выходного файла в окне диалога, появляющемся после щелчка на кнопке Create (Создать);
· Use Device (Применить устройство) — позволяет записать эскиз анимации на внешний накопитель, подобный цифровому магнитофону Accom WSD, тип которого можно выбрать в окне, появляющемся после щелчка на кнопке Choose Device (Выбрать устройство).
9. С помощью раскрывающегося списка Render Viewport (Визуализируемое окно проекции) в самом низу окна диалога укажите, в каком из окон проекций следует выполнять построение эскиза анимации. По умолчанию в списке указывается активное окно проекции.
10. Для запуска процесса генерации эскиза щелкните на кнопке Create (Создать). Визуализация эскиза производится в окне в средней части экрана 3ds Мах, а в нижней части экрана появляется индикатор Creating Preview (Создание эскиза), как показано на рисунке 2. Для прерывания визуализации можно щелкнуть на кнопке Cancel (Отмена), расположенной справа от индикатора. Появится окно с запросом Do you want to stop creating a preview? (Хотите прервать создание эскиза?). Далее нужно будет щелкнуть на одной из кнопок: Stop & Play (Прервать и воспроизвести), Stop & Don't Play (Прервать и не воспроизводить) или Don't Stop (Не прерывать).
ЗАМЕЧАНИЕ. Файл эскиза анимации сохраняется под именем _scene.avi в папке previews, которая по умолчанию находится в папке Мои документы\3ds max. По завершении визуализации эскиза Мах 9 автоматически загружает проигрыватель видеофайлов, ассоциированный с AVI-файлами, например стандартное приложение Проигрыватель Windows Media, для воспроизведения сформированного файла.
СОВЕТ. Чтобы отменить автоматическую загрузку проигрывателя видеофайлов, снимите флажок AutoPlay Preview File (Автоматический просмотр эскиза) в области Ul Display (Интерфейс пользователя) на вкладке General (Общие) окна диалога Preference Settings (Настройка параметров), вызываемого командой главного меню Customize ► Preferences (Настройка ► Параметры).
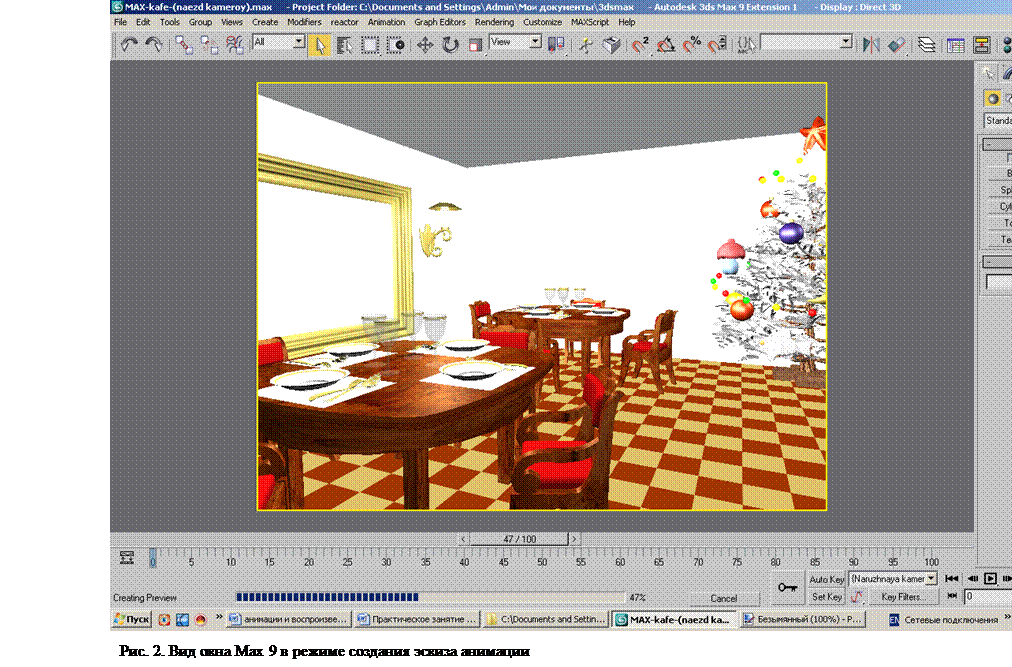 |
11. После просмотра эскиза, станет очевидно, что движение камеры происходит слишком быстро. Вместо того чтобы наблюдать на экране, как некто спокойно подходит к дверям кафе и неторопливо обводит взглядом его внутреннее убранство, выбирая себе место, мы видим, как тот же некто подбегает к двери и судорожно дергает взглядом по интерьеру кафе влево-вправо. Очевидно, что все движения этой анимации имеет смысл замедлить раза в два-три.
ЗАМЕЧАНИЕ. В этом и есть смысл эскиза. Перед тем как тратить часы на высококачественную визуализацию, создайте простой эскиз и оцените качество движений. Ведь скорость воспроизведения видеоклипа не зависит от качества изображения и будет совершенно одинаковой что для эскиза, что для итоговой визуализации. Разница только в том, что эскиз создается за секунды или минуты, а итоговая визуализация — за десятки минут или часы.
12. 
 Как же исправить ситуацию? Применим прием изменения масштаба времени. Щелкните на кнопке Time Configuration (Настройка временных интервалов) (рис. 3). Появится окно диалога с таким же названием, которое вы рас на рисунке раздаточного материала. В области Animation (Анимация) этого окна имеются инструменты для изменения продолжительности анимации. Если просто изменить длительность анимации с помощью счетчика End Time (Время окончания), то все созданные нами ключи анимации останутся на своих местах и эффекта замедления не получится. Сначала быстро промелькнет та же анимация, а затем мы будем какое-то время наблюдать на экране статическую картинку последнего кадра анимации. Требуется иное: изменение масштаба времени, при котором все ключи анимации сдвигаются по временной шкале пропорционально общей продолжительности анимации. Итак, щелкните на кнопке Re-scale Time (Сменить масштаб времени). Появится окно диалога Re-scale Time (Смена масштаба времени), показанное на рисунке 4.
Как же исправить ситуацию? Применим прием изменения масштаба времени. Щелкните на кнопке Time Configuration (Настройка временных интервалов) (рис. 3). Появится окно диалога с таким же названием, которое вы рас на рисунке раздаточного материала. В области Animation (Анимация) этого окна имеются инструменты для изменения продолжительности анимации. Если просто изменить длительность анимации с помощью счетчика End Time (Время окончания), то все созданные нами ключи анимации останутся на своих местах и эффекта замедления не получится. Сначала быстро промелькнет та же анимация, а затем мы будем какое-то время наблюдать на экране статическую картинку последнего кадра анимации. Требуется иное: изменение масштаба времени, при котором все ключи анимации сдвигаются по временной шкале пропорционально общей продолжительности анимации. Итак, щелкните на кнопке Re-scale Time (Сменить масштаб времени). Появится окно диалога Re-scale Time (Смена масштаба времени), показанное на рисунке 4.
13. Введите в счетчик End Time (Время окончания) области New (Новое) число 300, чтобы увеличить продолжительность анимации в три раза. Одновременно должны сдвинуться в три раза вправо по шкале времени и все ключи. Двери, которые открывались к кадру 30, теперь будут открываться к кадру 90. В три раза должны замедлиться также движения камеры и ее мишени. Щелкните на кнопке ОК в окне Re-scale Time (Смена масштаба времени), а затем — в окне Time Configuration (Настройка временных интервалов). Обратите внимание на то, что в строке треков на шкале времени отмечены 300 кадров анимации. Чтобы убедиться в правильном масштабировании ключей, выделите одну из створок дверей. Ключи анимации этой створки должны находиться в кадрах 0 и 90. Выделив камеру, вы обнаружите, что она имеет ключи анимации в кадрах 0, 90, 180 и 300. Итак, масштабирование выполнено и теперь все временные процессы в нашей анимации должны замедлиться ровно в три раза.
|
|