
Главная страница Случайная страница
Разделы сайта
АвтомобилиАстрономияБиологияГеографияДом и садДругие языкиДругоеИнформатикаИсторияКультураЛитератураЛогикаМатематикаМедицинаМеталлургияМеханикаОбразованиеОхрана трудаПедагогикаПолитикаПравоПсихологияРелигияРиторикаСоциологияСпортСтроительствоТехнологияТуризмФизикаФилософияФинансыХимияЧерчениеЭкологияЭкономикаЭлектроника
Регистрация в системе. Управление учетными записями.
|
|
В Ubuntu есть графический интерфейс, который позволяет относительно легко управлять пользователями и группами. Выберите System → Administration → Users and Groups (Система → Администрирование → Пользователи и группы) для того, чтобы запустить средство управления пользователями (рис. 8-1). Интерфейс разделен на две вкладки, первая - для пользователей, а вторая — для групп, а с правой стороны есть кнопки для добавления, изменения и удаления пользователей и групп. По умолчанию будут отображаться только те пользователи и группы, котоые вы, скорее всего, захотите редактировать, но вы можете пометить флажком вариант " Show all users and groups" (" Показать все пользователи и группы"), расположенный в нижней части окна с тем, чтобы увидеть всех пользователей и все группы.
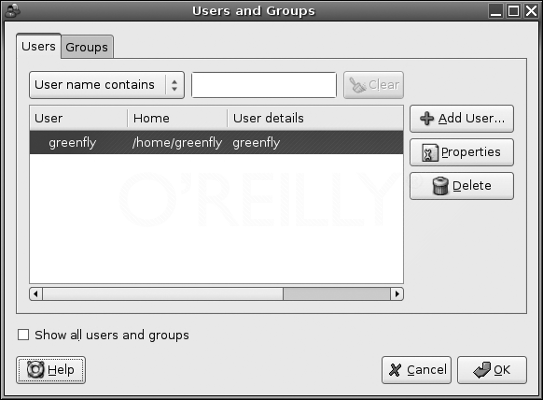
Рис.8-1. Средства администрирования пользователей в Ubuntu
Для того, чтобы добавить нового пользователя, нажмите кнопку Add User (Добавить пользователя). Появится новое окно с несколькими полями, которые нужно заполнить (рис. 8-2). Самыми важными для заполнения являются поля Username (Имя пользователя) и Password (Пароль). Вы можете сами выбрать пароль или Ubuntu может для вас сгенерировать пароль случайным образом. Если вы более опытный администратор, выберите вкладку Advanced (Дополнительно), чтобы изменить используемую по умолчанию группу, доступ к shell оболочке, домашний директорий и идентификатор пользователя. В Ubuntu на выбор предлагается три пользовательских профиля. Профиль Default не позволяет пользоваться дополнительными привилегиями; профиль Desktop позволит получить доступ к аудио, видео и к другим периферийным устройствам, а профиль Administrator позволит пользоваться привилегиями root (несмотря на свое название, профиль Default не является профилем, выбираемым по умолчанию; по умолчанию выбирается профиль Desktop). Все эти настройки, в том числе и права доступа, могут быть в дальнейшем изменены; просто выберите конкретного пользователя и выберите Properties (Свойства). Чтобы удалить пользователя, выберите ее и нажмите кнопку Delete (Удалить). Обратите внимание, что ни одно из этих изменений не вступит в силу до тех пор, пока вы не щелкните по кнопке OK и не закроете программу.

Рис.8-2. Конфигурационное окно редактора учетных записей пользователей
Вкладка Groups (Группы) позволить вам настроить принадлежность к группе, определенной в системе. Принадлежность к группе определяет, можно ли пользоваться командой sudo для получения привилегий root (члены группы admin) и можно ли управлять принтерами, сканерами и другими устройствами. Для того, чтобы увидеть членов конкретной группы, выделите группу и нажмите кнопку Properties (Свойства - рис. 8-3). Вы можете с помощью списка, расположенного в левой части окна, выбрать новых пользователей и добавить их в группу. Чтобы создать новую группу, нажмите кнопку Add Group (Добавить группу) и заполните поля в появившемся окне.

Рис.8-3. Редактор учетных записей в Ubuntu
|
|