
Главная страница Случайная страница
Разделы сайта
АвтомобилиАстрономияБиологияГеографияДом и садДругие языкиДругоеИнформатикаИсторияКультураЛитератураЛогикаМатематикаМедицинаМеталлургияМеханикаОбразованиеОхрана трудаПедагогикаПолитикаПравоПсихологияРелигияРиторикаСоциологияСпортСтроительствоТехнологияТуризмФизикаФилософияФинансыХимияЧерчениеЭкологияЭкономикаЭлектроника
ВНИМАНИЕ. Поля этой формы заполняются только по желанию пользователя и их заполнение не обязательно.
|
|
Поля этой формы заполняются только по желанию пользователя и их заполнение не обязательно.
Завершив работу с формой персональных данных, следует выйти из подсистемы регистрации, нажав кнопку ВЫЙТИ НА СЕРВЕР, которая расположена в самом низу страницы.
Процедура регистрации пользователя на этом завершается. Но нужно понимать, что прошла только регистрация пользователя на web-сервере, предоставляющем почтовые услуги. Чтобы пользоваться электронной почтой, нужен почтовый ящик и адрес e-mail. Выделение почтового ящика происходит по команде Настройка > Почта, выбираемой в главном меню узла. Фрагмент формы регистрации почтового ящика изображен на рис. 14.21. В поле Имя: нужно ввести выбранное вами почтовое имя (часть «Кому» электронного адреса), а затем развернуть расположенный правее список доменных адресов (часть «Куда» электронного адреса). В этом списке можно выбрать любой из четырех возможных вариантов: newmail.ru, hotmail.ru, nm.ru и nightmail.ru. Пусть, например, в поле Имя: введено stepanov, а в списке выбран элемент nightmail.ru.

Рис.14. 21. Форма регистрации почтового ящика
Этот выбор формирует название почтового ящика, который одновременно является электронным адресом пользователя в виде stepanov@nightmail.ru. Завершается процедура выбора адреса нажатием кнопки Добавить (рис. 14.21). После чего происходит возврат на главную страницу узла. Теперь пользователь может отправлять и принимать почтовые сообщения. Например, чтобы создать и отправить сообщение, в главном меню нужно выбрать команду Написать письмо. После этого на экран будет выведена форма создания сообщения, изображенная на рис. 14.22. В этой форме нужно заполнить поля Кому: и Тема:, указав в них электронный адрес получателя и тему письма соответственно. Затем в основное поле формы следует занести текст сообщения и, развернув расположенный ниже этого поля список, выбрать кодировку для передаваемого письма. Если нет каких-либо особых соображений, рекомендуется выбирать наиболее часто используемую кодировку Windows 1251.
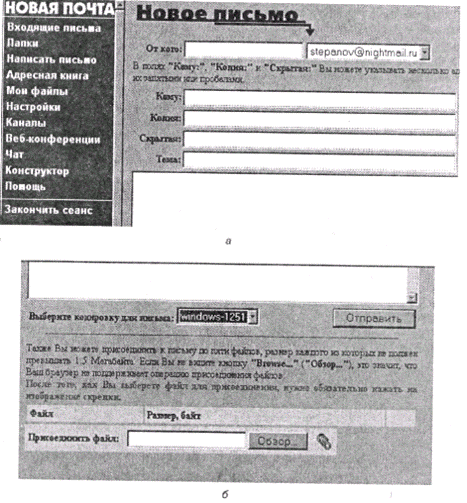
Рис. 14.22. Фрагменты формы создания сообщения
Если пользователь хочет вместе с сообщением отправить какое-либо вложение, то с помощью кнопки Обзор... можно развернуть окно открытия файла, в нем выбрать нужное дисковое устройство, папку и файл, а затем нажать расположенную рядом с кнопкой Обзор кнопку, имеющую вид скрепки. Завершив все операции по созданию сообщения, его нужно отправить. Для этого следует нажать кнопку Отправить, которая расположена правее списка выбора кодировки.
Для прочтения полученных сообщений в главном меню нужно выбрать команду Входящие письма. В форме, соответствующей этой операции, указывается количество сообщений, принятых с момента последнего посещения узла, а также размещаются список адресов отправителей сообщений и заявленная тема. Чтобы прочитать содержание сообщения, нужно стандартным образом выбрать какой-либо элемент списка. После прочтения почты и отправки выходных сообщений нужно корректно завершить работу с почтовым web-узлом, для чего следует выбрать в главном меню команду Закончить сеанс.
|
|