
Главная страница Случайная страница
Разделы сайта
АвтомобилиАстрономияБиологияГеографияДом и садДругие языкиДругоеИнформатикаИсторияКультураЛитератураЛогикаМатематикаМедицинаМеталлургияМеханикаОбразованиеОхрана трудаПедагогикаПолитикаПравоПсихологияРелигияРиторикаСоциологияСпортСтроительствоТехнологияТуризмФизикаФилософияФинансыХимияЧерчениеЭкологияЭкономикаЭлектроника
Поиск файлов и папок
|
|
Описанный выше процесс перемещения к файлу программы или документа выполняется просто, если точно известно местоположение файла, то есть полный путь к нему — дисковое устройство и последовательный перечень родительских папок, в которых находится файл. Достаточно часто встречаются ситуации, когда какие-либо элементы пути неизвестны. В этом случае можно воспользоваться возможностью автоматического поиска папок и файлов, предусмотренной в операционной системе Windows. Внешний вид окна Найти, которое используется для такого поиска, изображен на рис. 9.21. Для того чтобы развернуть это окно, нужно выполнить команду Найти > Файлы и папки... основного меню или использовать сочетание клавиш Windows+F.

Рис. 9.21. Окно программы поиска файлов и папок
В развернутом окне Найти нужно выполнить следующие установки:
§ В строку ввода Имя: ввести имя искомого файла или папки.
§ Развернуть список Где искать: и выбрать в нем уровень, соответствующий наименьшей зоне поиска файла или папки.
§ Включить флажок Включая вложенные папки, если он выключен.
§ Нажать кнопку Найти.
Если, например, местоположение файла Mspaint.exe неизвестно или забыто, то нужно ввести имя файла Mspaint.exe в строку ввода Имя:, и, если про его предполагаемое местонахождение вообще ничего неизвестно, то в списке Где искать: следует выбрать строку Мой компьютер. Именно эта ситуация и показана на рис. 9.21.
Если же известно, что файл находится, скажем, на диске С:, то лучше ограничить зону поиска, установив в списке уровень этого диска. В этом случае поиск осуществится за меньшее время.
Операционная система осуществит поиск указанного в окне Найти объекта, и все файлы или папки с указанным в окне именем попадут в расположенный в нижней области окна список результатов поиска (рис. 9.22). Теперь для перемещения к найденной папке или файлу достаточно выделить в списке результатов какую-либо строку и выполнить команду Файл > Открыть содержащую объект папку. Кроме того, можно сразу же выполнить запуск программы или открыть документ, выполнив двойной щелчок клавишей мыши по строке с названием найденного файла. Можно также развернуть контекстное меню строки и выполнить команду Открыть.
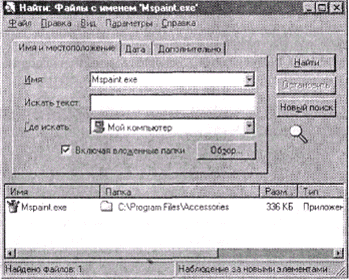
Рис. 9.22. Результаты поиска файла
В строку ввода Имя: можно ввести какое-либо групповое имя (понятие «групповое имя» обсуждается в главе 6) и даже неполное имя папки или файла. Например, для поиска всех файлов, содержащих растровые рисунки, в строке ввода можно указать следующее групповое имя *.bmp. Если же известна только часть имени файла, то достаточно ввести и эту часть. Например, можно ввести mspain, если полное имя файла Mspaint.exe забыто. В этом случае в списке результатов поиска окажутся имена всех файлов или папок, которые соответствуют заданному групповому имени или заданной части названия объекта. Если при отборе нужно учитывать регистр букв названия, например, если названия Mspaint.exe и mspaint.exe должны считаться разными, то перед нажатием кнопки Поиск следует выполнить команду Параметры > С учетом регистра.
|
|