
Главная страница Случайная страница
Разделы сайта
АвтомобилиАстрономияБиологияГеографияДом и садДругие языкиДругоеИнформатикаИсторияКультураЛитератураЛогикаМатематикаМедицинаМеталлургияМеханикаОбразованиеОхрана трудаПедагогикаПолитикаПравоПсихологияРелигияРиторикаСоциологияСпортСтроительствоТехнологияТуризмФизикаФилософияФинансыХимияЧерчениеЭкологияЭкономикаЭлектроника
Мета - набуття навичок у реалізації на персональному комп’ютері методів статистичного оброблення даних
|
|
Тема: Статистичне оброблення результатів медичних досліджень
Сортування й фільтрація:
Іноді таблиці можуть містити досить велика кількість даних, причому ці дані найчастіше будуть представлені у вигляді списку. У такому випадку, дуже допомагають у роботі такі інструменти, як сортування списків і їх фільтрація. Але, при цьому список повинен бути оформлений певним чином, а якщо ні, то інструменти сортування й фільтрації працювати не будуть.
Як правило, список складається із записів (рядків) і полів (стовпців). Стовпці повинні містити однотипні дані. Список не повинен містити порожніх рядків або стовпців. Якщо в списку присутні заголовки, то вони повинні бути відформатовані іншим образом, ніж інші елементи списку
Сортування списків
Сортування або упорядочивание списків значно полегшує пошук інформації. Після сортування запису відображаються в порядку, певному значеннями стовпців (за алфавітом, по зростанню/убуванню ціни та ін.).
Зробіть невеликий список для тренування.
Виділите його.
Натисніть кнопку " Сортування й фільтр" на панелі " Редагування " стрічки " Головна".

Виберіть " Сортування від А до Я". Наш список буде відсортований по першому стовпцю, тобто по полю ФИО
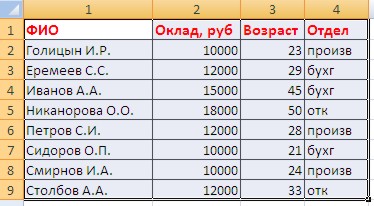
Якщо треба відсортувати список по декільком полям, то для цього призначений пункт " сортування, Що Настроюється..".

Складне сортування має на увазі впорядкування даних по декільком полям. Додавати поля можна за допомогою кнопки " Додати рівень".

У підсумку список буде відсортований, згідно із встановленими параметрами складного сортування.

Якщо треба відсортувати поле нестандартним способом, то для цього призначений пункт меню " список, Що Настроюється.." списку, що випадає, " Порядок ".
Переміщати рівні сортування можна за допомогою кнопок " Нагору" і " Униз".
Не слід забувати й про контекстний меню. З нього, також, можна налаштувати сортування списку. До того ж є такі цікаві варіанти сортування, пов'язані з виділенням того або іншого елемента таблиці.

Фільтрація списків
Основна відмінність фільтра від упорядкування - це те, що під час фільтрації записи, що не задовольняють умовам відбору, тимчасово ховаються (але не віддаляються), у той час, як при сортуванні показуються всі записи списку, міняється лише їх порядок.
Фільтри бувають двох типів: звичайний фільтр (його ще називають автофильтр) і розширений фільтр.
Для застосування автофильтра натисніть ту ж кнопку, що й при сортуванні - " Сортування й фільтр" і виберіть пункт " Фільтр" (звичайно ж, перед цим повинен бути виділений діапазон комірок).

У стовпцях списку з'являться кнопки зі стрілками, натиснувши на які можна налаштувати параметри фільтру.

Поля, по яких установлений фільтр, відображаються зі значком лійки. Якщо підвести покажчик миші до такої лійки, то буде показана умова фільтрації.

Для формування більш складних умов відбору призначений пункт " Текстові фільтри" або " Числові фільтри". У вікні " Користувацький автофильтр" необхідно налаштувати остаточні умови фільтрації.

При використанні розширеного фільтра критерії відбору задаються на робочому аркуші.
Для цього треба зробити наступне.
Скопіюйте й вставте на вільне місце шапку списку.
У відповіднім полі (полях) задайте критерії фільтрації.

Виділіть основний список.
Натисніть кнопку " Фільтр" на панелі " Сортування й фільтр" стрічки " Дані".
На тій же панелі натисніть кнопку " Додатково".

У вікні, що з'явилося, " Розширений фільтр " задайте необхідні діапазони гнізд.

У результаті відфільтровані дані з'являться в новому списку.

Розширений фільтр зручно використовувати у випадках, коли результат відбору бажане помістити окремо від основного списку.
Робота з діаграмами
Для створення діаграми необхідно скористатися інструментами панелі " Діаграми" стрічки " Вставка".

Якщо не влаштовує жоден із запропонованих варіантів діаграм, то необхідно скористатися кнопкою виклику вікна панелі " Діаграми". 
Після цього треба вказати діапазон даних для побудови діаграми. Якщо дані беруться із усієї таблиці, то досить указати будь-яке гніздо таблиці. Якщо треба вибрати лише певні дані з таблиці, то треба виділити цей діапазон. Під час виділення можна користуватися кнопками Shift, Ctrl.

Для взаємної заміни даних на осях треба скористатися кнопкою " Рядок/Стовпець".

Після вставки діаграми у вікні Excel 2007 з'являється контекстний інструмент " Робота з діаграмами", що містить три стрічки " Конструктор", " Макет", " Формат". Якщо ви вже працювали з діаграмами в текстовому редакторі Word 2007, то для вас стане приємним сюрпризом той факт, що багато інструментів для роботи з діаграмами в цих програмах ідентичні. У кожному разі, інструменти роботи з діаграмами в Excel 2007 настільки прості й зрозумілі, що розібратися в них не важко буде навіть починаючому користувачеві.
Завдання для самостійної роботи:
1) Відсортувати поданий масив згідно алфавітного показчика, попередньо вилучивши групувальні елементи. Збережіть на новому аркуші «відсортовано»
2) Продублюйте аркуш «відсортовано» «1». З поданого документу оберіть усі товари вартістю менш ніж 60 вартісних одиниць
3) Продублюйте аркуш «відсортовано» «2». З поданого документу оберіть усі товари, що містять слово «модуль»
4) Продублюйте аркуш «відсортовано» «3». Накладіть фільтр, що дозволить обирати із списку товарів ті, які є в наявності за критерієм наявної кількості (усі можливі)
5) Створіть діаграму вартості перших 5 товарів останнього аркушу із зазначенням у якості легенди їх назв
|
|