
Главная страница Случайная страница
Разделы сайта
АвтомобилиАстрономияБиологияГеографияДом и садДругие языкиДругоеИнформатикаИсторияКультураЛитератураЛогикаМатематикаМедицинаМеталлургияМеханикаОбразованиеОхрана трудаПедагогикаПолитикаПравоПсихологияРелигияРиторикаСоциологияСпортСтроительствоТехнологияТуризмФизикаФилософияФинансыХимияЧерчениеЭкологияЭкономикаЭлектроника
Текстовые поля. Текстовое поле позволяет вводить информацию, например термин для поиска или пароль.
|
|
Рисунок 1.-пример кнопки развернутого окна
2). Панель задач - отображает запущенные задачи в данный момент и быстрый доступ к открытым окнам приложений.Панель задач можно расположить в зависимости от предпочтений пользователя например внизу, наверху, справа, слева рабочего стола. Основное назначение Панели задач - отображение запущенных задач в данный момент и быстрый доступ к открытым окнам приложений, а также доступ к окнам, закрепленным на панели задач.
Панель задач включает в себя (не обязательно, что все компоненты будут включены):
ü Область быстрого запуска -Область быстрого запуска находится рядом с кнопкой Пуск и предназначена для быстрого запуска часто используемых приложений. По умолчанию в область быстрого запуска обычно помещается:
1. значок " Свернуть все окна" (на рисунке крайний справа);
2. значок обозревателя InternetExplorer;
3. значок проигрывателя WindowsMedia (на рисунке посредине).

Рисунок 2.-значки быстрого запуска
Область открытых приложений - следует за областью быстрого запуска и занимает наибольшую площадь Панели задач. В этой области отображаются кнопки открытых в данный момент окон. (Если не открыто ни одного окна, то область открытых приложений остается пустой.)

Рисунок 3.-примеры открытых окон, расположенных на панели задач
ü Область уведомлений или трей -на рисунке находится правее стрелочки. Трей располагается в нижнем правом углу Рабочего стола, или у правого края Панели задач.

Рисунок 4.-пример области уведомлений(трей)
В трее отображаются часы и значки некоторых рабочих приложений. Основное отличие значков, расположенных в трее, от значков, расположенных в области быстрого запуска, - это их интерактивность. Т.е., щелкнув на значке программы в трее левой или правой кнопкой мыши - можно производить определенные действия с настройками программы, закрыть ее, получить справочную информацию.
ü Языковая панель - это панель инструментов, автоматически появляющаяся на рабочем столе при добавлении служб текстового ввода, таких как языки ввода, раскладки клавиатуры, распознавание ручного ввода, распознавание речи или редакторы методов ввода (IME). Языковая панель обеспечивает быстрый способ изменения языка ввода или раскладки клавиатуры прямо с рабочего стола. Языковую панель можно переместить в любое место экрана, свернуть на панель задач или скрыть.Состав кнопок и прочих элементов, отображаемых на языковой панели, зависит от того, какие установлены службы текстового ввода и какое приложение является активным в данный момент.

Рисунок 5.-пример языковой панели
Мы рассмотрели наиболее часто используемые области Панели задач. Остальные области используются не так часто. Поэтому, остановимся на них вкратце:
ü Адресная панель - предназначена для быстрого перехода к указанной веб-странице;
ü Панель ссылок - предназначена для хранения ссылок Интернета;
ü Панель Рабочего стола - содержит перечень элементов, расположенных на Рабочем столе.
3). Курсор - это экранная пометка, показывающая: место на экране, где появится следующий символ текущая позиция, к которой будет применяться действие мыши или её аналогов, включая дигитайзер, и других манипуляторов — джойстика и т.п.
Виды курсоров:
1.Стандартный курсор (указатель)

Рисунок 6.-пример стандартного курсора
2.Текстовый курсор позволяет

Рисунок 7.-пример текстового курсора
3.Курсор в виде часов
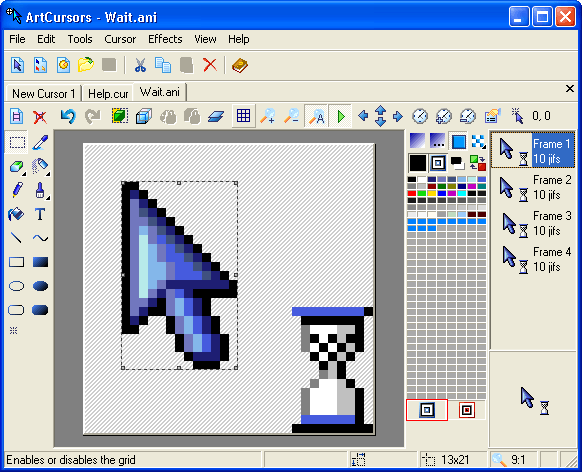
Рисунок 8.-пример курсора в виде часов
4. Курсор для перемещения объекта

Рисунок 9.-пример курсора для перемещения объета
5. Курсор для одновременного изменения размеров окна по вертикали и горизонтали
6. Курсор для изменения ширины окна
7. Курсор для изменения высоты окна

Рисунок 10.- примеры курсоров мыши
4. Меню – набор объединенных по функциональному признаку пунктов, каждый их которых обозначает команду или подменю, которое можно открыть щелчком на пункте.
Если подменю имеется, то меню получается иерархическим (многоуровневым). Многоуровневые меню представляются на экране по-разному и в связи с этим делятся на горизонтальные (каскадные – открываются слева или справа) и вертикальные. Вертикальные меню в свою очередь подразделяются на ниспадающие всплывающие.

Рисунок 11.-пример многоуровненного меню
При работе в Windows пользователю доступны меню четырех разновидностей:
- Главное меню системы (или меню Пуск);
- контекстное меню различных объектов;
- строка меню окна;
- системное меню окон.

Рисунок 12.-примеры меню
5. Диалоговое окно -окно, предназначенное для вывода информации и (или) получения ответа от пользователя. Получил своё название потому, что осуществляет двустороннее взаимодействие компьютер-пользователь («диалог»): сообщая пользователю что-то и ожидая от него ответа.
Простейшим типом диалогового окна является " окно сообщения" которое выводит сообщение и требует от пользователя подтвердить, что оно прочитано. Для этого обычно необходимо нажать кнопку OK.
Общие диалоговые окна:
Диалоговое окно открытия файлов:
Диалоговое окно открытия файлов, используется, чтобы извлечь его имя.

Рисунок 13.-пример диалогового окна открытия файла
Диалоговое окно сохранения файлов:
Диалоговое окно сохранения файлов, чтобы извлечь его имя.

Рисунок 14.-пример диалогового окна сохранения файлов
Диалоговое окно печати:
Диалоговое окно печати, используется для выбора и настройки принтера, на котором будут напечатаны данные.

Рисунок15.-пример диалогового окна печати
6). Поля управления:
· Меню. Большинство программ содержат десятки и даже сотни команд (действий) для работы с программой. Многие команды сгруппированы в меню. Меню программы, подобно ресторанному, содержит список вариантов. Чтобы не загромождать экран, меню скрыто до щелчка его имени в строке меню, расположенной ниже строки заголовка.
· Кнопки. Кнопка реализует команду (некоторое действие), если щелкнуть ее мышью. Чаще всего эти кнопки встречаются в диалоговых окнах, которые представляют собой небольшие окна с параметрами выполнения задачи. Например, при попытке закрыть рисунок программы Paint без сохранения появится подобное диалоговое окно.
Переключатели. Переключатели позволяют выбрать один из двух и более параметров. Они часто используются в диалоговых окнах. На рисунке ниже изображены три переключателя. Выбран переключатель «Отразить сверху вниз».
· Флажки. Флажки позволяют выбирать один или несколько независимых параметров. В отличие от переключателей, ограничивающих возможность выбора одним вариантом, флажки позволяют выбирать несколько вариантов одновременно.
Ползунки. Ползунок позволяет настраивать значение параметра в определенном диапазоне. Положение ползунка вдоль линейки определяет текущее выбранное значение. В вышеприведенном примере ползунок установлен в среднее положение между «Медленно» и «Быстро», что соответствует умеренной скорости перемещения указателя. Управляя ползунком, перетащите его к нужному значению.
Текстовые поля. Текстовое поле позволяет вводить информацию, например термин для поиска или пароль.
Раскрывающиеся списки. Раскрывающиеся списки аналогичны меню. В этом случае выбирают параметр, а не команду. В свернутом состоянии раскрывающийся список отображает только текущий выбранный параметр.
7 .Рабочий стол — первое, что отображается на экране после запуска Windows. «Рабочий стол» можно рассматривать как личное рабочее место пользователя.В левой части рабочего стола расположено несколько значков, или рисунков маленького размера. Каждый значок соответствует тому или иному объекту, (например папке или программе).

Рисунок 16.-Пример рабочего стола
8). Файл (англ. file) — блок информации на запоминающем устройстве компьютера, имеющий определённое логическое представление (начиная от простой последовательности битов или байтов и заканчивая объектом сложной СУБД), соответствующие ему операции чтения-записи (см. ниже) и, как правило, фиксированное имя (символьное или числовое), позволяющее получить доступ к этому файлу и отличить его от других файлов.

Рисунок 17.-пример копирования файла
Папки - это нечто большее, чем контейнер для хранения файлов. Если положить на рабочий стол тысячи бумажных документов, будет практически невозможно найти какой-то конкретный документ, когда тот понадобится. Вот почему люди часто хранят бумажные документы в папках в канцелярском шкафу. Расположение документов по логическим группам облегчает нахождение каждого отдельного документа.

Рисунок 18.-пример папок на рабочем столе
Ярлык - это ссылка на файл или программу, представленная значком. Двойной щелчок ярлыка открывает файл или программу. Это отличный способ содержать часто используемые файлы в одном легкодоступном месте, таком как папка или рабочий стол.

Рисунок 19.- Пример ярлыка
9). В комплект стандартной поставки операционных систем семейства WINDOWS входят текстовые редакторы Блокнот, Paint и WordPad.
Блокнот - это простейший текстовый редактор, который можно использовать в качестве удобного средства просмотра текстовых файлов. Для создания текстовых документов его применяют редко (только для небольших записок), но данную программу удобно использовать для отработки навыков работы с клавиатурой. Программа запускается командой ПускПрограммыСтандартныеБлокнот.

Рисунок 20.-пример блокнота
Paint - простейший графический редактор. По своим возможностям он не соответствует современным требованиям, но в силу простоты и доступности остается необходимым компонентом операционной системы. Разобравшись с принципами управления этой программой, легче осваивать другие, более мощные средства работы с графикой.