
Главная страница Случайная страница
Разделы сайта
АвтомобилиАстрономияБиологияГеографияДом и садДругие языкиДругоеИнформатикаИсторияКультураЛитератураЛогикаМатематикаМедицинаМеталлургияМеханикаОбразованиеОхрана трудаПедагогикаПолитикаПравоПсихологияРелигияРиторикаСоциологияСпортСтроительствоТехнологияТуризмФизикаФилософияФинансыХимияЧерчениеЭкологияЭкономикаЭлектроника
Делаем открытку-валентинку в Фотошоп
|
|
В этом уроке я дам Вам несколько советов о том, как создать праздничную открытку для Дня святого Валентина. Вы узнаете, как добавить стиль слоя, нарисовать сердце инструментом Перо, применять Кисти и т.д. Так давайте начнем!

Начнем работать, с создания нового документа (Ctrl + N) в Adobe Photoshop CS5 размером 1920px на 1200px (RGB цветовом режиме) с разрешением 72. Нажмите на иконку Добавить стиль слоя  (Add a layer style) в нижней части панели слоев и выберите Наложение градиента (Gradient Overlay):
(Add a layer style) в нижней части панели слоев и выберите Наложение градиента (Gradient Overlay):
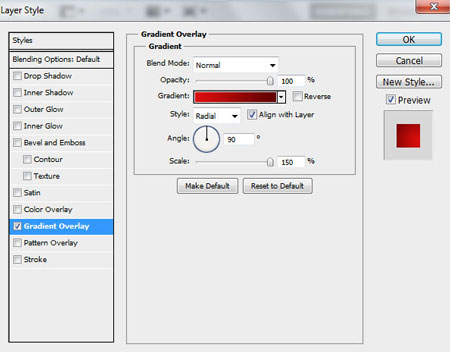
Щелкните по цветовой панели, чтобы открыть Редактор градиентов (Gradient Editor) и установить цвета, как показано на рисунке ниже. Нажмите OK, чтобы закрыть диалоговое окно Редактор градиентов (Gradient Editor).

Мы получили следующий фон.

Далее создайте новый слой (Ctrl + Shift + N) и выберем Жесткую круглую (Hard Round) Кисть (Brush).
(Brush).

Используйте эту Кисть  (Brush) для создания множества мелких кружков, цветом # F00202. Примените кисть другого размера, изменив значение Непрозрачности (Opacity).
(Brush) для создания множества мелких кружков, цветом # F00202. Примените кисть другого размера, изменив значение Непрозрачности (Opacity).

Затем начинаем рисовать форму сердца, выберите инструмент Перо (Pen Tool) (P), установите режим рисования на Слой – фигура (Shape Layers) в панели настроек и сделайте следующую форму, как показано на рисунке ниже.
(Pen Tool) (P), установите режим рисования на Слой – фигура (Shape Layers) в панели настроек и сделайте следующую форму, как показано на рисунке ниже.

Нажмите на иконку Добавить стиль слоя  (Add a layer style) в нижней части панели слоев и выберите Наложение градиента (Gradient Overlay):
(Add a layer style) в нижней части панели слоев и выберите Наложение градиента (Gradient Overlay):

Щелкните по цветовой панели, чтобы открыть Редактор градиентов (Gradient Editor) и установить цвета, как показано на рисунке ниже. Нажмите OK, чтобы закрыть диалоговое окно Редактор градиентов (Gradient Editor).

Вот что должно получиться.

Сделайте копию последнего слоя и удалите стиль Наложение градиента (Gradient Overlay): на слое копии (щелчок правой кнопкой мыши на слое и выберите Очистить стиль слоя (Clear Layer Style)). Выберите инструмент Выделение контура (Path Selection) (A), чтобы выделить путь, как показано на рисунке ниже.

Нажмите Alt + SHIFT и используйте стрелку вправо на клавиатуре для перемещения пути копии.

Выделите путь инструментом Выделение контура (Path Selection) (A) и с помощью команды Свободное трансформирование (Free Transform) (Ctrl + T), сделайте его меньше.

Выберите Вычесть из области фигуры (Subtract from shape area) в панели параметров. Таким образом, мы вырежем среднюю часть формы сердца.

Затем измените цвет слоя на белый.

Добавим маску на том же слое, нажав на иконку Добавить маску слоя  (Add layer mask) в нижней части панели слоев и выберите Мягкую круглую (Soft Round) Кисть
(Add layer mask) в нижней части панели слоев и выберите Мягкую круглую (Soft Round) Кисть  (Brush) черного цвета.
(Brush) черного цвета.
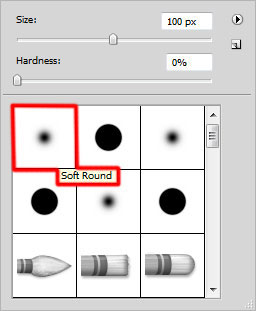
Используйте эту кисть, на маске, чтобы скрыть следующие зоны на слое, точно так же как на картинке ниже.

Создадим новый слой (Ctrl + Shift + N) прежде чем рисовать на поверхности сердца, и выберите Мягкую круглую (Soft Round) Кисть (Brush). Цвет кисти # С50404.
(Brush). Цвет кисти # С50404.

Удерживая нажатой клавишу Alt (Windows) или Option (Mac OS) щелкните между слоем с кистью и слоем, содержащим сердце в панели слоев, чтобы создать Обтравочную маску (Clipping mask).
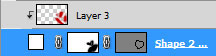
Мы получили следующий результат.

Сделайте еще одну копию слоя первого сердца, и удалите стиль Наложение градиента (Gradient Overlay): на слое копии (щелчок правой кнопкой мыши на слое и выберите Очистить стиль слоя (Clear Layer Style)). С помощью команды Свободное трансформирование (Free Transform) (Ctrl + T), мы можем передвинуть немного слой копию.

Добавим маску на слой, нажав на иконку Добавить маску слоя  (Add layer mask) в нижней части панели слоев и выберите Мягкую круглую (Soft Round) Кисть
(Add layer mask) в нижней части панели слоев и выберите Мягкую круглую (Soft Round) Кисть  (Brush) черного цвета.
(Brush) черного цвета.
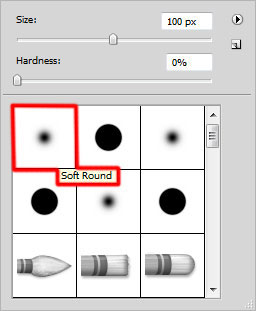
Рисуем на маске с помощью этой кисти, чтобы скрыть следующие зоны на сердце, как это показано ниже.

Создадим верхней блик на сердце. Выберите инструмент Перо  (Pen Tool) (P), установите режим рисования на Слой - фигура (Shape Layers) в панели настроек и сделаем следующую форму, как показано на рисунке ниже.
(Pen Tool) (P), установите режим рисования на Слой - фигура (Shape Layers) в панели настроек и сделаем следующую форму, как показано на рисунке ниже.

Установим Заливка (Fill) до 0% для этого слоя и нажмите на иконку Добавить стиль слоя  (Add a layer style) в нижней части панели слоев и выберите Наложение градиента (Gradient Overlay):
(Add a layer style) в нижней части панели слоев и выберите Наложение градиента (Gradient Overlay):

Щелкните по цветовой панели, чтобы открыть Редактор градиентов (Gradient Editor) и установить цвета, как показано на рисунке ниже. Нажмите OK, чтобы закрыть диалоговое окно Редактор градиентов (Gradient Editor).

Мы получили следующий результат.

Добавим маску на слой, нажав на иконку Добавить маску слоя  (Add layer mask) в нижней части панели слоев и выберите Мягкую круглую (Soft Round) Кисть
(Add layer mask) в нижней части панели слоев и выберите Мягкую круглую (Soft Round) Кисть  (Brush) черного цвета, (установим Непрозрачность (Opacity) до 40% в панели параметров). Рисуем на маске с помощью этой кисти, чтобы скрыть следующую зону на слое, как показано ниже.
(Brush) черного цвета, (установим Непрозрачность (Opacity) до 40% в панели параметров). Рисуем на маске с помощью этой кисти, чтобы скрыть следующую зону на слое, как показано ниже.

Мы получили следующий результат.

Объедините в группу все слои содержащие сердце (зажав клавишу CTRL, выделим необходимые слои и удерживайте левую кнопку мыши при перетаскивании выбранных слоев на иконку Создать новую группу (Create a new group) в нижней части панели слоев). Сделайте копию полученной группы и выберите команду Свободное трансформирование (Free Transform) (Ctrl + T), чтобы уменьшить копию и переместить ее так же как на картинке ниже.

Создадим тень под сердцем. В этом случае создайте новый слой (Ctrl + Shift + N) и выберите Мягкую круглую (Soft Round) Кисть  (Brush) черного цвета (Непрозрачность (Opacity) - 20%).
(Brush) черного цвета (Непрозрачность (Opacity) - 20%).

Используйте эту кисть, чтобы нарисовать тень под сердцем.

С помощью команды Свободное трансформирование (Free Transform) (Ctrl + T), мы можем растянуть горизонтально слой с тенью.

В следующем шаге нам понадобиться этот набор кистей.
Создайте новый слой (Ctrl + Shift + N) и загрузите скаченные кисти, выберите следующую кисть из набора light_brushes_2.

Используйте эту кисть для создания небольших звезд белого цвета.

Нажмите на иконку Создать новый корректирующий слой или слой заливку (Create new fill or adjustment layer) в нижней части панели слоев и выберите, Кривые (Curves) для регулировки формы кривой, как показано, чтобы сделать небольшие корректировки цвета.
(Create new fill or adjustment layer) в нижней части панели слоев и выберите, Кривые (Curves) для регулировки формы кривой, как показано, чтобы сделать небольшие корректировки цвета.

Мы получили следующий результат.

Добавим текст для поздравительной открытки. Выберите инструмент Горизонтальный текст  (Horizontal Type Too) (T). Выберите шрифт, размер и цвет в панели символов.
(Horizontal Type Too) (T). Выберите шрифт, размер и цвет в панели символов.

Напишите на холсте “С Днем Святого Валентина”. Нажмите Enter, чтобы применить текст.

Нажмите на иконку Добавить стиль слоя  (Add a layer style) в нижней части панели слоев и выберите Наложение градиента (Gradient Overlay):
(Add a layer style) в нижней части панели слоев и выберите Наложение градиента (Gradient Overlay):

Щелкните по цветовой панели, чтобы открыть Редактор градиентов (Gradient Editor) и установить цвета, как показано на рисунке ниже. Нажмите OK, чтобы закрыть диалоговое окно Редактор градиентов (Gradient Editor).

Вот такая красивая открытка у нас получилась! С праздником Вас!

|
|