
Главная страница Случайная страница
Разделы сайта
АвтомобилиАстрономияБиологияГеографияДом и садДругие языкиДругоеИнформатикаИсторияКультураЛитератураЛогикаМатематикаМедицинаМеталлургияМеханикаОбразованиеОхрана трудаПедагогикаПолитикаПравоПсихологияРелигияРиторикаСоциологияСпортСтроительствоТехнологияТуризмФизикаФилософияФинансыХимияЧерчениеЭкологияЭкономикаЭлектроника
Меню Допомога
|
|
Меню допомога складається з наступних пунктів:
Зміст – допомога до програми “AgentRgt”;
Про… - вікно версії та назви програми
Питання, що виносяться на екзамен
1. Призначення програми “AgentRgt ”
2. Поясніть принцип роботи програми “AgentRgt ”
Львівський коледж Державного університету інформаційно-комунікаційних технологій
САМОСТІЙНА РОБОТА
з дисципліни: «Технічне обслуговування станційного обладнання»
Розділ 4 Технічна експлуатація систем комутації
Тема 4.1 Програмні та апаратні засоби контролю обладнання
цифрових систем комутації
Самостійна робота № 30
Читання даних енергозалежної пам’яті станції
RdWrCmos
Львів – 2011р.
Читання даних енергонезалежної пам’яті станції
Для зчитування даних слід натиснути кнопку “Прочитати дані”. Процес зчитування відображається в секції зчитування даних Зчитування даних із станції. Підчас зчитування даних кнопка міняє свій статус на зображення “Стоп”:
Під час читання даних оператор має змогу призупинити або припинити зовсім читання даних (для цього слід натиснути кнопку “Стоп” у секції читання даних, з’являються вікно підтвердження:
При натисканні на “Cancel” читання даних продовжується, при натисканні на “OK” – читання припиняється:
Правила формування назв файлів прочитаних даних енергонезалежної пам’яті станції
Увага! Прочитані дані зберігаються в поточному каталозі в файлі, назва якого формується із 8- символьної назви станції, відповідного суфіксу (_Epz_ або _Ebk_, дати та часу зчитування (формат рік-місяць-день-година) та розширення mem. Якщо виявиться, що такий файл вже існує програма
видає відповідне попередження про цю подію:
Суфікс _Epz_ у назві файлу – ознака того, що це робочий файл даних пам’яті станції.
Суфікс _Ebk_ у назві файлу – ознака того, що це резервний файл даних пам’яті станції (створюється завжди перед операцією запису даних в станцію)
Користувач далі може підтвердити зчитування даних чи відмінити та переписати файл в інше місце. Вікно запису прочитаного файлу:
Вигляд головного вікна після успішного зчитування та запису файлу даних:
При виникненні помилок під час читання інформація про помилку з’являється в вигляді повідомлення і пояснення причини виникнення помилки:
Питання, що виносяться на екзамен
1. Опишіть процес читання даних енергозалежної пам’яті станції
RdWrCmos
Львівський коледж Державного університету інформаційно-комунікаційних технологій
САМОСТІЙНА РОБОТА
з дисципліни: «Технічне обслуговування станційного обладнання»
Розділ 4 Технічна експлуатація систем комутації
Тема 4.1 Програмні та апаратні засоби контролю обладнання
цифрових систем комутації
Самостійна робота № 31
Вікно параметрів програми “AgentDrc”
“Опції”
Львів – 2011р.
Вікно параметрів програми меню «Опції»
1 «Опції» → «Налаштування»
У цьому вікні можна налаштувати параметри для коректної роботи із програмою. Вікно “Налаштування” складається з декількох закладок
1) “Налаштування” → “(COM) порти”.
В цій закладці можна налаштувати тайм-аути та затримки для кожного порту. Структура вікна:
зліва у виникаючому списку зберігаються всі доступні на комп’ютері послідовні порти (на рис. видно, що порт доступний на комп’ютері у вікні портів написано „COM1”). Справа безпосередньо задаються різні інтервали (Interval), та множники (Multiplier)
Швидкість роботи по порту задається безпосередньо у файлі завдання.
2) “Налаштування” → “модем”.
В цій закладці задається тип набору номера при з’єднанні через модем – Тональний або імпульсний, а також стрічки ініціалізації модему – вони необхідні для коректної роботи модему. Максимальна кількість стрічок ініціалізації – 4.
Структура вікна:
Обидві закладки мають кнопку встановлення даних по замовчуванню – „Стандарт” Призначення інших кнопок –
„ОК” – запам’ятати все, та вийти з вікна;
„Відмінити” – відмінити деякі зміни, що зробив оператор, та вернутись до старих, попередніх значень
„Допомога” – допомога
„Застосувати” – запам’ятати установки для поточної сторінки вікна конфігурації. Після натискання цієї кнопки вона стає неактивною. Активною вона стане лише при зміні параметрів на закладці.
2 «Опції» → «Мова»
Тут можна вибрати мову.
Меню «Станція»
Вікно перегляду напрямків по лініях
Меню “Станція” → “Перегляд напрямків”, відкривається вікно перегляду напрямків за лініями. Доступні 4 режими перегляду напрямків:
1) горизонтальний вигляд – у вікні послідовно показуються (горизонтально) усі напрямки з вибраної станції, кількість ліній у кожному напрямку зокрема, а також деталізація напрямку – лінії, що входять у кожний напрямок. За допомогою рулетки (горизонтальної та вертикальної) оператор може знайти потрібний йому напрямок та вивчити його зміст.
Наприклад:
2) вертикальний вигляд – у вікні послідовно показуються (вертикально) усі напрямки з вибраної станції, а також деталізація кожного напрямку – лінії, що входять у напрямок. За допомогою рулетки (горизонтальної та вертикальної) оператор може знайти потрібний йому напрямок, та вивчити його зміст. Цей режим зручно використовувати при малій кількості напрямків.
Наприклад:
3) деревоподібний вигляд – у вікні показуються (у вигляді дерева – це режим, подібний до того, в якому “Провідник” показує зміст директорій та файлів комп’ютера) усі напрямки з вибраної станції, кількість ліній у кожному напрямку, зокрема, а також деталізація напрямку – лінії, що входять у кожний напрямок. За допомогою рулетки (горизонтальної та вертикальної) оператор може знайти потрібний йому напрямок.
Наприклад:
4) спископодібний вигляд – у вікні показуються (у вигляді списку) усі напрямки з вибраної станції, кількість ліній у кожному напрямку, а також усі лінії, що входять у напрямок. За допомогою рулетки (горизонтальної та вертикальної) оператор може знайти потрібний йому напрямок та
вивчити його зміст. Наприклад:
Питання, що виносяться на екзамен
1. Опишіть вікно параметрів програми “AgentDrc”.“Опції“
Львівський коледж Державного університету інформаційно-комунікаційних технологій
САМОСТІЙНА РОБОТА
з дисципліни: «Технічне обслуговування станційного обладнання»
Розділ 4 Технічна експлуатація систем комутації
Тема 4.1 Програмні та апаратні засоби контролю обладнання
цифрових систем комутації
Самостійна робота №32
Меню: «Станція» «Файл» «Допомога» програми “AgentDrc”
Львів – 2011р.
1 Вікно перегляду та аналізу ліній напрямків.
Меню “Станція” → “Перегляд та аналіз ліній напрямків”, відкривається вікно перегляду лініях.
У цьому вікні оператор має можливість проаналізувати, та візуально побачити таку інформацію:
- множина ліній, що мають однаковий драйвер;
- множина ліній, що належать одному тракту;
- множина ліній, що належать одному напрямку;
- множина ліній, що мають напрямок (усі напрямки).
Останній режим показується по замовчуванню при першому відкриванні вікна
Кожна лінія станції представлена кольоровим квадратом. Колір квадрату означає наступне:
− сірий: лінія описана в таблиці ліній без напрямку:
− червоний: лінія вибрана внаслідок дії фільтру (див. нижче)
− синій (відтінки синього – від світлого до темно-синього) – лінії, які описані в таблиці ліній, як такі, що належать напрямку. Оскільки одна лінія може належати не лише одному напрямку, ця інформація відображається за допомогою кольору – чим він темніший, тим більше напрямкам належить дана лінія.
Знизу вікна показується поточна лінія – та, що вибрана мишею або клавіатурою. Інформація про лінію показується у вигляді [драйвер]\[позиція лінії] – [напрямок1], [напрямок2], [ напрямок3], … Наприклад –
< xBrd\A35 - East, GnrA, GnrB, GnrC, Hway, Left, Rght, Up1a, Up1b, Up1c, Upe0, Upe2, West>
якщо лінія не належить жодному напрямку –
< Abli\NI - без напрямку>
Справа вікна відображається легенда кольорів ліній за напрямками, нижче – фільтри (елементи керування, що дозволяють фільтрувати інформацію):
1) Драйвер – містить усі можливі драйвери ліній даної станції, при виборі даного фільтра й натисненні кнопки “Показати” – у вікні ліній будуть підсвічені червоним кольором усі лінії, драйвер яких є вибраний, наприклад:
в даному прикладі вибраний фільтр “Драйвер”, вибраний драйвер ліній “xBrd” та підсвічені всі лінії, драйвером у яких є “xBrd” і всі вони зафарбовані в червоний колір.
2)Тракт - містить усі тракти даної станції (а також кількість ліній у даному тракті); при виборі даного фільтра і натисненні кнопки “Показати” – у вікні ліній будуть підсвічені червоним кольором усі лінії, що входять у вибраний тракт, наприклад:
в даному прикладі вибраний фільтр “Тракт”, вибраний тракт “А1” та підсвічені всі лінії, що входять у тракт “А1” і всі вони зафарбовані в червоний колір.
3)Напрямок - містить усі напрямки, присутні в даній станції (а також кількість ліній у напрямку); при виборі даного фільтра і натисненні кнопки “Показати” – у вікні ліній будуть підсвічені червоним кольором усі лінії, що входять у вибраний напрямок, наприклад:
в даному прикладі вибраний фільтр “Напрямок”, вибраний напрямок “Utel” та підсвічені всі лінії, що входять у напрямок “Utel” і всі вони зафарбовані в червоний колір.
2 Вікно стану станцій
В цьому вікні оператор отримує інформацію, що до стану взаємодії з кожною станцією.
Станція – назва станції
Час – час останньої взаємодії із станцією
Зчитано записів – скільки прочитано записів із цієї станції за останній сеанс
Усього – скільки всього прочитано записів із цієї станції після останнього запуску програми
Тип сеансу – може бути позачерговий або за графіком
Результат – Успішний, чи не успішний (виникли помилки) сеанс
Кнопка „Обновити” – поновити інформацію про всі станції
Кнопка „ОК” – закрити вікно
3 Вікно статистики реального часу станції
Меню “Станція” → “Статистика реального часу”, відкривається вікно завантаження за напрямками в реальному часі.
У цьому вікні оператор має можливість, проаналізувати та побачити які напрямки найбільше завантажені, які напрямки відмовляють у трафіку, моментальне завантаження.
Структура вікна – зверху розташований рядок інструментів для керування графіками завантаження за напрямками. Його елементи:
1) Затримка (по замовчуванню 1 секунда) – затримка між сеансами знімання інформації за напрямками – період, через який будуть здійснюватись наступні зчитування інформації.
Увага! Якщо станція містить багато напрямків і цикл опитування не встигає завершитись за вибраний період, затримка буде підрахована і скоригована. Оператору треба буде підтвердити нову затримку.
2) Ширина (по замовчуванню 1 хвилина) – ширина вікна графіків, в яких відображається завантаження. Представлена у вигляді година: хвилина: секунда. Мінімальна ширина графіків – 1 секунда, максимальна – доба.
3) Зміщення (по замовчуванню 0 секунд) – зміщення від початку відліку графіків напрямків –
дозволяє рухатись у графіках в обох напрямках. Структура цього елементу така ж як і ширина -
година: хвилина: секунда.
4) Кнопка очищення даних за напрямками
5) Кнопка показу моментальних значень, другий натиск на цю кнопку вертає назад показ інтегральний значень
6) Кнопка показу складних напрямків (груп), другий натиск на цю кнопку вертає назад показ значень за напрямками. Критерій групування – співпадіння перших чотирьох літер (наприклад, напрямки East1, East2, East3 будуть згруповані в групу East). Якщо ж у вибраній станції не може бути створено груп – це повідомляється наступним чином:
Дані в режимі груп беруться, як сума з усіх простих напрямків, що ввійшли в групу.
7) Збереження відображуваних графіків у графічному файлі.bmp
Після натиснення цієї кнопки відкривається стандартний діалог вибору назви файлу для запису на диск:
В поле “File name” слід ввести назву, під якою буде збережено рисунок графіків завантаження за напрямками.
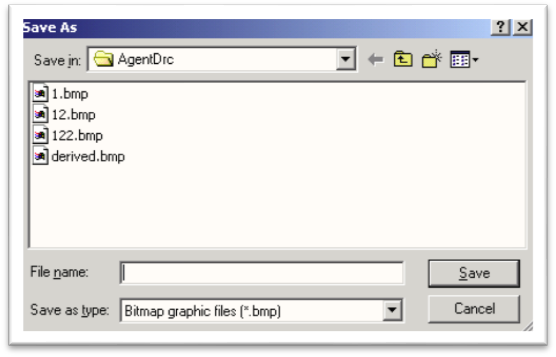
Зліва знизу показана легенда – зеленим кольором на графіках відображаються опрацьовані запити – це означає, що в даному напрямку каналів достатньо, червоним кольором відображається ситуація, коли канали відсутні, тобто є відмова в трафіку за даним напрямком.
Кнопка “Вибрані” – показуються не усі графіки напрямків, а лише вибрані (показуються у вікні вибраних напрямків). Для того, щоб вибрати напрямок слід двічі клацнути на потрібному напрямку – відповідний напрямок з’явиться у нижньому віконечку. Для того, щоб забрати напрямок
із списку вибраних – слід натиснути кнопку “Del” на потрібному напрямку у нижньому віконечку.
Якщо немає вибраних напрямків і нажати кнопку “Вибрані” – з’явиться попередження про неможливість виконання операції:
Максимальна кількість вибраних напрямків – 3. Після того, як вибрано 3 (три) напрямки, усі наступні вибрані напрямки будуть виштовхувати перший вибраний.
Вибрані напрямки зберігаються у реєстрі ОС і наступного разу будуть відновлені.
Кнопка “Старт” – запуск зчитування даних завантаження за напрямками зі станції:
Точка відліку осі часу – справа, графіки завантаженні поступово рухаються вліво, показуючи динамічне інтегральне завантаження за напрямками
Кожний графік – це один напрямок із станції (назва напрямку і кількість ліній зображаються зліва, правіше – вісь значень для графіку, справа від графіка показуються моментальне значення даних для кожного графіку).
Переглянути моментальні значення, можна натиснувши відповідну кнопку:
На цьому малюнку видно вибрані напрямки – East та Left
Для показу вибраних напрямків слід натиснути кнопку “Вибрані” – на екрані будуть відображатись усі вибрані напрямки (але дані зі станції будуть і надалі читатись для усіх напрямків)
моментальні значення для цих вибраних напрямків виглядають наступним чином:
Після запуску зчитування даних завантаження за напрямками для зупинки роботи слід натиснути кнопку “Стоп” (це та ж кнопка “Старт”, що змінила свій підпис на “Стоп”).
З’являться попередження:
“ОК” – дійсно зупинити відображення даних по напрямках
“Cancel” – не зупинятись й продовжувати роботу.
На рисунку зображено зміну ширини вікна графіків моментальних значень – до 8 – ми хвилин
На рисунку зображено змінене зміщення від початку точки відліку на 20-ть секунд:
Після натиску кнопки очищення даних – усі дані стираються:
4 Вікно статистики з бази даних
Меню “Станція” → “Статистика з бази даних”, відкривається вікно завантаження за напрямками на основі даних, попередньо збережених у базі даних.
У цьому вікні оператор має можливість проаналізувати, та побачити які напрямки найбільше були завантажені, які напрямки мали відмову в трафіку, моментальне завантаження по напрямках, пройтись по усьому часовому інтервалу з високою якістю деталізації відображення даних.
Структура вікна – та ж, що і в режимі реального показу завантаження.
Єдина відмінність – відсутність кнопки “Старт”, а також кнопки очищення даних.
Увага! Якщо файл бази даних не знайдено або він розташований у не тому каталозі – програма попередить про це відповідним чином:
Для того, щоб побачити моментальне завантаження станції слід натиснути кнопку показу моментальних значень:
Також у режимі показу даних із бази даних можна вибирати потрібні напрямки, і переглядати, як інтегральне завантаження так і моментальне:
|
|